Personnaliser votre package d’installation d’Internet Explorer avec IEAK

Non pas que je sois fan d’Internet Explorer (Ô non loin de là !), mais en entreprise, c’est beaucoup plus simple et sécurisé a mettre en place.
Dans le cadre d’un déploiement de masse d’Internet Explorer, il peut être intéressant de personnaliser le package que vous allez déployer. Tout comme pour Adobe avec Adobe Customization Wizard, Internet Explorer pour être customisé avec IEAK (Internet Explorer Automatisation Kit).
Le fonctionnement est plutôt simple et vous permettra de customiser Internet Explorer en y intégrant certains KB, en changeant la page d’accueil par défaut, en modifiant les moteurs de recherche utilisés, etc..
Pour commencer, télécharger la version d’IEAK compatible avec la version que vous souhaitez déployer. Ici la version 11 d’Internet Explorer.
Internet Explorer Administration Kit 11
Installer et lancer IEAK. Puis sélectionnez le dossier de destination. (C’est dans ce dossier que l’on pourra récupérer le fichier MSI qui nous intéresse)
Sélectionnez la plateforme ciblée, ici Windows 7 32bits
Sélectionnez la langue que vous souhaitez, ici je sélectionne le Français.
Vos pouvez maintenant sélectionner ce que vous souhaitez modifier, ici pour illustrer l’article, je sélectionne tout. Cela vous permettra d’avoir un aperçu de toutes les fonctionnalités d’IEAK.
Pour continuer, il est nécessaire de synchroniser les fichiers d’installations que vous avez sur votre PC avec la version dispo sur le web. Cliquez sur « Synchroniser« .
Une partie très intéressante d’IEAK, est la possibilité de pouvoir ajouter des composants supplémentaires lors de l’installation d’Internet Explorer. Nottement intégrer par exemple des mises à jour.
Vous pouvez alors ajouter vos fichiers cab par exemple en décidant de l’installer avant Internet Explorer, après, ou encore après le redémarrage de l’ordinateur.
Après cela, si vos utilisateurs utilisent un autre navigateur par défaut, vous pouvez faire en sorte qu’Internet Explorer ne soit pas le navigateur par défaut.
Une étape plutôt importante lors d’un déploiement de masse. Le fait que l’utilisateur ne voit rien de ce qu’il se passe. Vous pouvez ici faire en sorte qu’interner explorer s’installe de façon silencieuse (sans aucune fenêtre et sans aucune interaction avec l’utilisateur). Mais vous pouvez également faire en sorte que l’installation ne provoque pas de redémarrage. C’est bien connu pourtant, l’installation d’Internet Explorer nécessite un redémarrage pour fonctionner, effectivement, mais ici l’installation se terminera lors du prochain redémarrage de la machine, initié par l’utilisateur.
Vous pouvez customiser l’interface d’IE 11 (ajout de bouton, customisation de la barre de titre avec le nom de l’entreprise par exemple)
Mais vous pouvez aussi, et surtout vous devez, virer Bing pour mettre Google comme moteur de recherche par défaut… En tout cas, dans le cas où vous souhaitez que les utilisateurs trouvent ce qu’ils recherchent. (yep, troll inside !)
Ici vous pouvez modifier la page d’accueil, comme pour y ajouter l’intranet de votre entreprise par exemple.
L’ajout ou modification d’accélérateurs est possible.
Tout comme l’ajout de favoris par défaut. Par exemple l’intranet ou encore le portail RH.
Ici on décide si les favoris existants sont supprimés ou non. Attention, ici c’est dangereux de sélectionner la suppression des favoris. Vous risquez d’avoir un paquet d’utilisateurs à la porte de votre bureau si vous supprimez leurs favoris.
La fenêtre qui se lance lors de la première ouverture, et bien il est également possible de la supprimer ! Et ça c’est cool, parce qu’elle fait chier un paquet de monde. Ou bien il est possible de personnaliser la page d’accueil par une page de votre intranet par exemple.
Ici, il est possible de switcher encore IE11 standard ou mode de compatibilité. Malheureusement, ont aurait préféré la possibilité de personnalisé une liste de site a implémenter avec le mode de compatibilité. Mais ce n’est pas grave, car il existe l’Enterprise mode pour IE11. On verra un peu plus tard en détail ce mode.
Le connexion Manager pour implémenter des profils personnalisés avec CMAK.
Si besoin, vous pouvez modifier les paramètres de connexion
Ou encore, ajouter un ou plusieurs proxys.
Il est également possible de personnaliser les zones de sécurité.
Et de personnaliser les programmes par défaut qui utiliseront les services internet. Par exemple quel programme éditera le HTML, quel est votre client mail par défaut, etc.
Pour finir, vous pourrez éditer quelques paramètres d’Internet Explorer via cette fenêtre.
Enfin, vous arriverez sur une fenêtre qui vous permettra la compilation de votre MSI final personnalisé.
Après quelques secondes ou quelques minutes suivant les paramètres sélectionnés, votre package sera prêt.
Disponible dans le dossier FLAT de votre dossier de builds, votre package est disponible au format EXE ou MSI.
Le MSI est conseillé dans le cadre de déploiement. (GPO, SCCM ou d’autres outils)
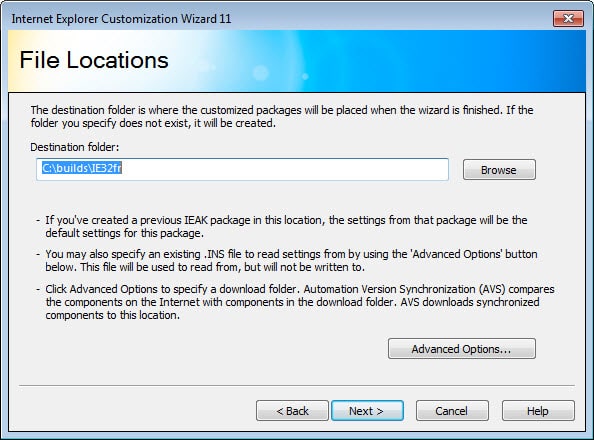
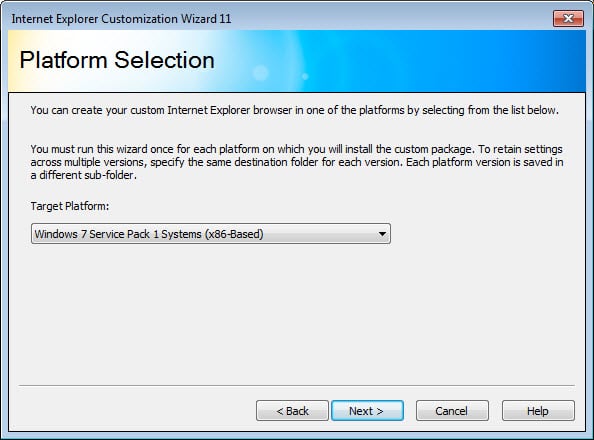
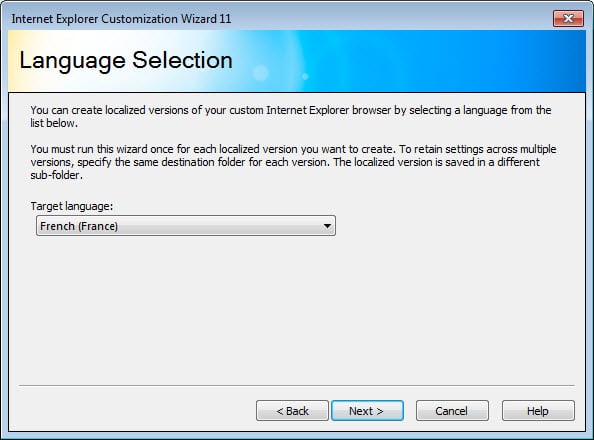
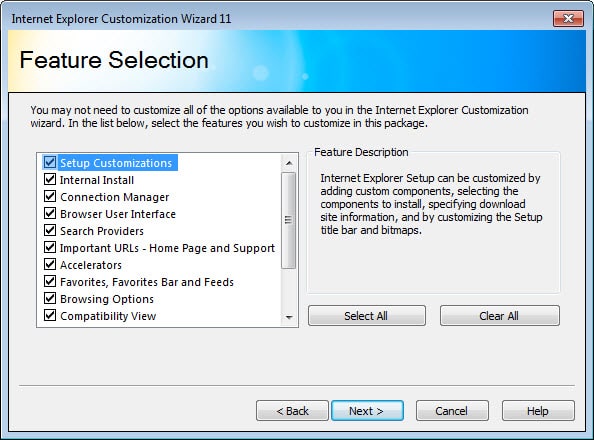
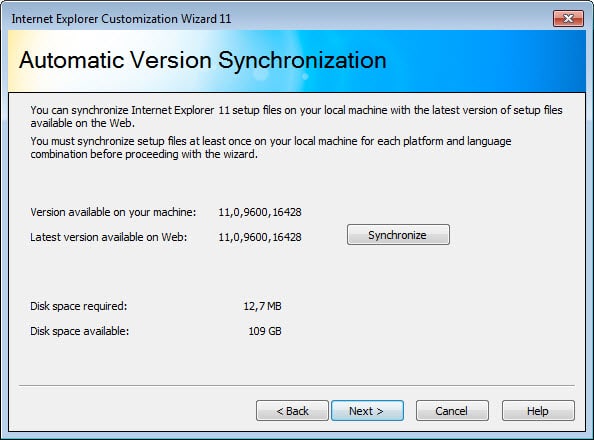
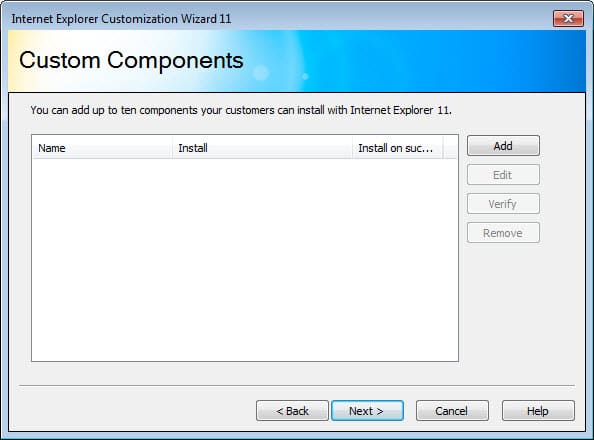
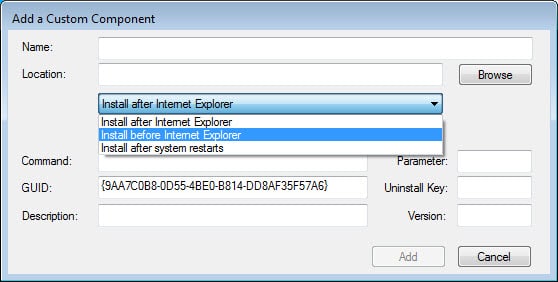
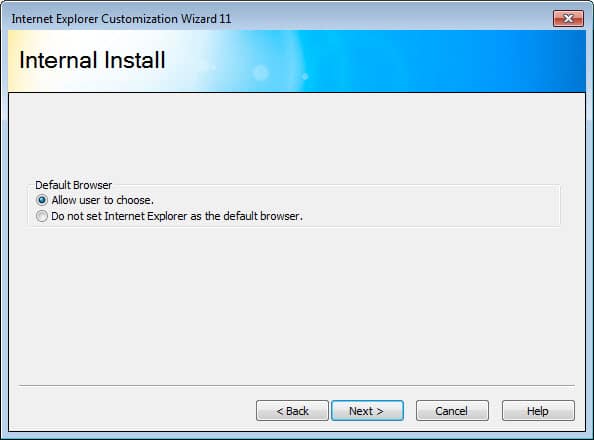
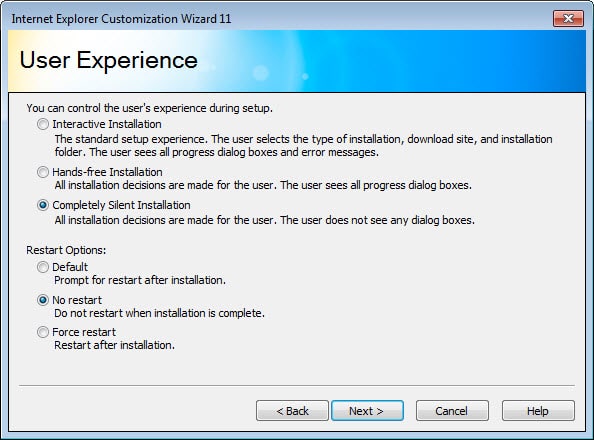
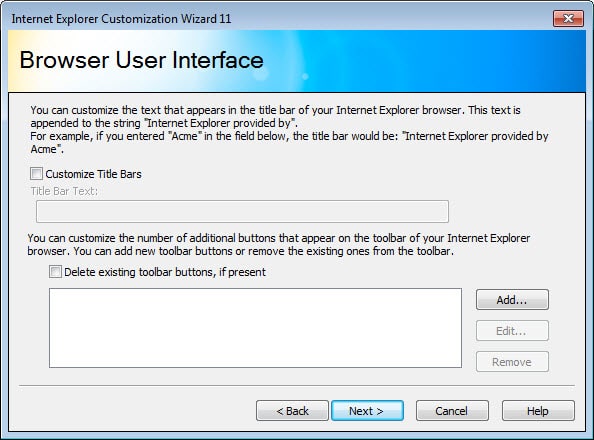
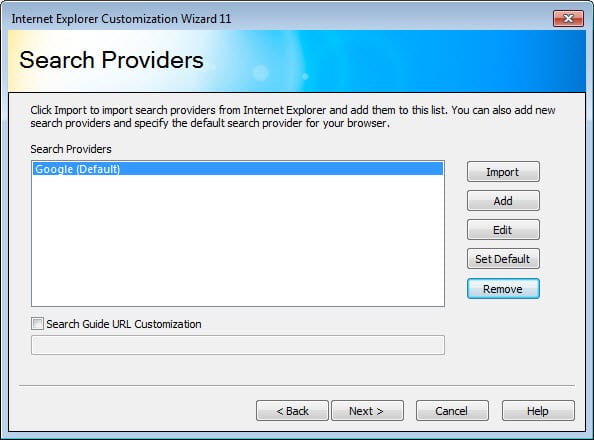
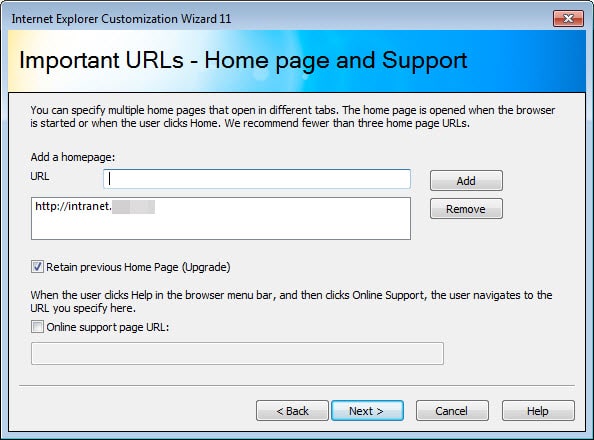
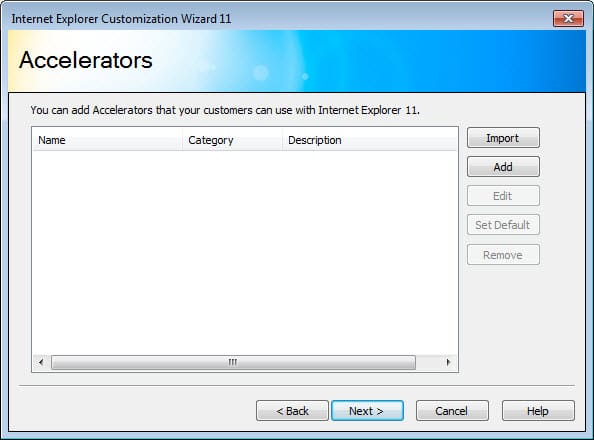
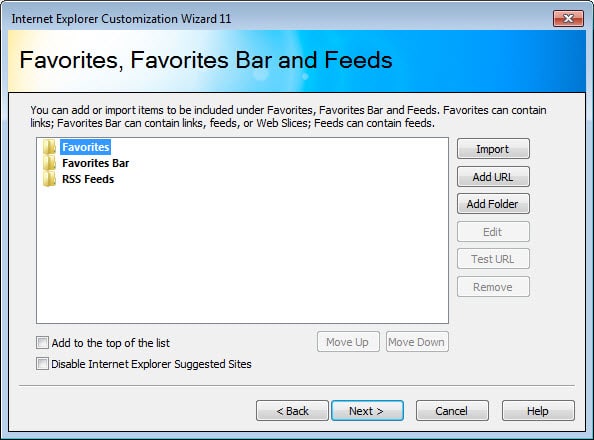
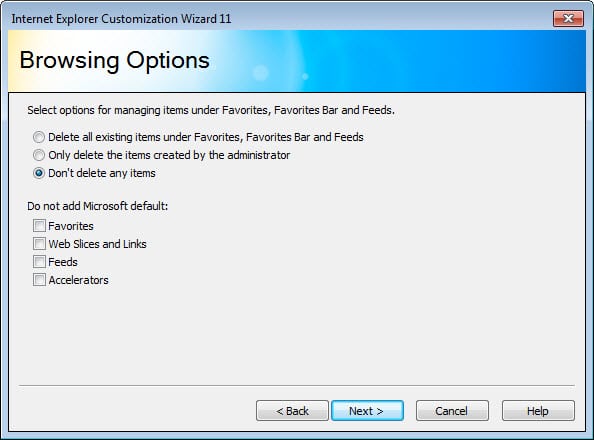
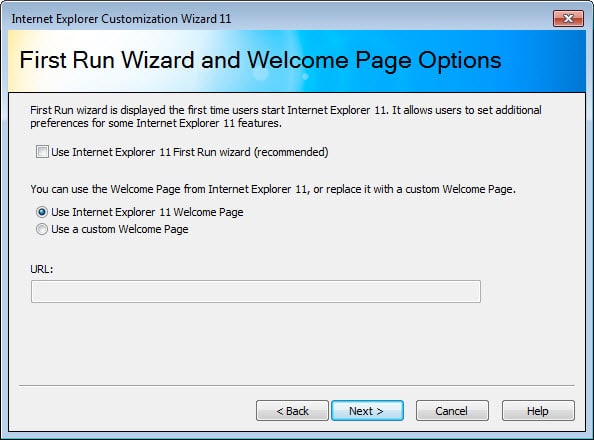
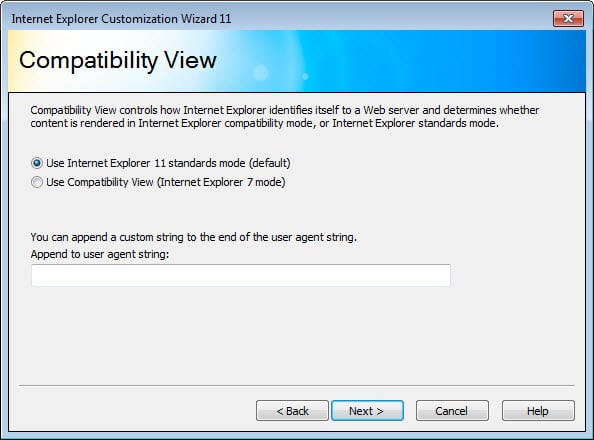
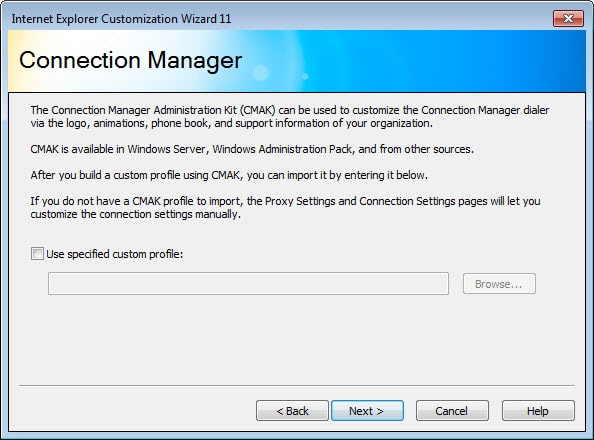
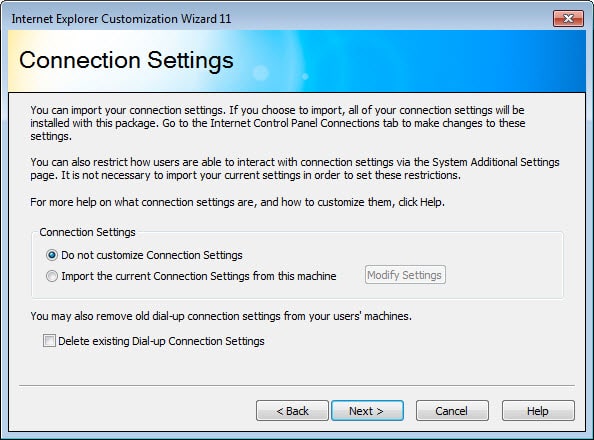
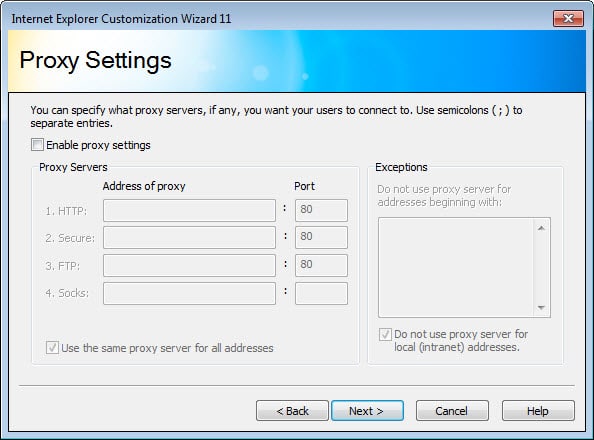
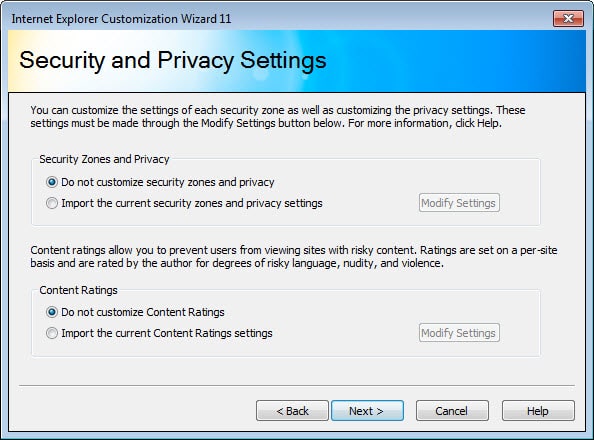
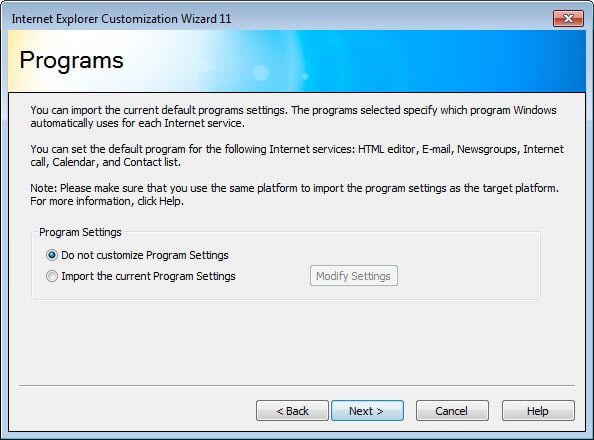
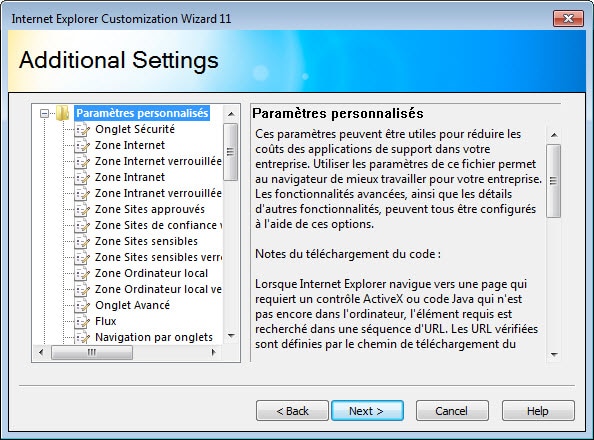
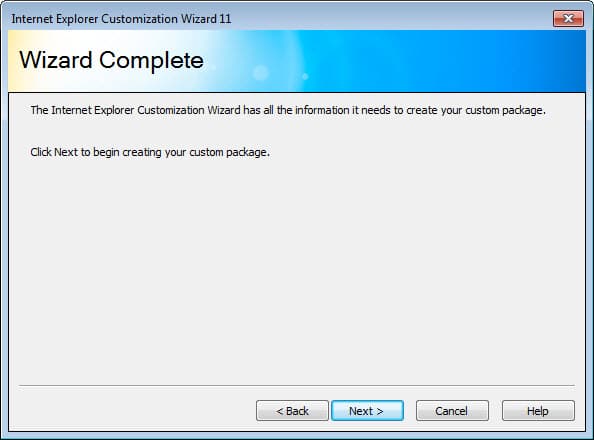
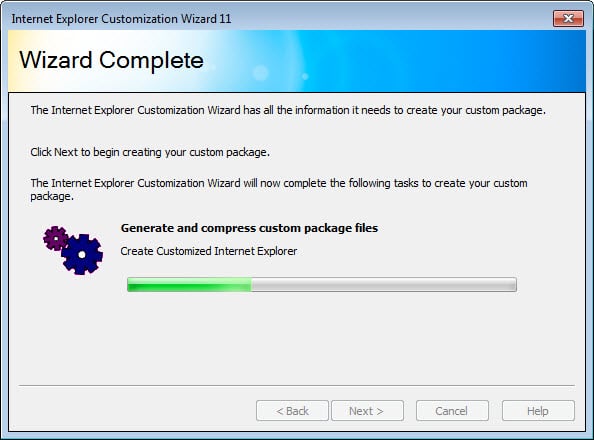
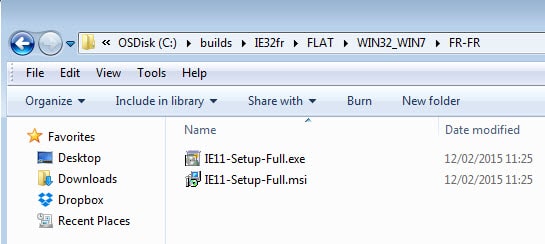
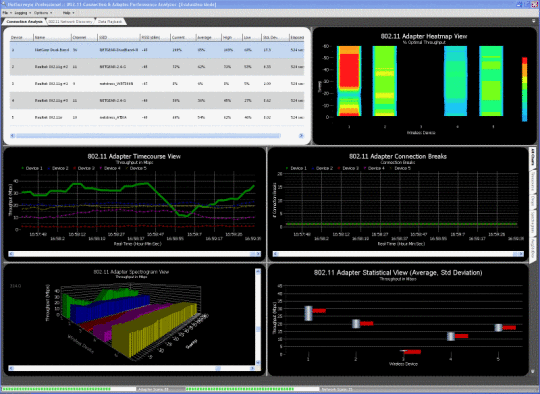

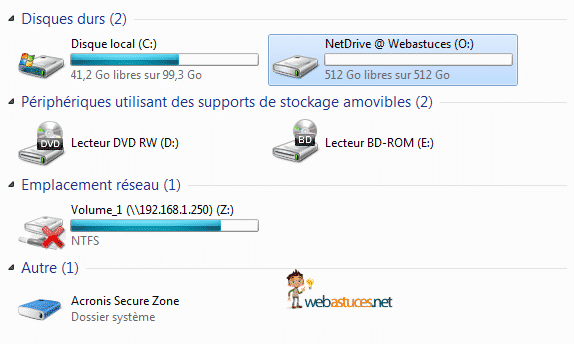
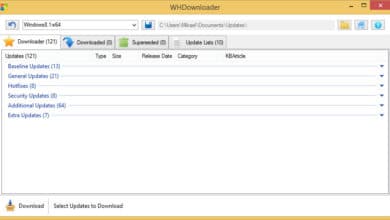
Bonjour,
Je voudrais modifier le package .msi après sa création via un gestionnaire de profil comme pour IE 8. Comment pourrais-je le faire ?