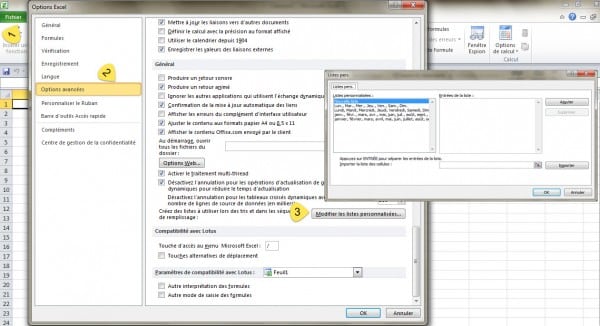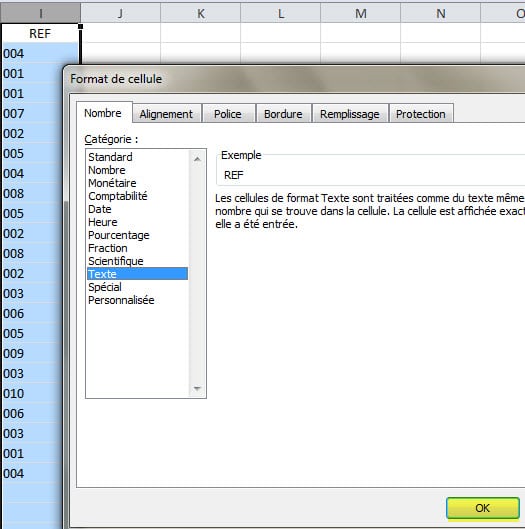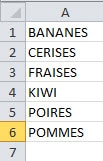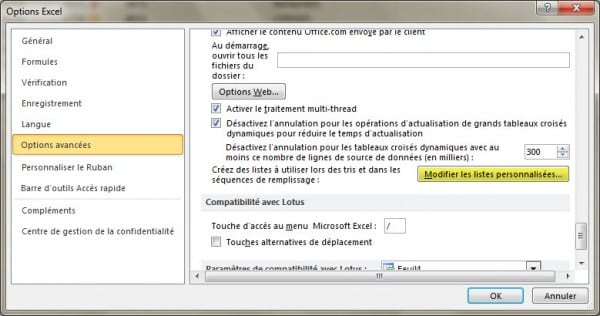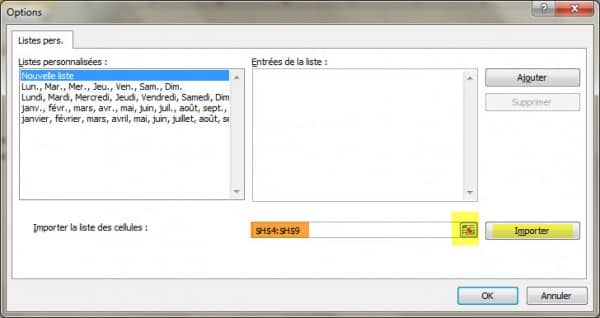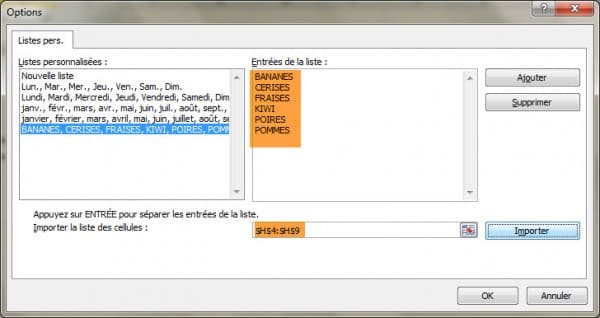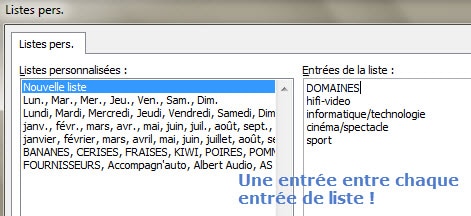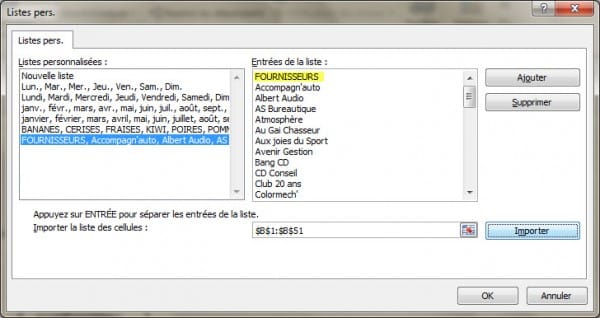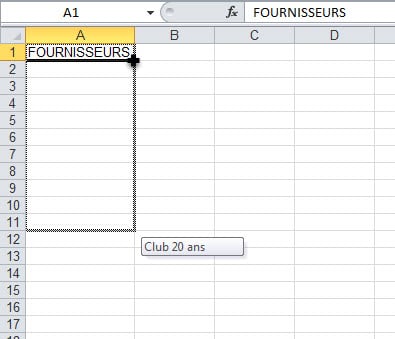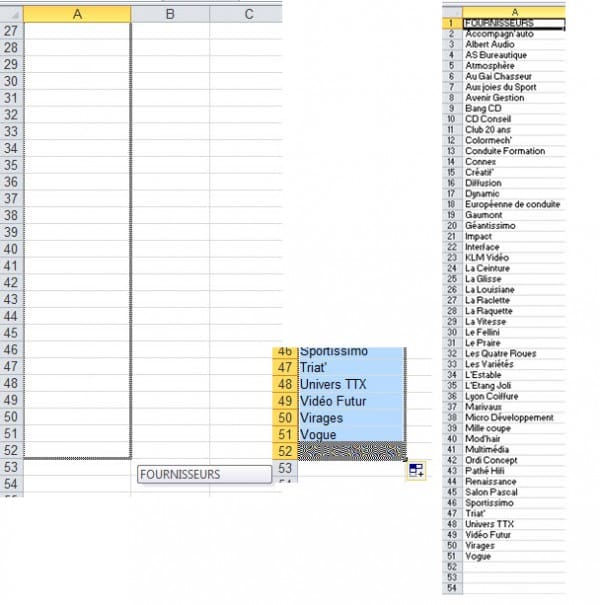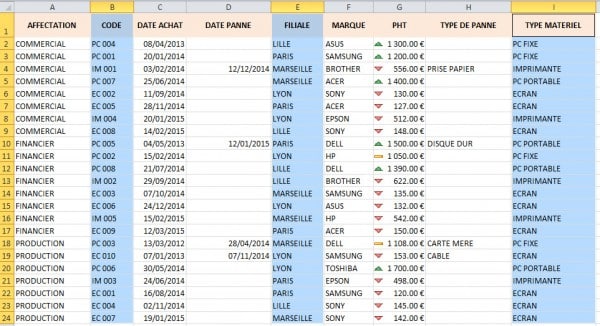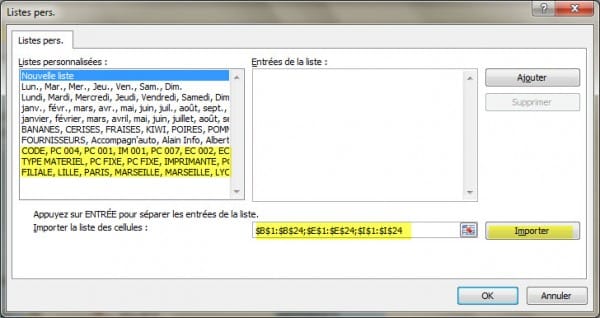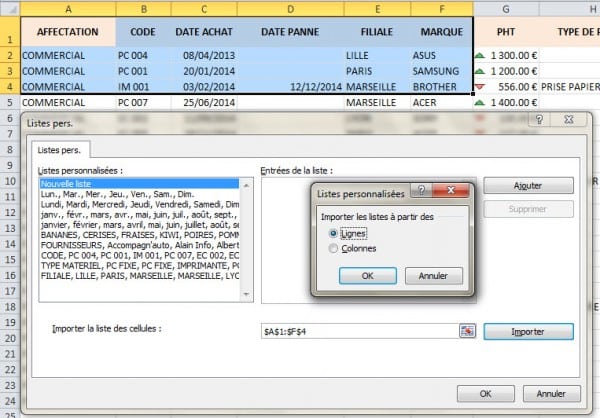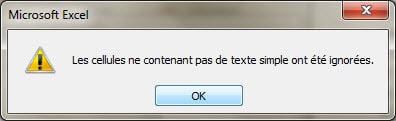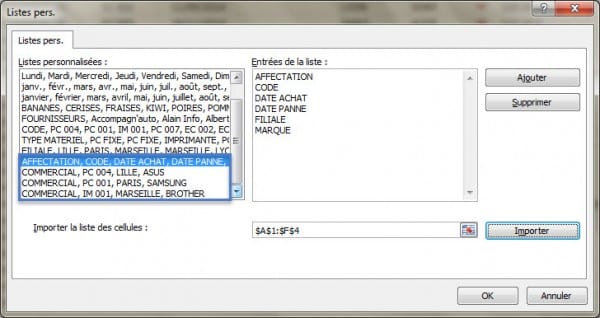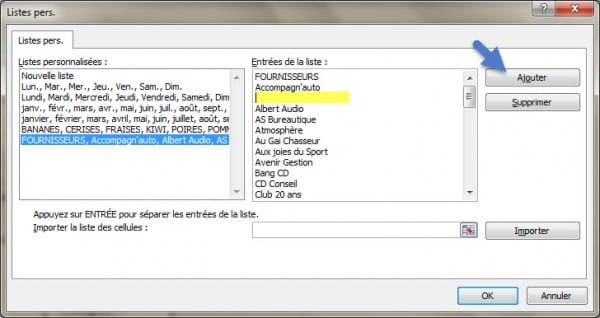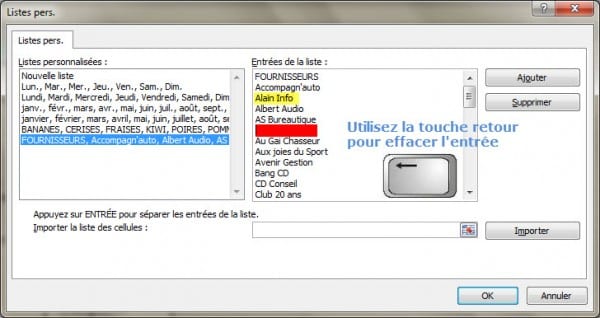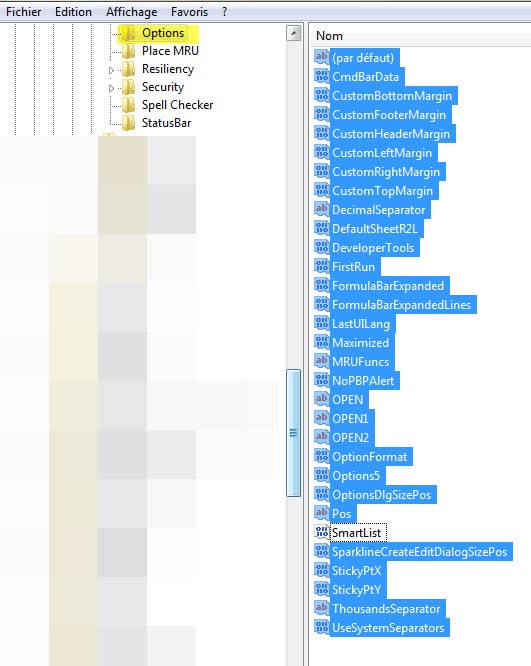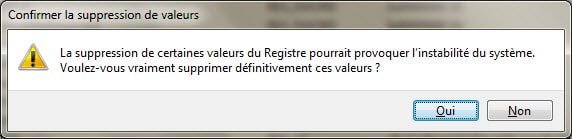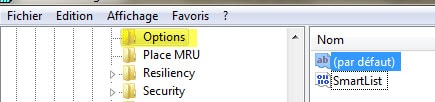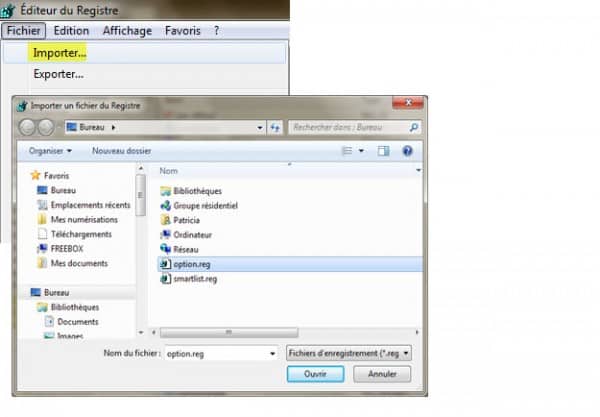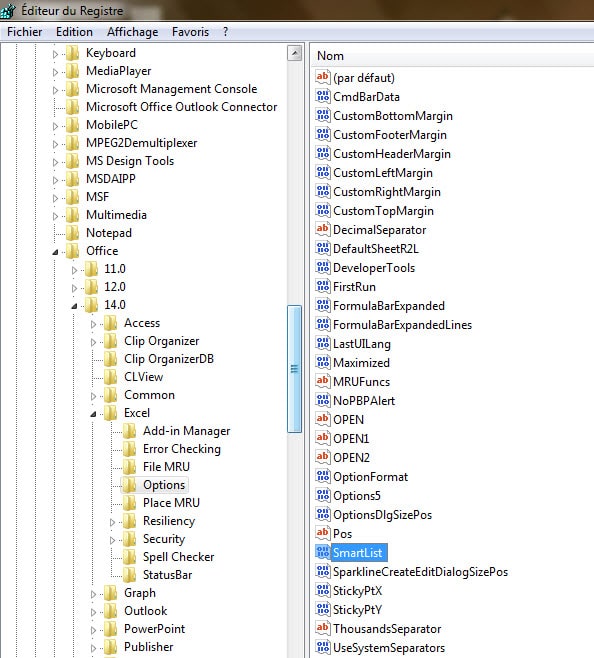Vous en avez assez de saisir toujours des listes longues et redondantes ? C’est long et fastidieux !
Si vous ne connaissez pas encore les listes personnalisées, nous allons créer ensemble une première liste.
Excel possède déjà des listes personnalisées (natives) dont nous nous servons pour recopier par exemple des mois, des jours de semaine. Ces listes ne sont ni modifiables, ni supprimables.
CRÉER SA LISTE PERSONNALISÉE
Par contre vous pouvez créer vos propres listes personnalisées comme des listes de produits, de clients, de fournisseurs, de salariés… en fait ce que vous devez recopier souvent, ou dont vous vous servez pour trier ou remplir des données. Évitons les tâches récurrentes, la bureautique est faite pour cela !
Une liste personnalisée peut contenir du texte, ou de l’alphanumérique.
Pour créer une liste personnalisée ne contenant que des chiffres par exemple des références de pièces détachées, sélectionner vos cellules et appliquez le format texte par le lanceur de la boite de dialogue Nombre sur l’onglet accueil. Idem pour les dates, il faudra les transformer en texte.
A PARTIR D’UNE LISTE EXISTANTE
Créons une liste personnalisée des fruits par ordre alphabétique sur la feuille.
Importons cette liste dans la liste des listes personnalisées. Elle restera dans votre Excel même si vous changez de classeur elle existera toujours tant que vous n’irez pas la supprimer.
Fichier, Options, Options avancées, Groupe général, Modifier les listes personnalisées.
Soit vous avez pensé à mettre cette liste en surbrillance sur la feuille, la zone Ad Hoc (en orange) a récupéré la plage comme ici ($H$4:$H$9) il ne vous reste plus qu’à cliquer sur importer.
Soit vous n’y avez pas pensé alors cliquez sur le petit carré bleu blanc rouge pour aller la définir sur votre feuille, il l’a récupère et ensuite vous cliquez sur IMPORTER.
Votre liste est importée.
Vous venez de découvrir les listes personnalisées et vous regrettez de ne pas avoir encore votre propre liste de produits mais vous êtes gêné par le temps. Qu’importe, ouvrez un classeur où cette liste existe, mettez la plage en surbrillance et importez là dans vos listes personnalisées.
DIRECTEMENT EN SAISIE
Soit elle n’est pas encore prête vous la saisissez directement dans « entrées de liste », en séparant chaque mot par une entrée. Vous êtes autorisé à mettre plusieurs mots sur une même ligne comme par exemple :
Et vous validez par Ajouter.
CONSEIL
Un petit conseil, pour des listes que vous utiliserez souvent je vous suggère de leur donner un nom en majuscule qui sera en fait le titre de votre colonne, (la ligne d’étiquette), ainsi lorsque vous la recopierez si elle est longue, vous saurez tout de suite que votre liste est terminée.
De plus des titres parlant vous permettront de mémoriser facilement vos listes.
Exemple avec une liste de FOURNISSEURS (fictifs) que j’ai récupéré dans un de mes classeurs.
À chaque fois que j’ai besoin de recopier cette liste, il me suffit d’écrire FOURNISSEURS, en majuscules comme dans la liste, dans une cellule de ma feuille et de recopier avec la poignée de recopie à l’angle inférieur droit de la cellule.
Lorsque je descends la petite bulle d’aide m’indique quel nom de fournisseur sera inscrit dans la prochaine cellule, dès que je verrai mon titre se présenter je remonte d’une ligne car ma liste sera terminée.
IMPORTER PLUSIEURS LISTES PERSONNALISÉES EN UNE FOIS
Vous pouvez sélectionner plusieurs colonnes soit avec votre touche CTRL si elles ne sont pas adjacentes soit avec shift si elles sont l’une à côté de l’autre.
Retournez sur listes personnalisées et importez.
Moins de manipulation s’il y en a plusieurs dans un même classeur que vous souhaitez importer donc gain de temps.
IMPORTER DES LISTES EN LIGNE
Si besoin vous pouvez aussi importer des listes en ligne.
Mettez vos lignes en surbrillance.
Une boite de dialogue vous propose lignes ou colonnes, cette fois choisissez lignes.
Dans mon exemple j’ai oublié de mettre mes dates en format texte du coup j’ai ce message d’erreur. (Comme cela peut vous arriver aussi j’ai préféré laisser le message afin que vous le visualisiez. Je trouve qu’il est également important de montrer les erreurs qui peuvent se produire.)
Je valide tout de même pour cette fois, du coup il n’importera pas le contenu des cellules qui contiennent des dates, mais ce n’est pas grave, vous voyez tout de même qu’il a bien repris en ligne les listes et qu’il a donc créé une liste pour chaque ligne. C’est ce qui importait dans cette explication.
Donc n’oubliez pas de transformer en texte ce qui est numérique ou date.
Je peux ensuite les incrémenter en ligne ou en colonne.
MODIFIER UNE LISTE PERSONNALISÉE
Vous devez modifier une liste que vous avez créée ou importée, un fournisseur doit être ajouté ou retiré.
Retournez sur liste personnalisée dans les options avancées.
Sélectionnez la liste dans la partie gauche : liste pers (ici en bleue).
Si vous devez rajouter un nom il vous suffit de faire une entrée à l’endroit voulu dans la partie droite ici en jaune et de saisir le nouveau fournisseur puis de cliquer sur ajouter. (si vous faites Ok pour ajouter un nom la boite va se fermer.)
Voici le nom ajouté mais j’ai également supprimé Atmosphère (zone vide maintenant en rouge) en cliquant dessus, suppr du clavier et retour arrière pour effacer l’entrée vide.
Bien entendu une fois les listes rectifiées, ne seront modifiées dans vos classeurs que les nouvelles listes incrémentées ; celles que vous avez incrémentées précédemment ne seront pas changées.
SUPPRIMER UNE LISTE PERSONNALISÉE
Sélectionnez-la dans la partie gauche : listes pers. Et supprimer. N’oubliez pas vous ne pouvez pas supprimer les listes natives d’Excel, d’ailleurs le cadre de droite est grisé lorsque qu’on les sélectionne.
Vous en savez suffisamment pour gagner du temps de saisie.
Pour ceux qui travaillent en réseau ou qui ont beaucoup de listes personnalisées et qu’ils veulent les sauvegarder ou les récupérer il y a un moyen.
RÉCUPÉRER SES LISTES PAR LA BASE DES REGISTRES
Les listes personnalisées sont stockées dans la base des registres, sous le nom de SmartList. Prenons un exemple avec votre clé actuelle que je nomme ici Mes Options et la clé à sauvegarder que je nomme SmartList.
- Fermer Microsoft Excel si celui-ci est en cours d’exécution sinon cela ne fonctionne pas.
- Dans la barre de tâches de Windows, cliquez sur le bouton Démarrer puis sur Exécuter.
- Dans la boîte Exécutez, tapez « regedit« , sans les guillemets et cliquez sur OK.
- Sélectionnez la clé suivante :
HKEY_CURRENT_USER\Software\Microsoft\Office\N°de version Excel\Excel\Options\
Voici un chemin avec une version Excel 2010 :
- Faîtes une copie de l’entrée du registre que vous avez actuellement en tant que clé du registre.Dans le menu Base de Registres, cliquez sur « Exporter le fichier de la base de registres » et dans la boîte d’édition du nom du fichier, entrez un nom pour nommer le fichier à enregistrer. (Mes options). Enfin cliquez sur Enregistrer.
- Dans le panneau droit de l’Éditeur de Registre, cliquez sur le premier élément dans la colonne Nom et pressez sur la touche Shift en la maintenant enfoncée tandis que vous cliquez sur le dernier élément de la colonne Nom. Cela sélectionne toutes les entrées pour la clé spécifiée à l’étape 4.
- Pressez maintenant la touche CTRL et cliquez sur « SmartList » dans la colonne Nom. Cela désélectionne juste cet élément de la liste.
- Cliquez sur la commande Supprimer du menu Édition. Confirmer la suppression des valeurs. Au moment de supprimer, si vous voyez ce premier message :
ou si vous voyez le message d’erreur « Impossible de supprimer toutes les valeurs spécifiées », cliquez sur OK.
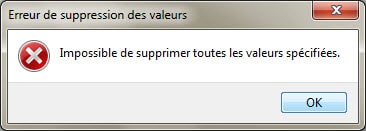
Cela supprime toutes les clés sauf l’élément désiré Smartlist et la clef par défaut.
Il doit vous rester ceci :
- Dans le menu Base de Registres, cliquez sur « Exporter le fichier de la base de registres » et dans la boîte d’édition du nom de fichier, entrez un nom pour ce fichier de registre.
Notez que cela doit être un nom différent du nom utilisé à l’étape 5 afin de ne pas écraser le précédent fichier (Appelez le SmartList). C’est le fichier du registre qui contient les listes personnalisées et qui sera partagé entre les ordinateurs. - Sans quitter la base des registres, remettez le fichier, Mes Options, que vous avez enregistré à l’étape 5 en double cliquant sur son nom ou en l’important.
(Si vous voyez vos extension, celles des fichiers de base de registre sont .reg)
Votre base est à nouveau comme avant.
- Quittez la Base de Registre de ce pc.
- Copiez le fichier du registre que vous avez enregistré à l’étape 9 (SmartList.reg) sur une clé usb ou sur un répertoire partagé d’un réseau.
- Sur le nouveau pc sur lequel vous voulez copier la liste personnalisée, répétez les étapes 2 à 4.
- Dans le menu Base de Registres, cliquez « Importer le fichier de la base de registres » et parcourez votre clé pour récupérer le fichier SmartList.reg.
- Quittez la base des registres.
- Démarrez Microsoft Excel.
- Cliquez Options Avancées du menu Fichier, et ensuite cliquez sur le bouton Listes Personnalisées, elles sont toutes là !
EN LIEN AVEC CE TUTO
Vous pouvez poursuivre l’approfondissement de vos analyses grâce :
Aux Filtres que j’ai détaillé en deux tutoriels :