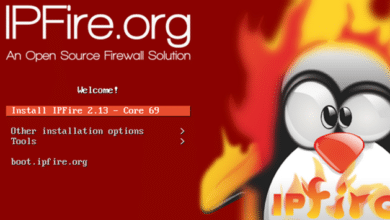Comment j’ai fabriqué ma baie informatique DIY

Hey ! Bonjour à toutes et tous !
Nous voici de nouveau ensemble dans un article non pas sur le modèle MSP, mais sur la fabrication de ma baie informatique ! Nous avons eu les très bons articles de notre PAPAMICA national sur la mise en place de sa baie informatique, mais il s’agit là d’une vraie baie. Dans cet article, je vais vous présenter ma baie faite en DIY !
Pourquoi une baie chez soi ?
Les raisons de pourquoi avoir une baie chez soi sont généralement toujours les mêmes, à savoir : plusieurs équipements réseau, dispersés en vrac dans la maison peu esthétique dans l’ensemble et puis c’est cool d’avoir une baie chez soi pour le tech’ qui sommeille en chacun d’entre nous !
J’ai toutefois une petite différence par rapport aux articles de Mickaël, mon LAB (que vous avez découvert dans cet article) ne sera pas dans la baie, celui-ci possédant un autre emplacement au sein de mon habitation.
La seconde question qui vous trotte dans la tête, c’est : pourquoi faire la baie en DIY (« Do It Yourself ») ?
L’une des raisons principales est avant tout l’esthétique, en effet ma baie sera présente dans mon salon (obliger par rapport à la configuration d’arriver de la ligne téléphonique et des différents câblages), de ce fait, vous vous doutez bien qu’une baie informatique en aluminium ne sera pas très agréable à voir au quotidien.
De plus, je suis assez bricoleur, donc avoir de nouveaux projets comme celui-ci m’attirait grandement !
Les besoins
Comme nous l’avons vu dans les articles de PAPAMICA, il est obligatoire de faire un inventaire des différents équipements que nous souhaitons mettre dans la baie afin de savoir combien d’U nous avons besoin pour racker l’ensemble.
Petit rappel, la largeur d’une baie s’exprime en pouce, généralement une baie fait 19’’ de large. Je vous mets à disposition un petit schéma d’explication :
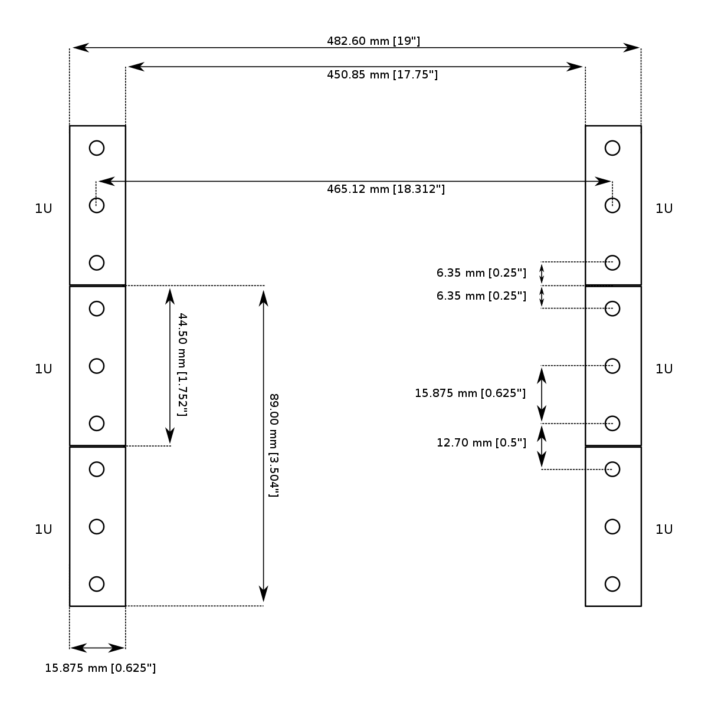
Puis, la hauteur, elle s’exprime en U, il est donc nécessaire de connaitre le nombre de U nécessaire pour les équipements.
C’est pourquoi, nous devons faire l’inventaire des équipements :
- 1 bandeau de prise RJ45 (1U)
- 2 bandeaux balai (1U chacun)
- 1 switch (1U)
- 1 routeur (1U)
- 1 modem (non rackable)
- 1 NAS (non rackable)
- 1 Onduleur (non rackable)
- 1 module domotique (non rackable)
- 1 tablette (1U)
- 1 multiprises (1U)
Voilà l’inventaire de mes équipements, si on réalise le calcul, nous voyons qu’il me faut au minimum 7U. Toutefois je ne vais pas faire une baie DIY de 7U seulement et en plus j’ai des éléments non rackables à intégrer au sein de celle-ci.
Je décide donc de partir sur une baie de 14U. J’aurai ainsi la place de mettre l’ensemble de mes équipements et avoir de la place pour ajouter de futurs équipements également.
La conception de la baie
Le choix du meuble
Comme je vais faire ma baie en DIY, plusieurs choix s’offrent à moi concernant la conception de celle-ci.
Je me doute que la plupart d’entre vous connaissent la fabrication d’une baie à l’aide d’un modèle de table d’une marque suédoises bien connu. Toutefois, celle-ci n’est pas esthétique non plus pour être dans un salon au quotidien.
Il y a ensuite la solution de construire la baie de A à Z à l’aide de planche, peinture, vernis, etc. Cette solution est certes très bien, car elle permet de faire les dimensions idéales et souhaitées facilement, toutefois, le coût de fabrication dans sa totalité est assez élevé.
Enfin, il reste une dernière solution et c’est celle que j’ai retenue, c’est partir d’un meuble disponible dans le commerce, qui correspond aux dimensions dont j’ai besoin et que j’adapterai ensuite afin de le transformer en baie informatique.
Si vous vous lancez dans la conception de votre propre baie également et que vous partez aussi sur cette dernière solution, il vous faudra vous armer de patience pour les recherches. En effet, j’ai passé beaucoup de temps à trouver un meuble esthétique et qui répondait aux dimensions dont j’avais besoin !
Pour ceux et celle qui souhaitent savoir, mon choix s’est finalement porté sur ce modèle de meuble :
- Meuble de rangement : Très astucieux, ce buffet à tiroirs est doté de 2 grandes portes ouvrant sur deux vastes compartiments. Ces derniers offrent...
- Système de fermeture en douceur Soft Close : Avec le système Soft Close, les portes de la commode Logan se referment silencieusement. Les...
- Design : Le caisson de la commode en noir mat et les façades en aspect béton foncé créent une ambiance moderne et chaleureuse. Vous pouvez...
- Matériau : Les façades haut de gamme en MDF stratifié et le caisson en panneaux agglomérés avec revêtement mélaminé rendent la commode...
La fabrication
Je résume les différents éléments dont j’ai besoin enfin de faire ma baie :
- 1 meuble
- 2 barres de rack de 14U
- 1 étagère rackable
- 2 ventilateurs pour l’évacuation de l’air chaud
- Des cales pour fixation des barres de rack
Comme nous le disons souvent, une image vaut mieux que mille mots, donc voici des photos montrant l’aménagement du meuble (certaines adaptations ne sont pas encore présentes sur les photos) :
Avant / Après
Comme l’image est toujours plus parlante, voici un avant la mise en place de la baie et un après installation de celle-ci :
Avant Après
L’intérieur de la baie
Et ci-dessous, vous avez l’aménagement de la baie avec l’ensemble des équipements. Pour faire suite à la mise en place de la baie, j’avais un problème de nuisance sonore par rapport au switch présent à l’intérieur, j’ai corrigé ceci en réalisant le remplacement des ventilateurs du switch (j’ai fait un article à ce sujet d’ailleurs).

Conclusion
Nous voici à la fin de mon article concernant la fabrication de ma baie DIY ! La dernière petite information que je peux vous communiquer est également le prix de l’ensemble de la baie (meuble, barre, peinture, vis, balai, etc.). Celui-ci est de 345€ au total !
J’espère que cet article vous aura pleinement satisfait ! Je vous retrouve prochainement pour de futurs articles ! Alors pour ne rien louper, n’hésitez pas à vous inscrire à la newsletter de Tech2Tech.
Des questions, des remarques ou tout simplement, envie d’échanger sur le sujet de l’article ? L’espace commentaires est là pour ça !