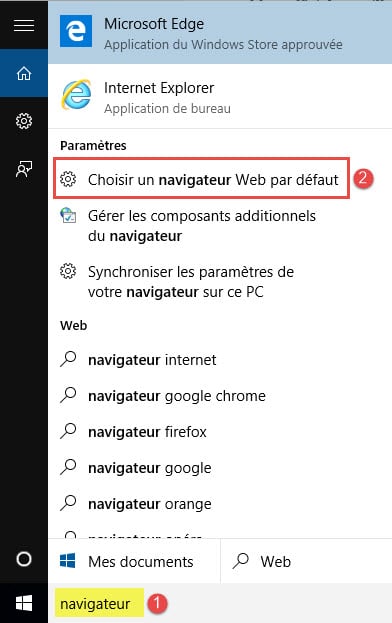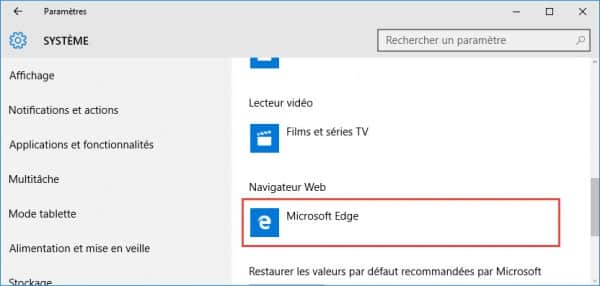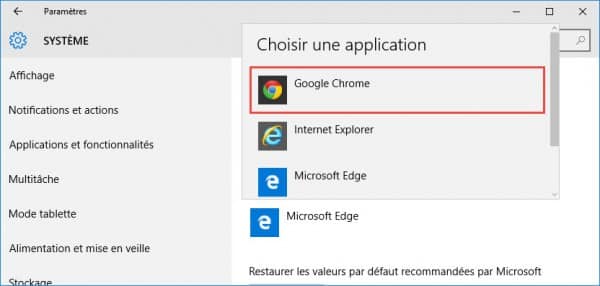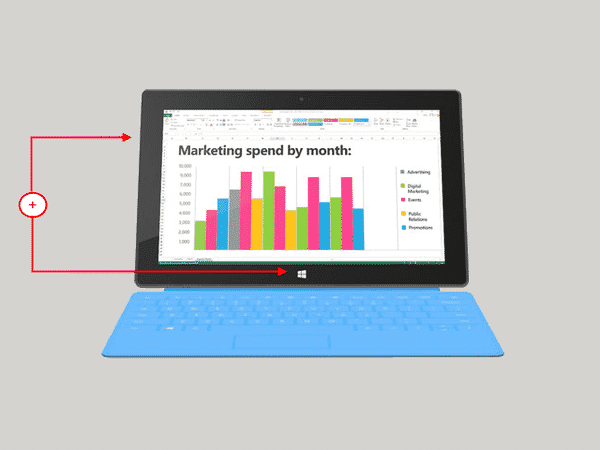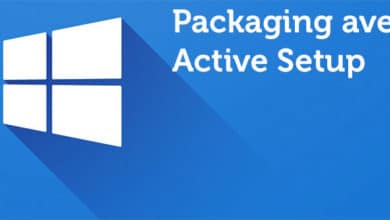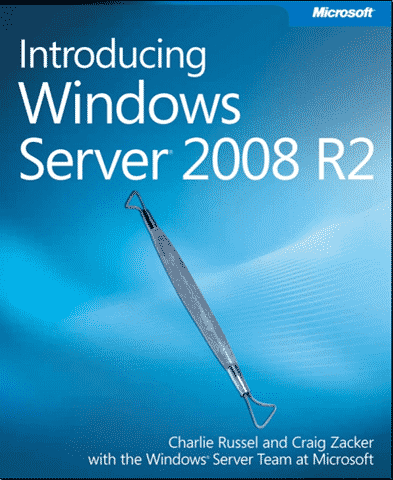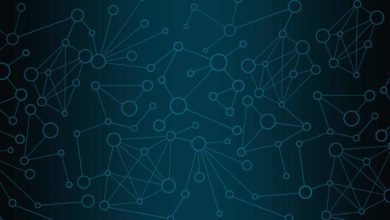Windows 10 : Changer le navigateur par défaut
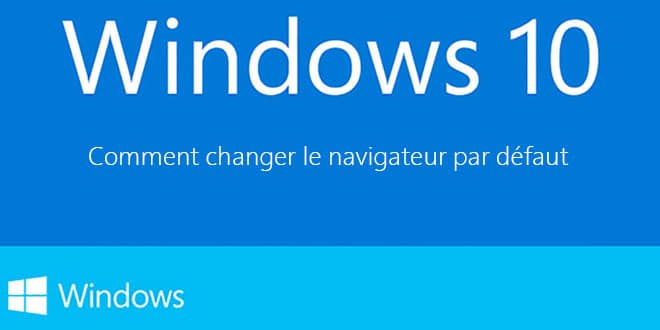
Alors qu’en ce moment, Mozilla fait pas mal de bruit suite à la nouvelle méthode pour choisir le navigateur par défaut de Windows 10. Dans les versions précédentes de Windows, après l’installation d’un navigateur tiers, l’utilisateur était invité à décider si oui ou non, il souhaitait utiliser son nouveau navigateur comme programme par défaut pour ouvrir des pages Web.
Sur son blog officiel, Mozilla fait un peu la tronche : « désormais ça demande aux gens deux fois plus de clics, de défilements de souris et de complexités techniques pour reconfigurer leurs choix précédemment paramétrés dans les anciennes versions de Windows ».
Ce n’est pas tout à fait vrai. Tout du moins, tout dépend par où l’on passe pour effectuer la modification. C’est pourquoi nous allons voir ici la méthode la plus simple pour changer le navigateur par défaut sur Windows 10.
Pour effectuer cette manipulation, il faut que vous ayez un autre navigateur qu’Internet Explorer ou Edge. Vous pouvez utiliser Chrome, Firefox ou tout autre navigateur de votre choix. La méthode sera la même pour quel que soit le navigateur. Après avoir installé votre navigateur préféré, effectuez les manipulations suivantes pour le mettre en tant que navigateur par défaut.
Depuis la barre de recherche Windows 10, tapez « Navigateur » puis cliquez sur « Choisir un navigateur Web par défaut »
Le navigateur par défaut en cours s’affichera sous « Navigateur Web ». Dans notre cas, et dans le cas de toute nouvelle installation de Windows 10, c’est le navigateur Microsoft Edge qui sera par défaut. Pour changer le navigateur par défaut, cliquez sur le navigateur par défaut. Ici nous cliquons sur Microsoft Edge.
Vous pouvez maintenant choisir votre nouveau navigateur par défaut. Dans mon cas, Google Chrome.