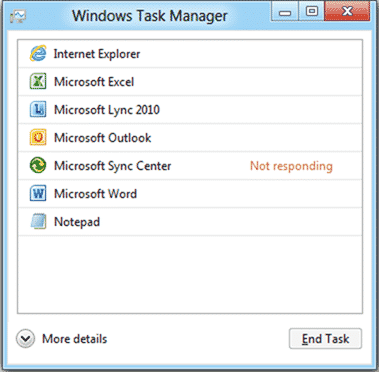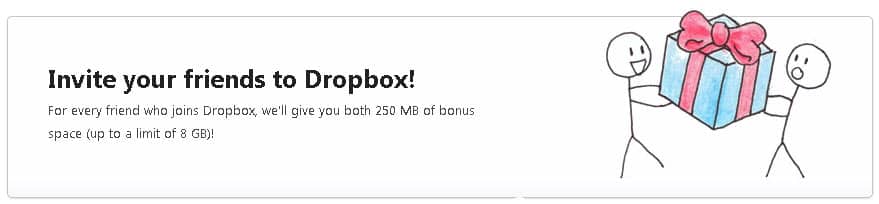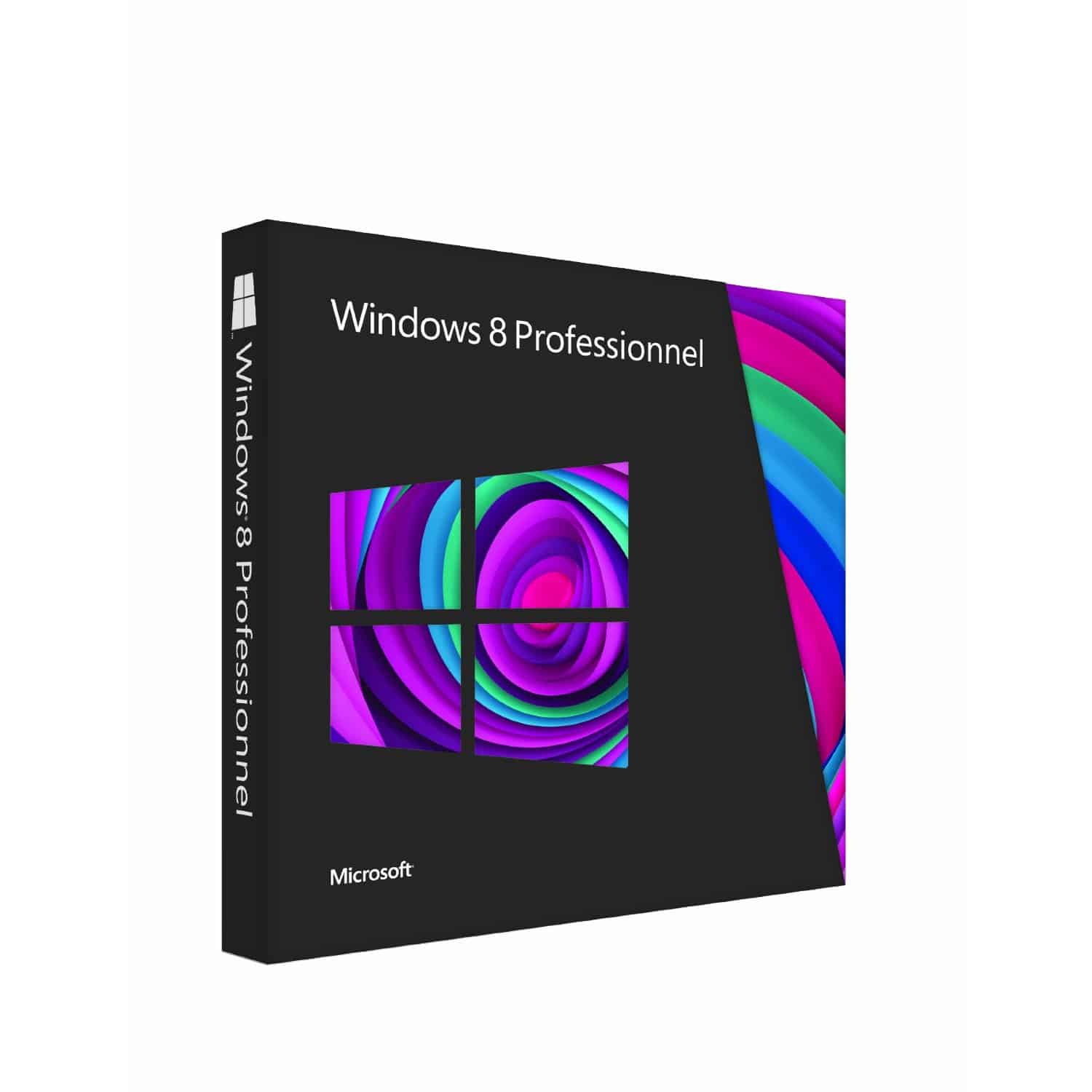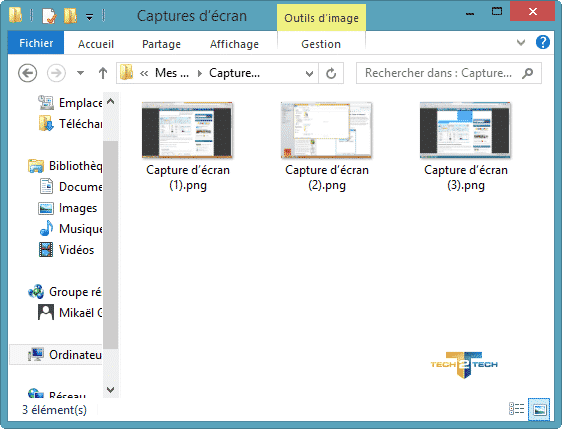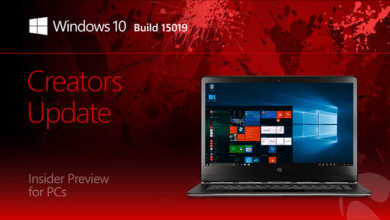Windows 8 : Comment ajuster la priorité des réseaux sans fil enregistrés ?
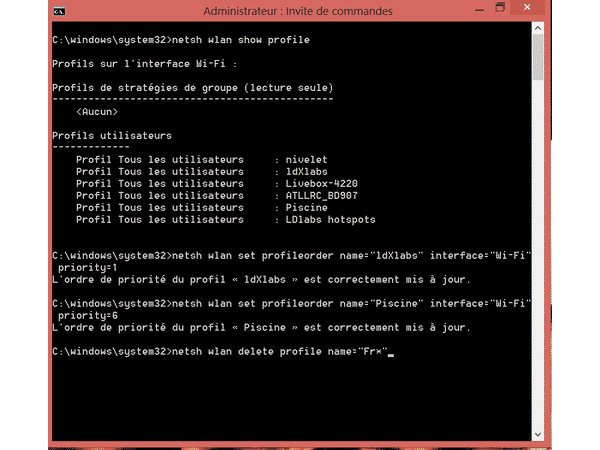
Sous Windows 8, la gestion du WiFi a totalement été repensée. Accélérée et simplifiée, mais elle ne permet plus de définir des priorités sur la sélection automatique des réseaux WiFi par Windows comme il était possible de le faire sous Windows XP ou Windows 7.
Pour redéfinir les priorités de connexions à vos réseaux sans fil, deux solutions :
* Soit télécharger et installer l’outil gratuit WIFI Profile Manager 8 du Windows Club
* Soit utiliser quelques commandes DOS compatibles Windows 8 et Windows RT :
– ouvrez l’invite de commandes en mode Administrateur (en passant par WINDOWS+X et cmd)
– saisissez la commande :
NETSH WLAN SHOW PROFILES
pour afficher le nom des différents profils WiFi présents sur votre PC.
– saisissez la commande :
NETSH WLAN SET PROFILEORDER NAME= »nom » interface= »Wi-Fi » priority=x
où nom est le nom du réseau tel que renvoyé par la première commande et x un nombre entre 1 et 10 définissant le niveau de priorité.
Notez que pour supprimer un profil enregistré, vous pouvez utiliser la commande :
NETSH WLAN DELETE PROFILE NAME= »nom »