Comment installer macOS 10.15 Catalina sur Windows avec VMware

Il y a encore quelques mois, je vous ai expliqué comment installer macOS Mojave sur VMware. Et bien aujourd’hui nous allons voir ensemble comment installer la toute dernière version de macOS Catalina sur votre PC avec VMware.
Attention, c’est un peu sport, mais si vous suivez le tuto ou la vidéo, ça se passera bien 🙂
Voici les quelques prérequis nécessaires :
Prérequis
- Avoir un processeur Intel compatible virtualisation (Et d’activer la virtualisation sur la carte mère)
- VMware ou VMware Player (Gratuit !)
- VMware Unlocker MacOSX (Inclus dans le pack ci-dessous)
- L’ISO de macOS Catalina 10.15 (Dispo dans le pack ci-dessous)
- VMware Tools (Inclus dans le pack ci-dessous)
Télécharger le pack complet pour virtualiser macOS Catalina via Drive
Télécharger le pack complet pour virtualiser macOS Catalina via Torrent
Guide d’installation vidéo
Installation
Si vous n’avez pas encore VMware d’installé sur votre ordinateur, installé le. Vous pouvez utiliser la version gratuite, VMWare Player.
Une fois que vous avez téléchargé le pack macOS Catalina pour VMware mis à dispo un peu plus haut, décompresser le tout. La première chose à faire, est de rendre compatible VMware avec macOS. Par défaut, ce n’est pas le cas. Pour cela il faut lancer VMware Unlocker MacOSX précédemment téléchargé.
Dans l’archive téléchargée, lancer en administrateur le fichier win-install.cmd qui se trouve dans le dossier que vous venez de décompresser.
Pour le lancer en tant qu’administrateur, effectuez un clic droit sur le fichier, puis cliquez sur « Exécuter en tant qu’administrateur« . Le script va se lancer et se fermer lorsque l’installation sera terminée.
VMware sera maintenant compatible macOS. Lancer VMware puis créer une nouvelle machine virtuelle. Dans cet exemple, nous utiliserons VMware Player dans sa version 15.
Sélectionner « Apple Mac OS X » puis « MacOS 10.14« . Si vous n’avez pas la possibilité de sélectionner macOS, alors c’est que OSX Unlocker n’a pas été installé correctement. Relancez-le en tant qu’administrateur.
Sélectionner l’emplacement de votre machine virtuelle.
Pour la capacité du disque, 40Go minimum, mais si vous souhaitez installer des logiciels sur la machine virtuelle, 80Go sera amplement suffisant.
Cliquez sur terminer pour ensuite passer à la configuration de la machine virtuelle.
Sélectionner votre machine virtuelle fraîchement créée puis effectuer un clic droit pour configurer la VM.
Vous pouvez augmenter la mémoire vive et les processeurs de la machine virtuelle si besoin. Cela n’est pas indispensable, c’est juste une question de confort.
Même chose pour les processeurs, 2 semble correct, mais si vous pouvez en mettre plus, cela permettra plus de confort lors de l’utilisation de la machine virtuelle macOS.
Ensuite, ajouter votre ISO macOS Catalina à votre machine virtuelle.
Dans la partie USB Controller, activé la compatibilité USB 3.0 si possible.
On y est presque ! Pour terminer, il est nécessaire d’éditer le fichier « VMX » de votre machine virtuelle. Dans l’emplacement de votre machine virtuelle définie au début, chercher le fichier vmx, puis éditer-le avec notepad++ ou l’éditeur de votre choix.
Ajouter la ligne suivante :
smc.version = "0"
Et n’oubliez pas de sauvegarder votre fichier.
Vous pouvez maintenant démarrer votre machine virtuelle. Cependant, dès que vous voyer la pomme, il est nécessaire d’éteindre votre machine virtuelle pour modifier le type de système d’exploitation.
En effet, depuis Catalina, il est nécessaire de repasser VMware en mode Microsoft Windows Version W10 x64 après le premier démarrage de la machine.
Nous remettrons notre machine virtuelle sous macOS un peu plus tard dans ce guide.
Depuis les paramètres de la machine virtuelle, dans les options, changer macOS pour Windows 10 x64.
Vous pouvez alors relancer votre machine virtuelle, et après quelques minutes, vous devriez tomber sur la fenêtre si dessous. Choisissez votre langue puis cliquez sur Suivant.
Le disque virtuel que nous avons ajouté précédemment étant « vierge », il est nécessaire de le formater. Double cliquez sur l’Utilitaire de disque.
Sélectionner votre disque dur virtuel puis cliquer sur « Effacer« .
Ajoutez un nom à votre disque dur virtuel puis cliquez sur « Effacer« . Terminer en fermant l’Utilitaire de disque.
Vous voilà prêt à lancer l’installation de macOS 10.15 Catalina sur Vmware. Cliquez sur « Installer macOS« .
Cliquez sur « Continue ».
Accepter le Software Licence Agreement en cliquant sur « Accepter« .
Puis, pour lancer l’installation, sélectionner votre disque puis cliquer sur « Installer« .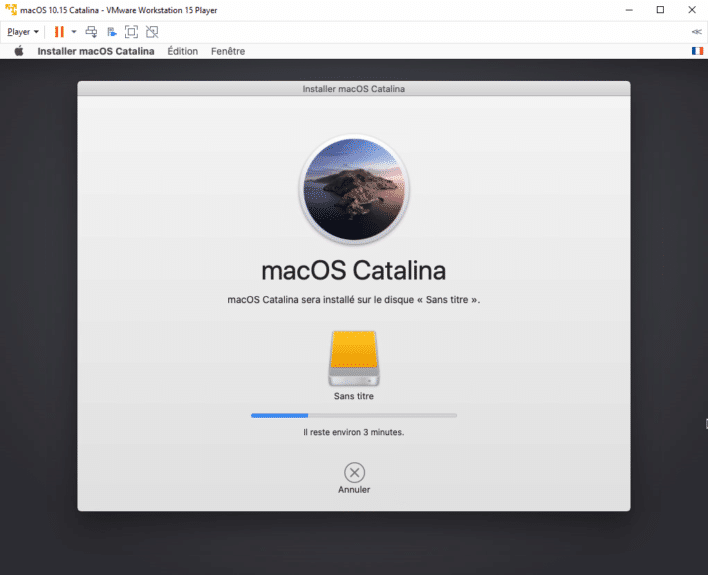
L’installation devrait mettre entre 15 et 30 minutes en fonction de votre configuration matérielle. Ne soyez pas étonné si la machine virtuelle redémarre plusieurs fois, c’est tout à fait normal.
Une fois l’installation effectuée, éteignez votre machine virtuelle pour la repasser en mode « Apple macOS 10.14 » via les options de votre machine virtuelle.
Relancer votre machine virtuelle pour passer à la configuration de votre machine.
Commencer par sélectionner votre pays.
Vous pouvez configurer les langues parlées et écrites.
Cliquez sur continuer sur ce panneau.
Si vous souhaitez transférer des données vers ce mac depuis un PC Windows ou depuis une sauvegarde d’un autre Mac, c’est ici que cela se passe.
Vous pouvez vous connecter avec votre identifiant Apple si besoin. Cliquez sur « Configurer plus tard » si vous ne souhaitez pas vous connecter avec votre compte Apple.
Accepter ici les conditions générales.
Créer un compte local qui vous servira à vous connecter a votre macOS virtuel.
Ici vous pouvez personnaliser les réglages de votre macOS Catalina, ou bien passer à la suite directement en cliquant sur Continuer.
Ici, vous pouvez partager les données liées aux pannes et à l’utilisation (ou pas).
Vous pouvez ici configurer les statistiques sur votre temps d’écran, ou le faire plus tard en cliquant sur « Configurer plus tard ».
Choisissez votre style ici : Clair, Sombre ou automatique.
Plus que quelques secondes et vous serez prêts à utiliser macOS Catalina sur VMware !
Vous voilà maintenant sur macOS Catalina 10.15 via VMware !
Enjoy !
Et si on allait plus loin ?
Installation des VM tools
Dans le pack que vous avez téléchargé, il y avait l’ISO de macOS Catalina, mais également un ISO appelé « VM Tools« . Cet iso nous permettra d’augmenter la puissance graphique de notre machine virtuelle, mais également de gérer la mise en plein écran.
Par défaut, votre machine virtuelle n’a que 3mo de mémoire graphique. C’est peu… après l’installation des VM tools, vous passerez à 128Mo. C’est peu, mais c’est mieux 🙂
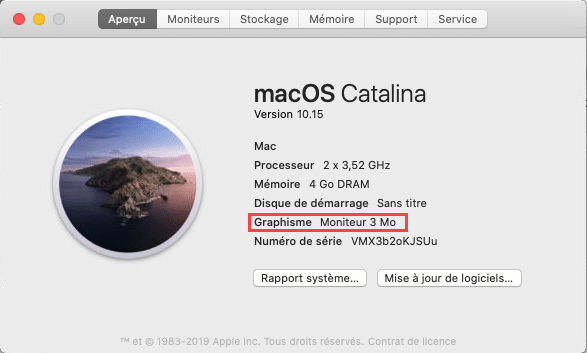
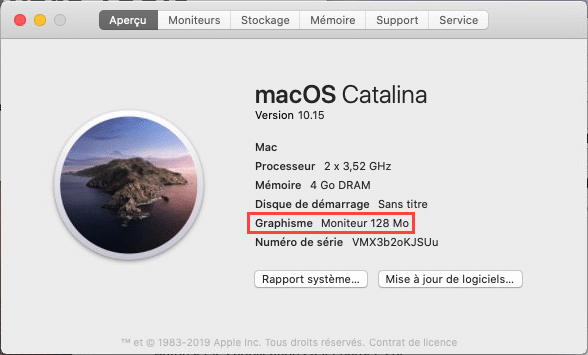
Avant de monter cet ISO sur la machine virtuelle, démonter l’ISO de macOS Catalina, en effectuant un clic droit sur le DVD puis en cliquant sur « Éjecter « Install macOS 10.15 ».
Vous pouvez ensuite monter l’ISO « VM tool » depuis VMware. Veillez bien à ce que votre lecteur de CD/DVD virtuel soit bien activé. Puis monter votre ISO « VM Tool.iso« .
Vous devriez voir maintenant l’ISO montée sur la machine. Double cliquez sur « Installation de VMware Tools »
Installer VMware Tools en cliquant sur « Continuer« , puis « Installer« .
Il va être nécessaire d’autoriser l’installation à travers les préférences sécurité. Lorsque ce message apparait, cliquez sur « Ouvrir les préférences Sécurité » pour débloquer l’extension bloquée.
Et cliquer sur « Autoriser » pour débloquer l’extension bloquée.
Vous pouvez maintenant redémarrer votre machine virtuelle en cliquant sur « Redémarrer ».
Vous devriez maintenant avoir 128mo sur la partie graphisme.
Si ce n’est toujours pas le cas, relancer une seconde fois l’installation des VMware tools, soyer bien sûr d’avoir autorisé VMware dans les paramètres de sécurité et cela devrait fonctionner.
Vous voilà maintenant en possession d’un macOS Catalina Virtualisé sous VMware 🙂
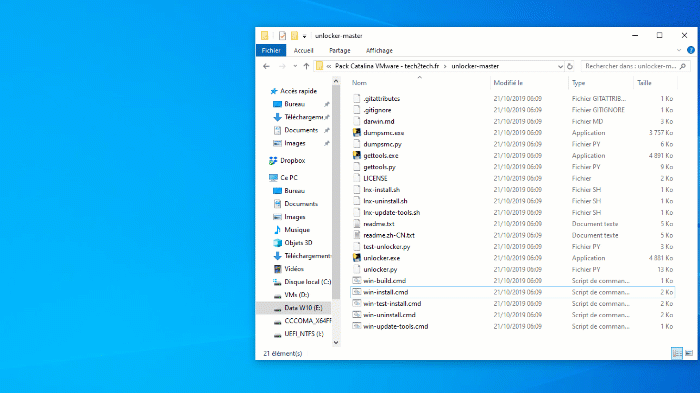
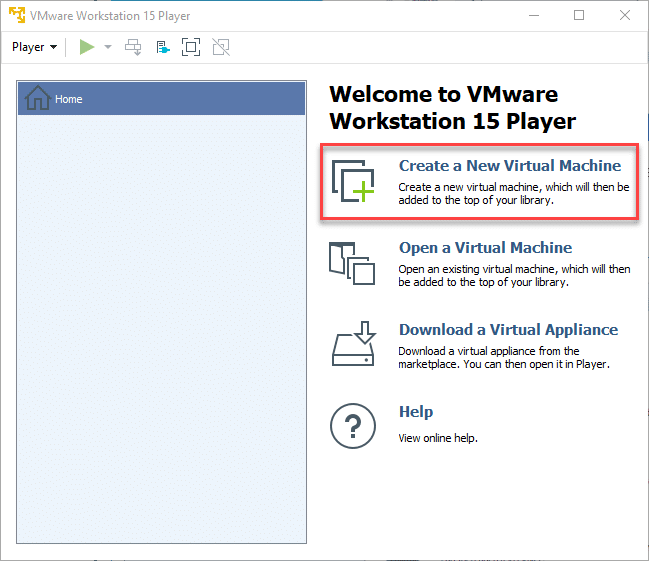
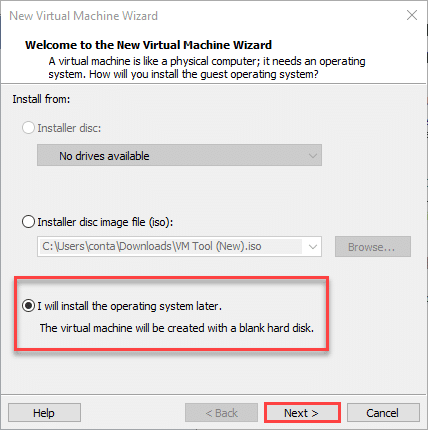
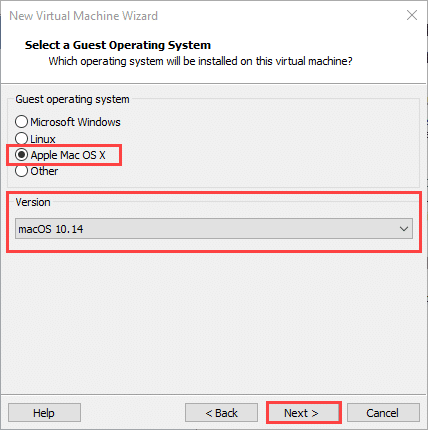
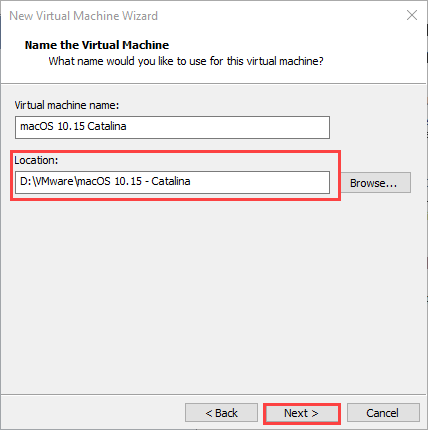
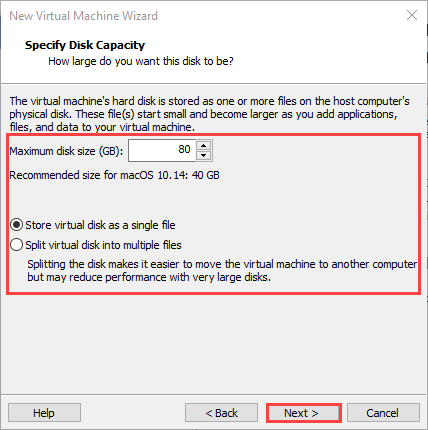
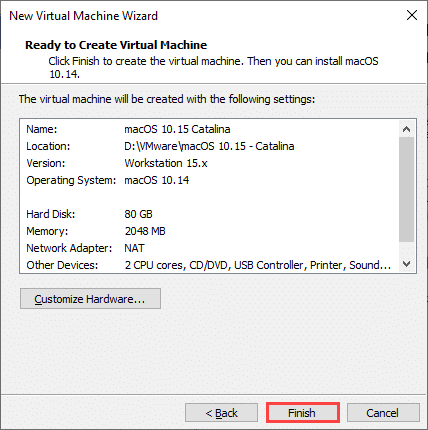
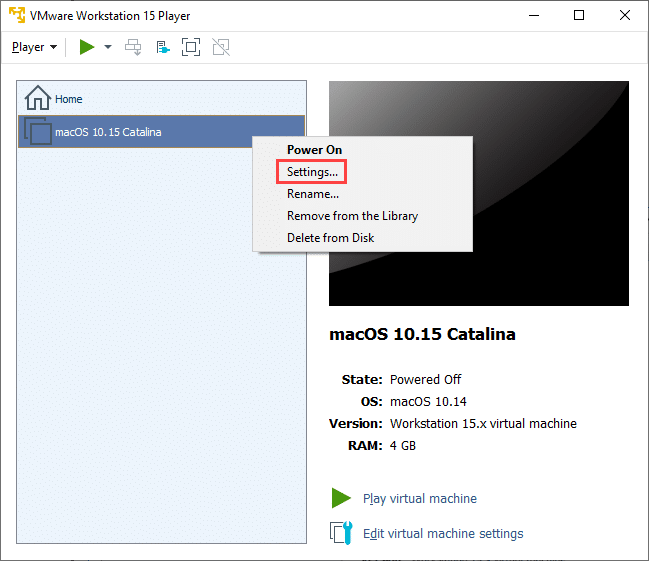
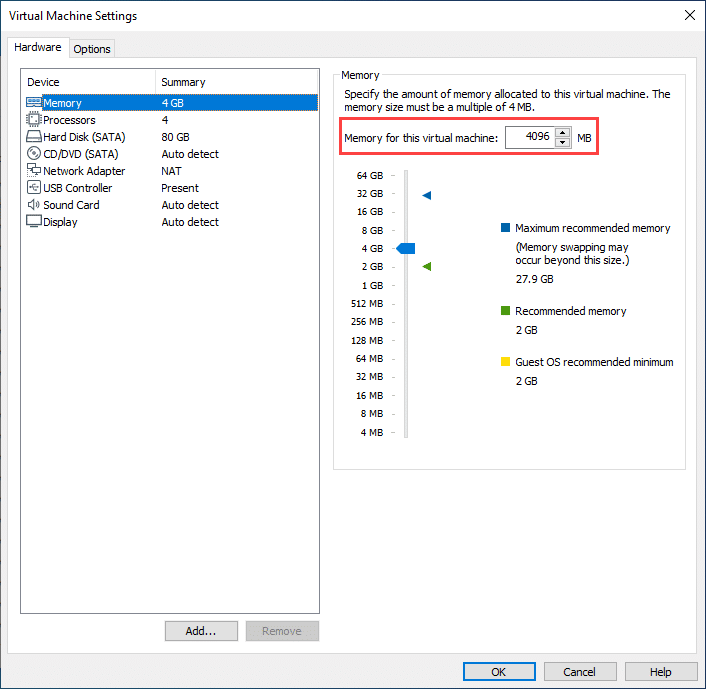
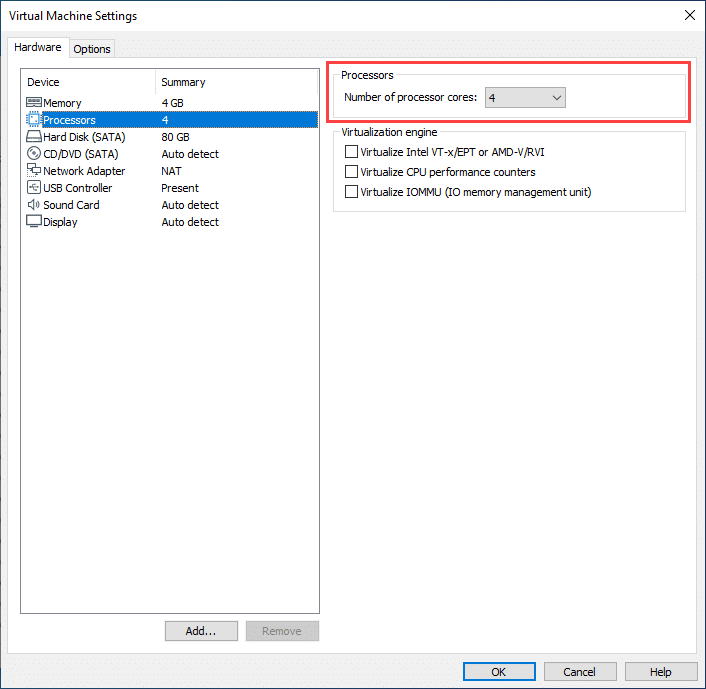
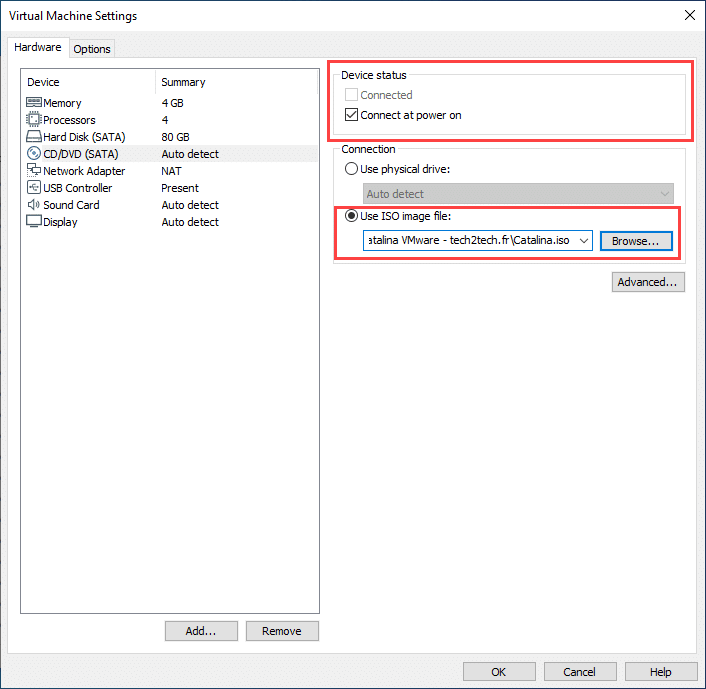
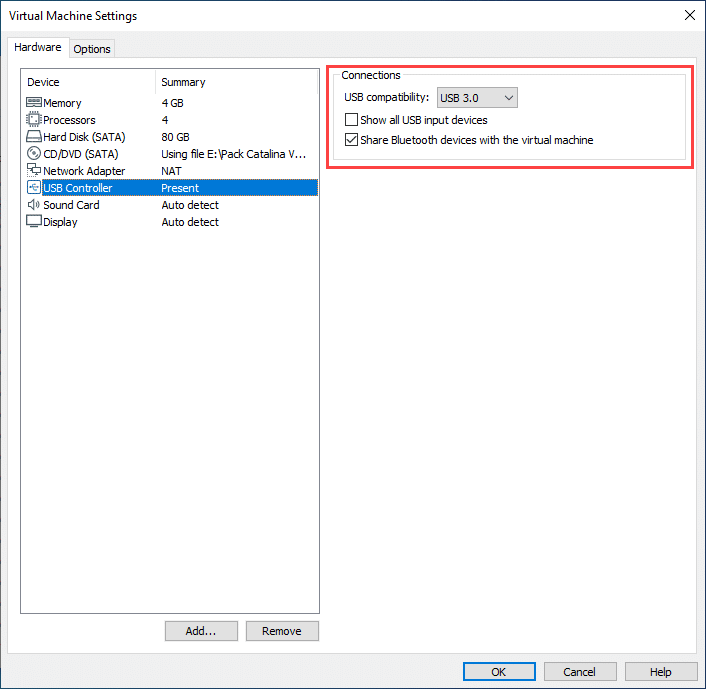
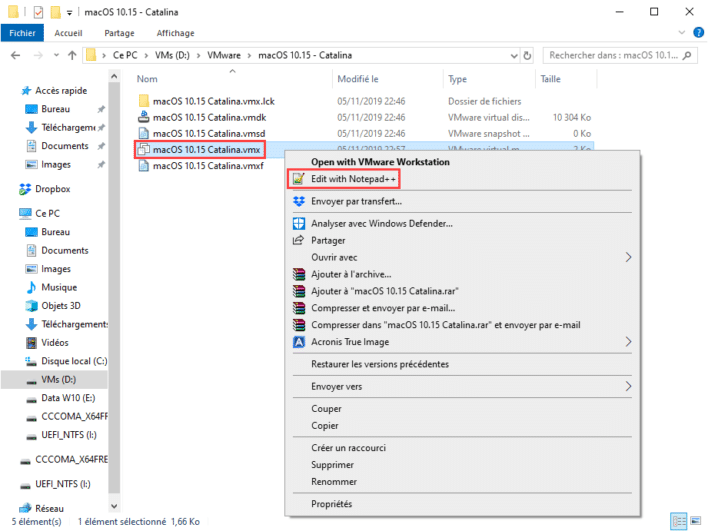
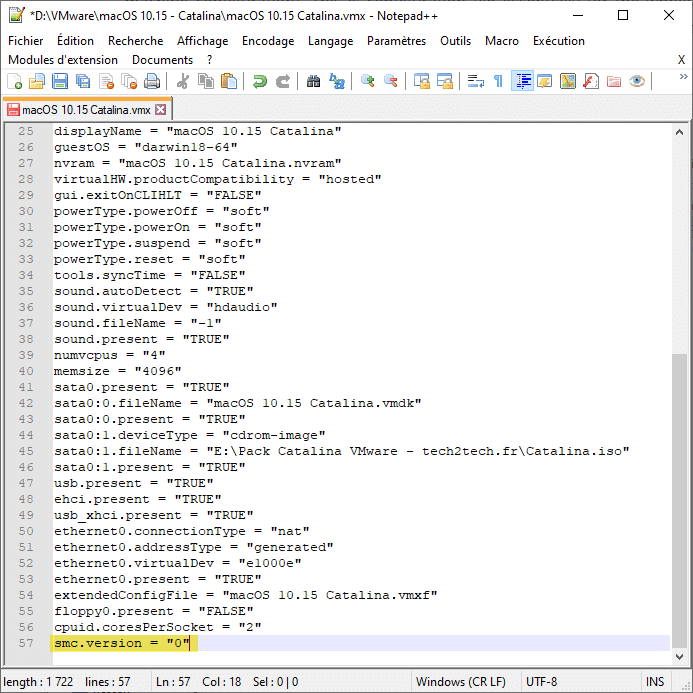
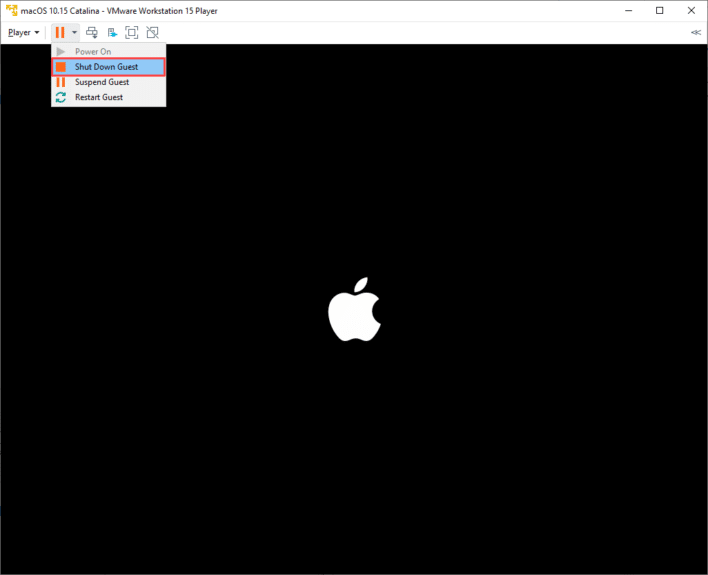
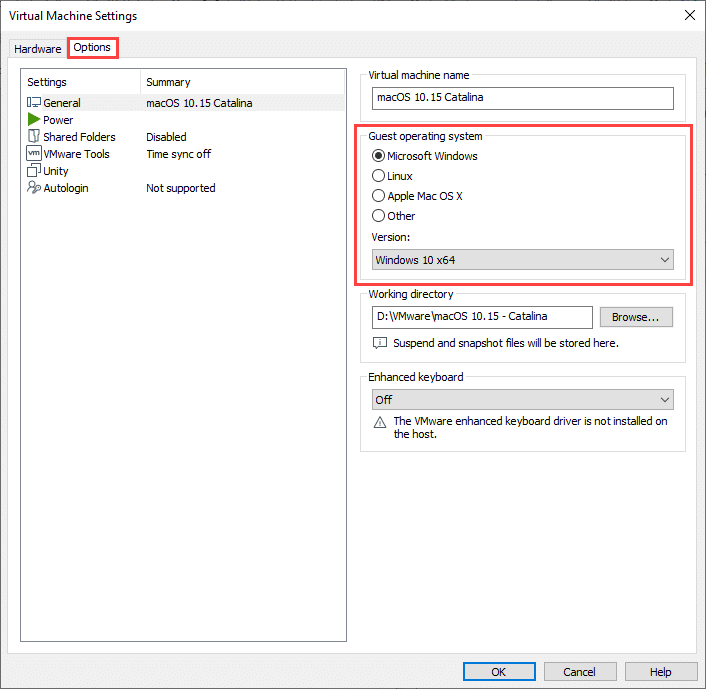
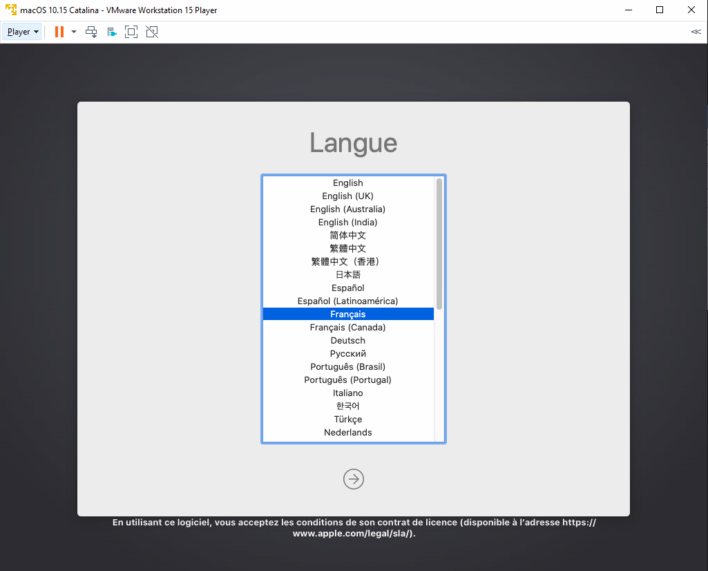
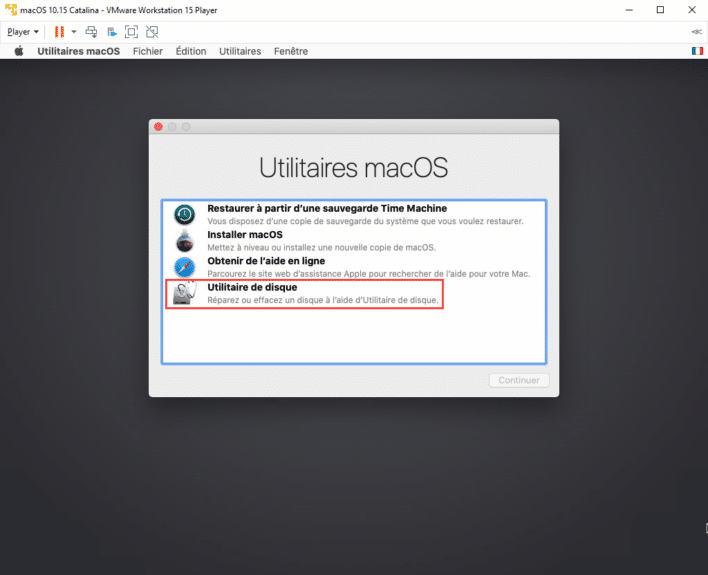
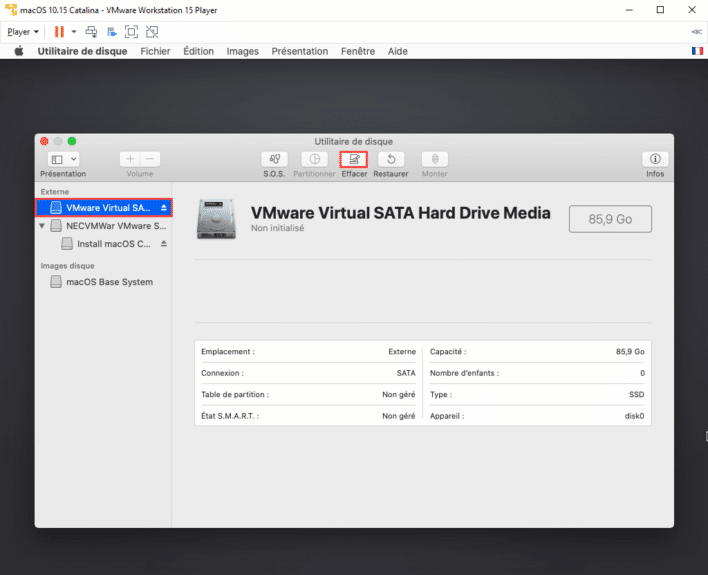
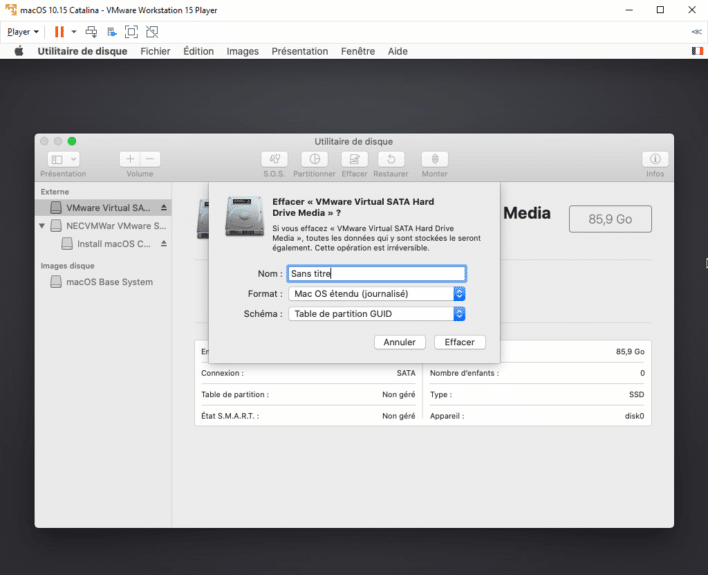
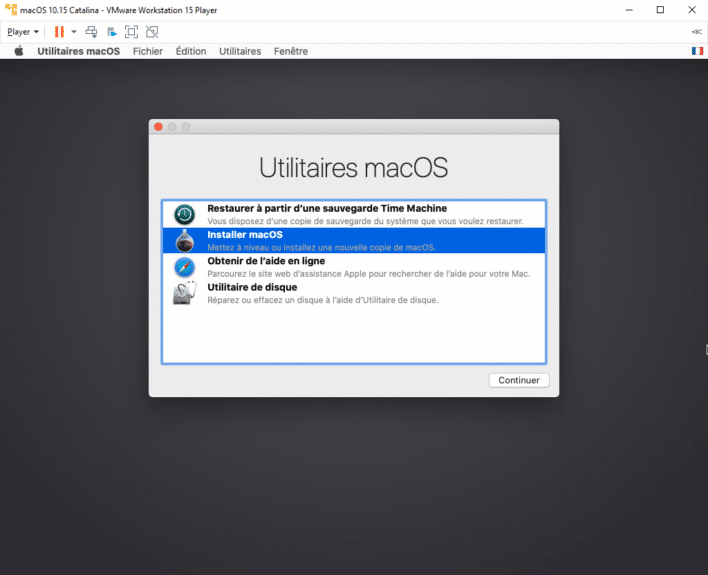
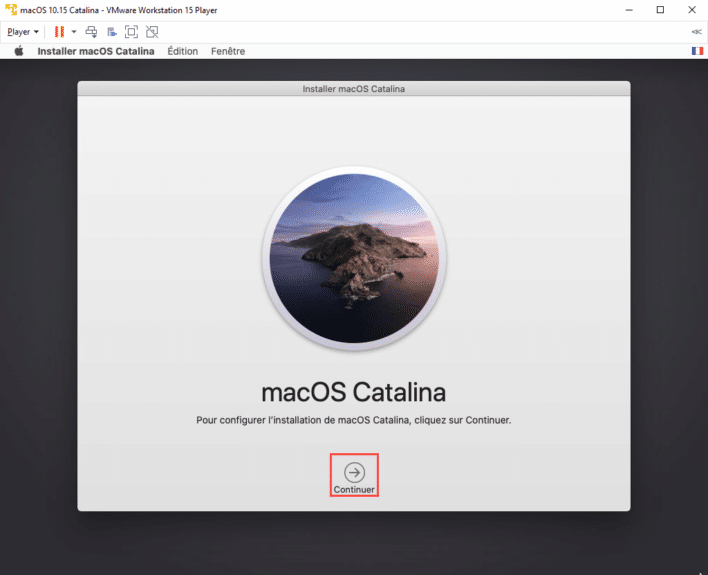
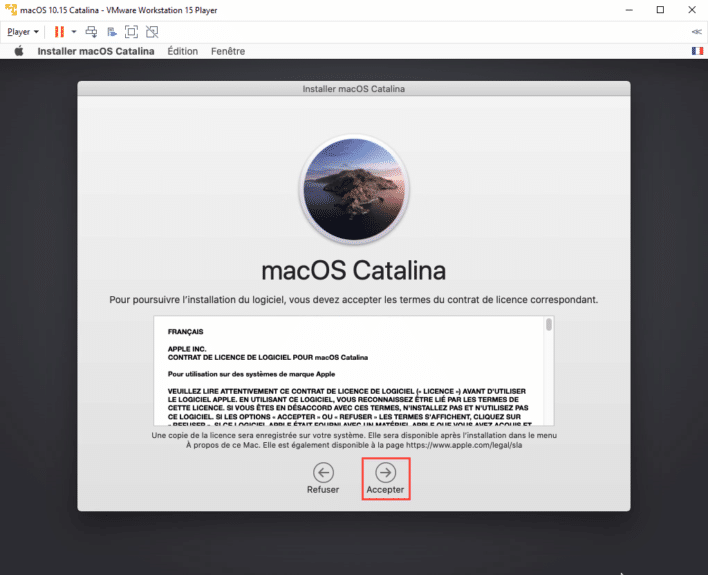
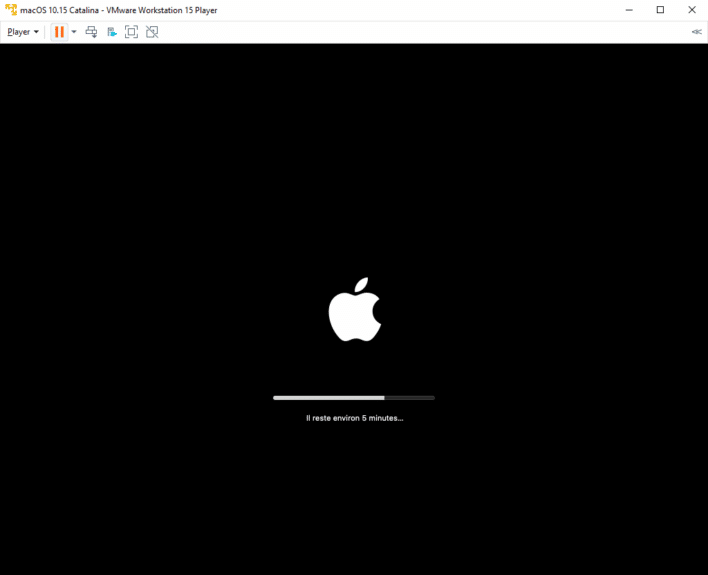
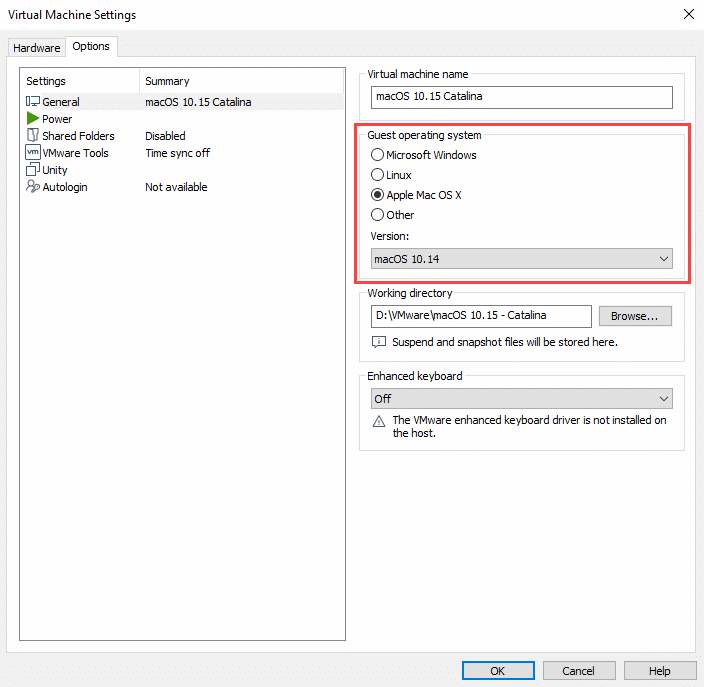
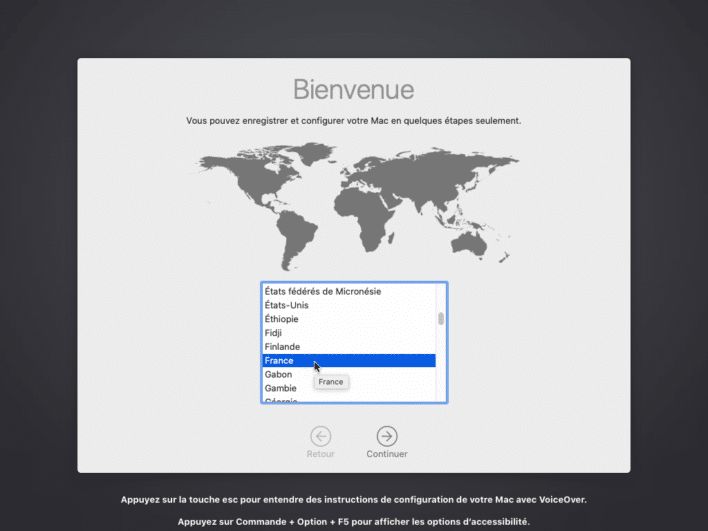
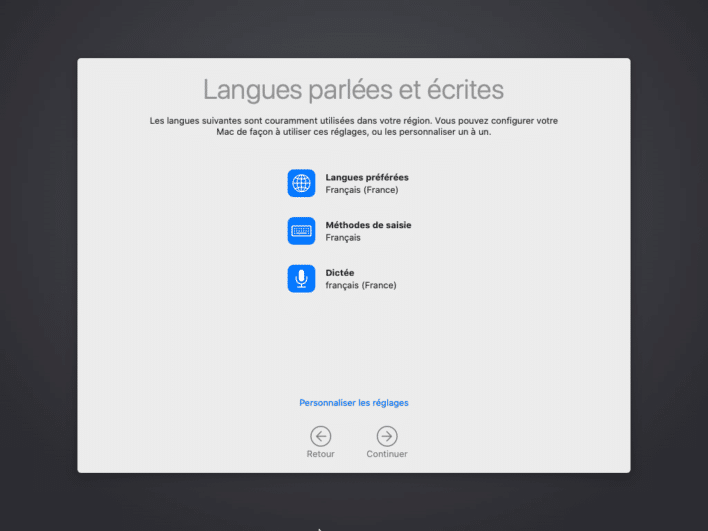
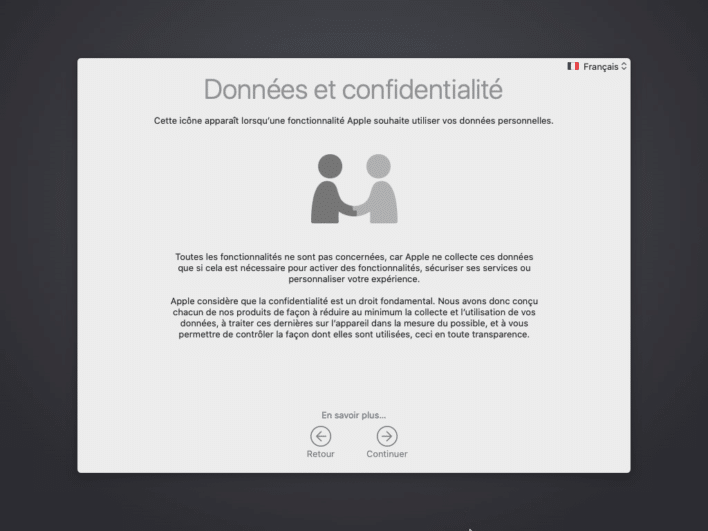
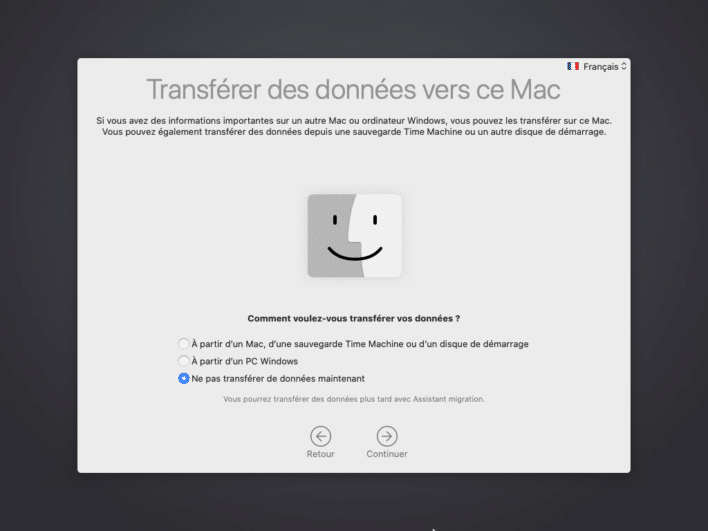
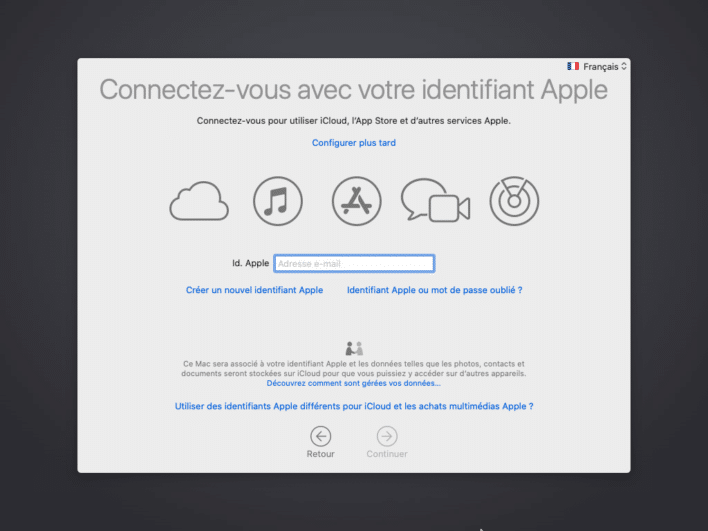
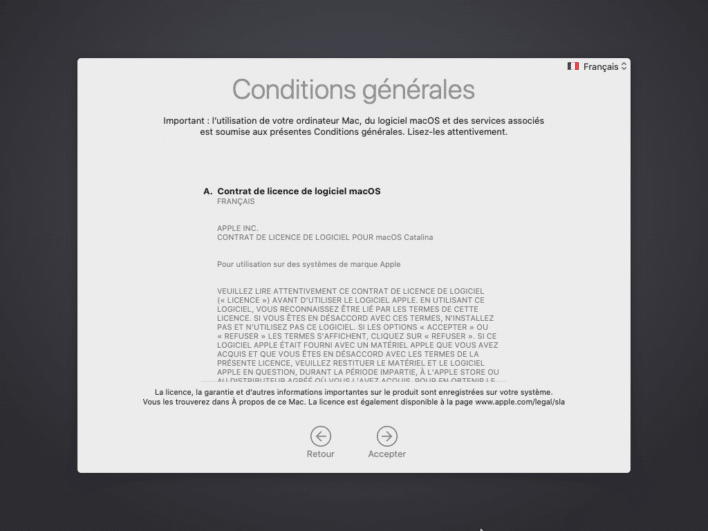
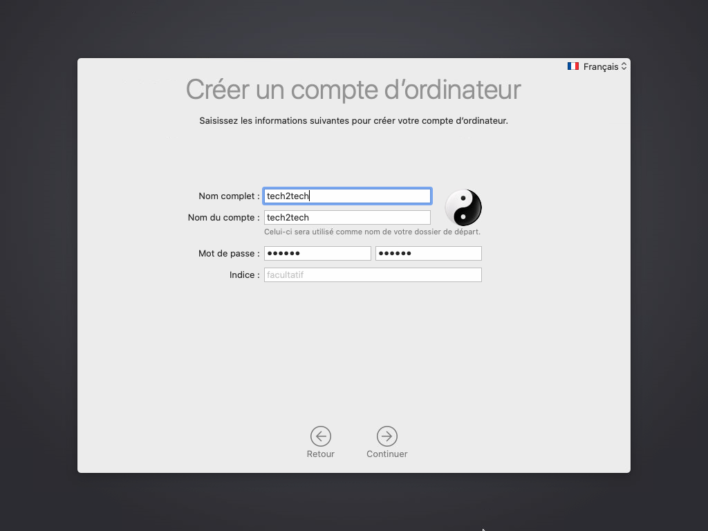
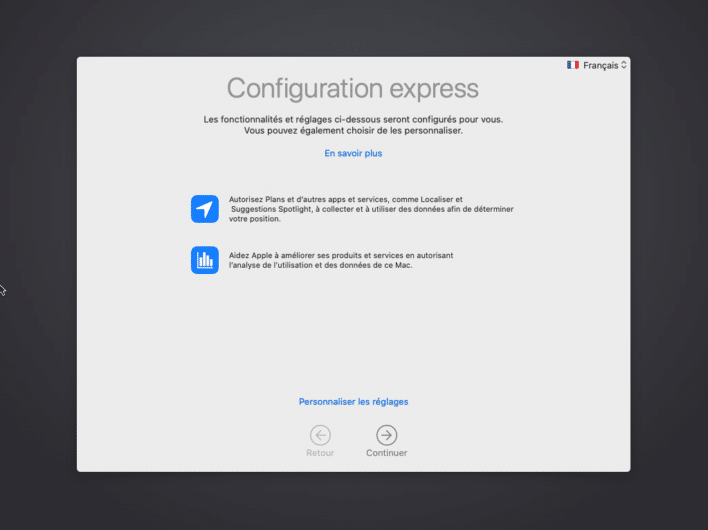
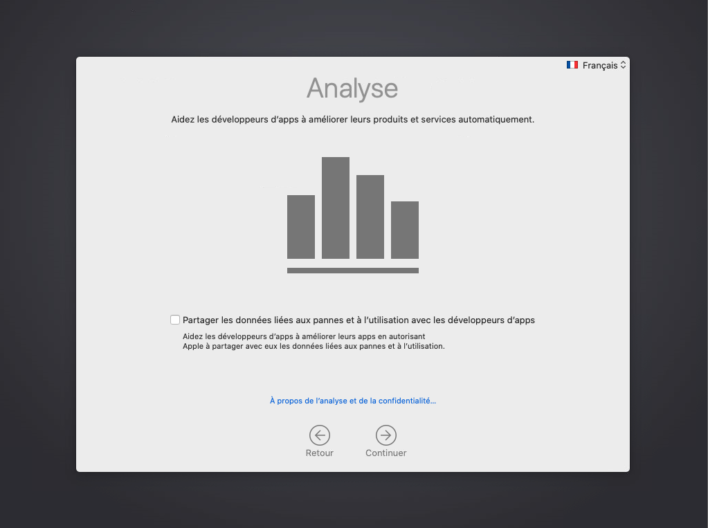
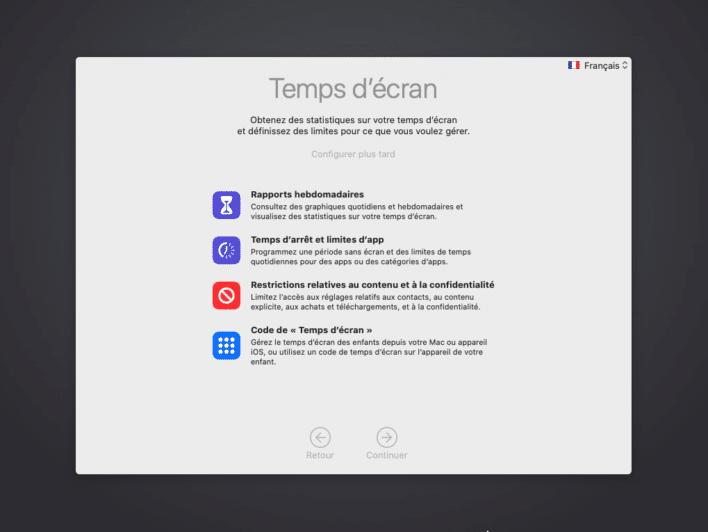
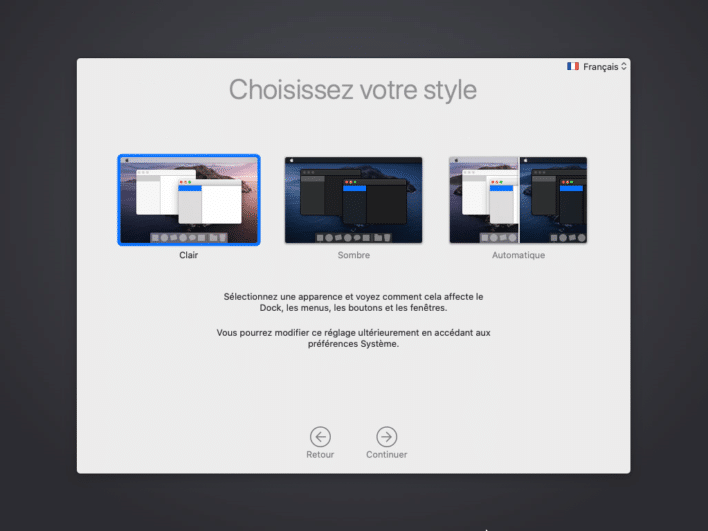
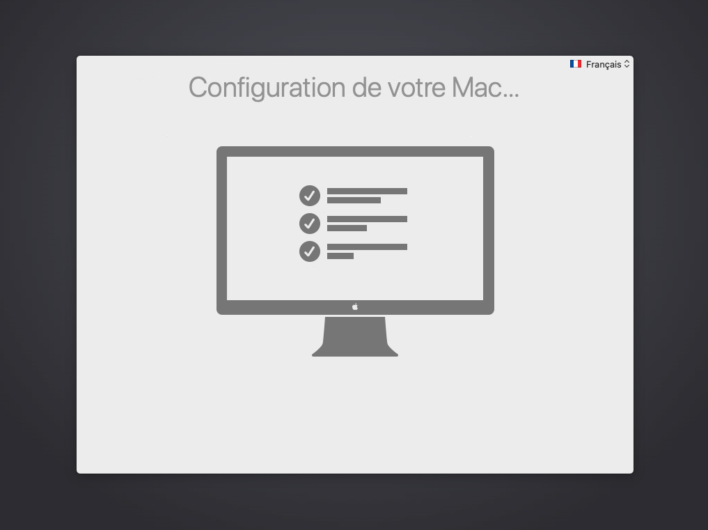
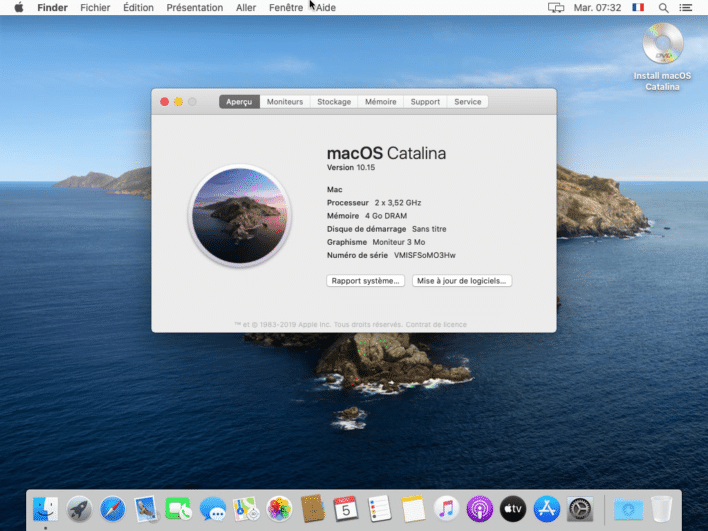
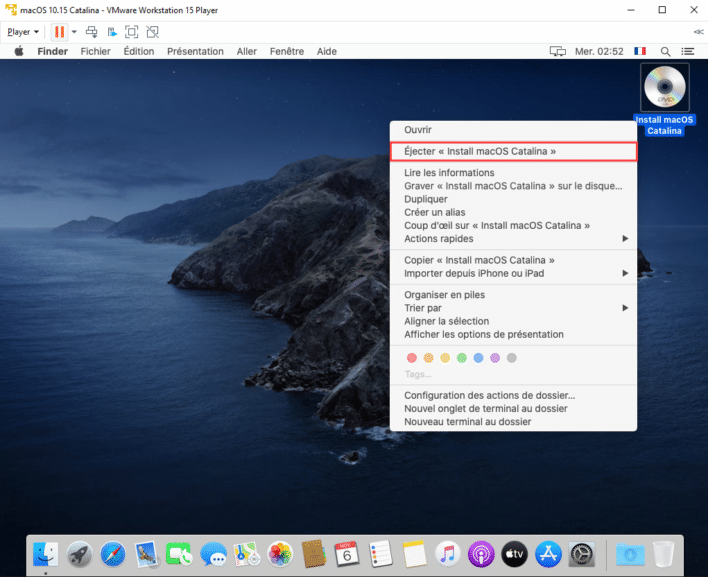
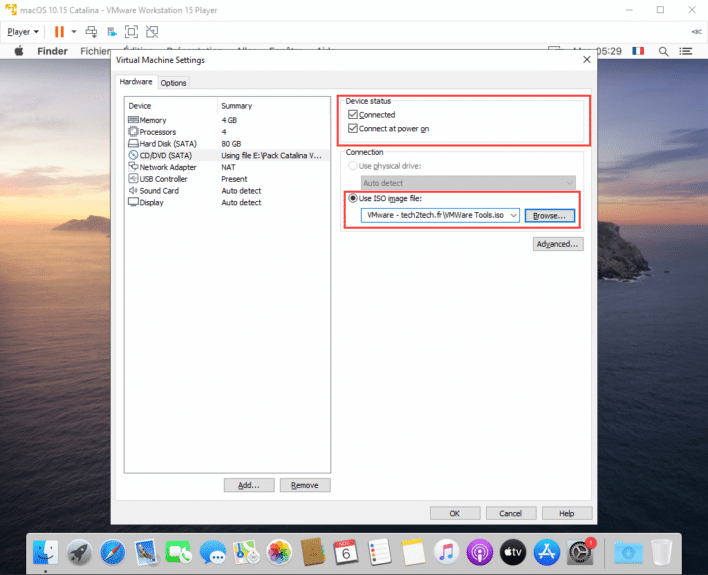
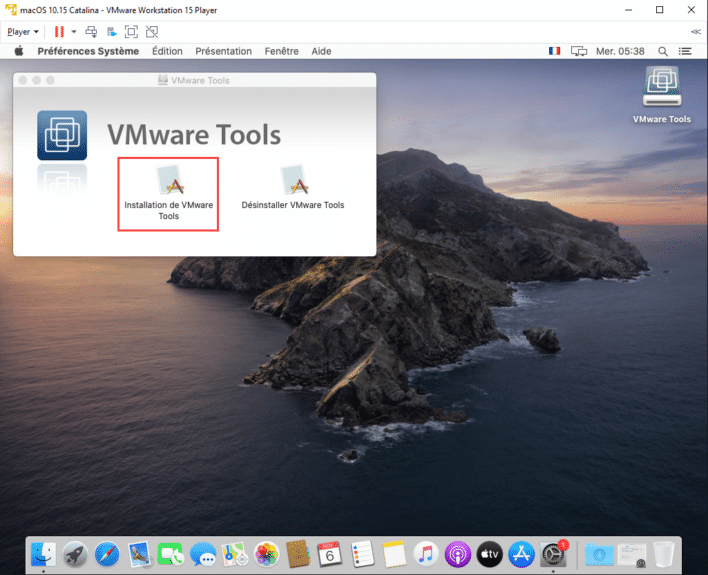
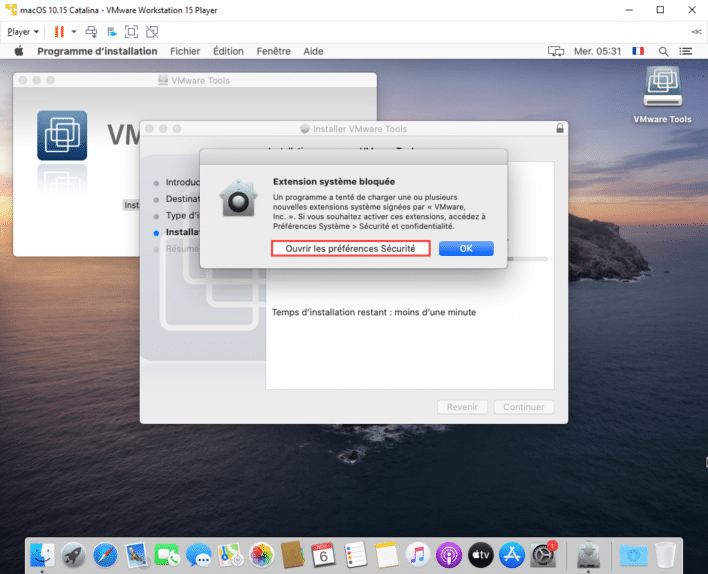
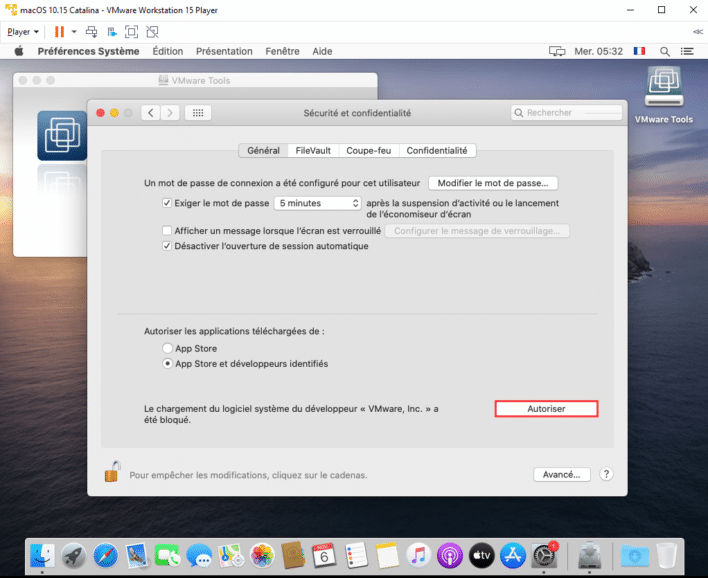
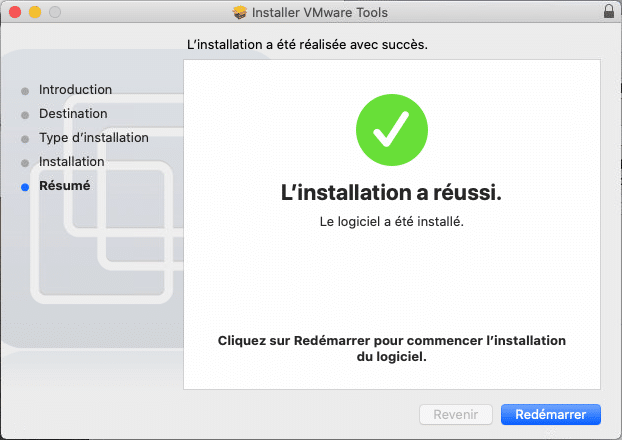

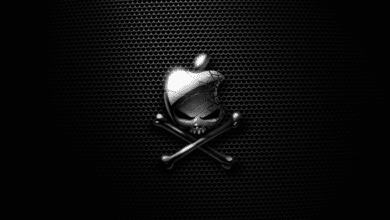


Bonjour,
Après plusieurs essais sous windows11 et en suivant très scrupuleusement votre guide, aux environs de 3/4 de l’installation, j’obtiens ce message.:
VMware Workstation unrecoverable error: (vcpu-3)
Exception 0xc0000005 (access violation) has occurred.
A log file is available in « C:\Users\Daniel\Documents\Virtual Machines\macOS 10.15\vmware.log ».
You can request support.
To collect data to submit to VMware support, choose « Collect Support Data » from the Help menu.
You can also run the « vm-support » script in the Workstation folder directly.
We will respond on the basis of your support entitlement.
Pouvez-vous me venir en aide ?
Merci d’avance
Cordialement
Daniel