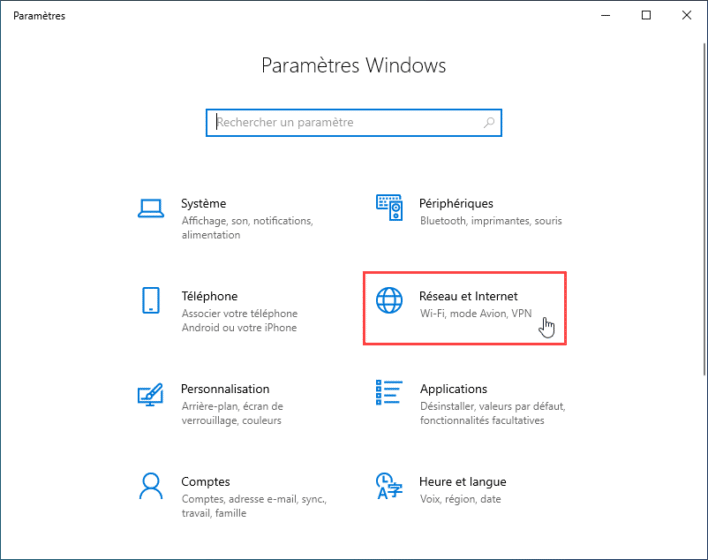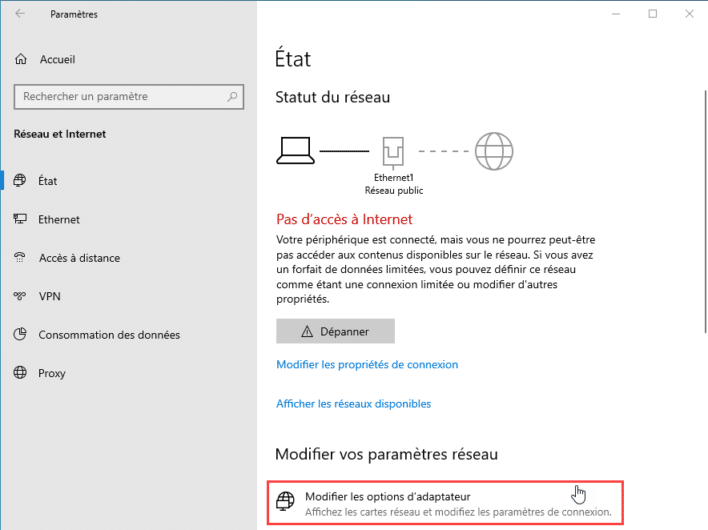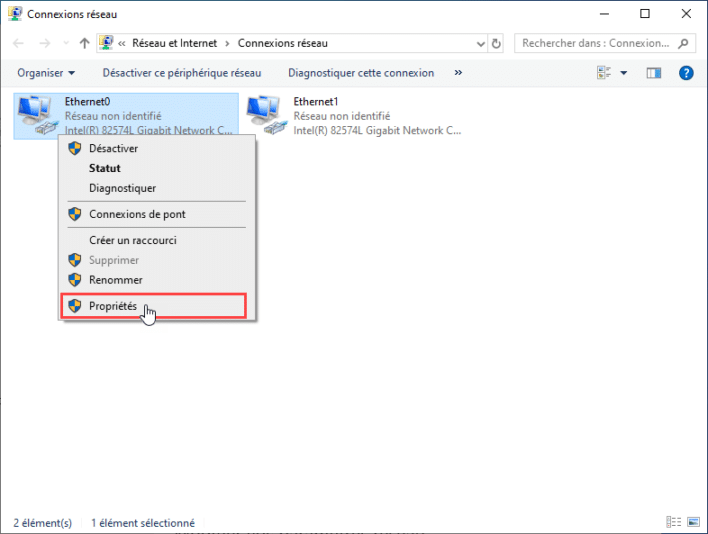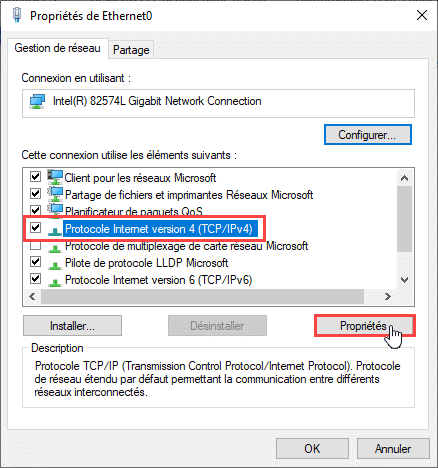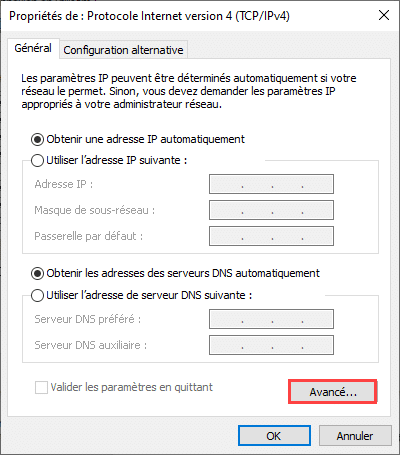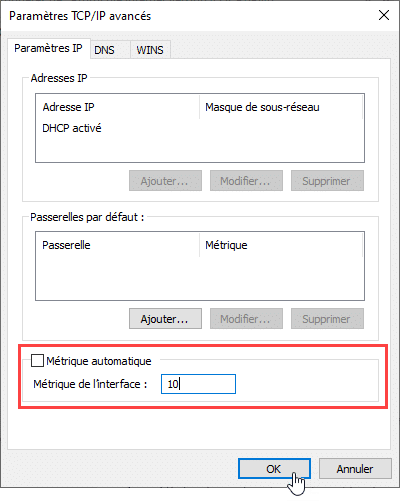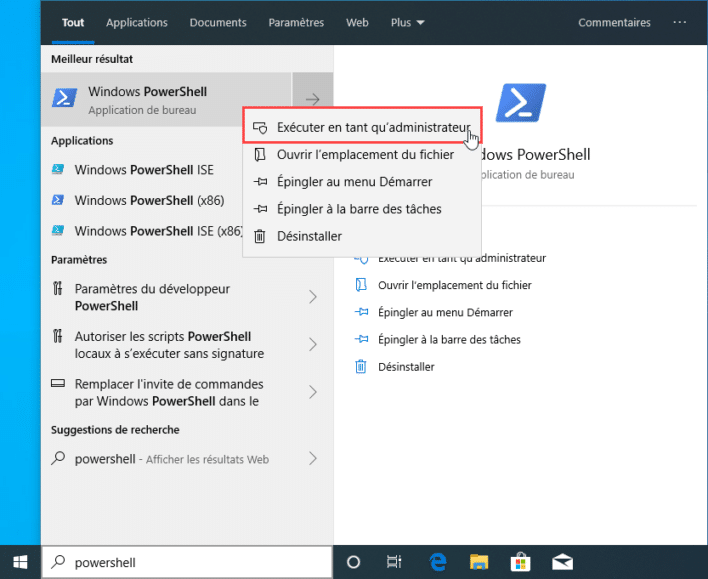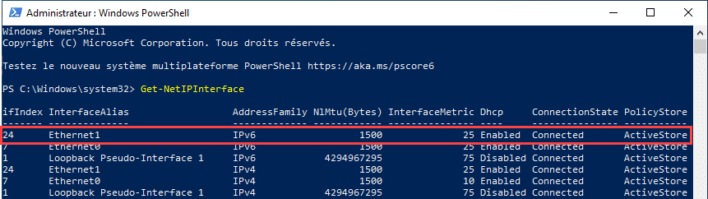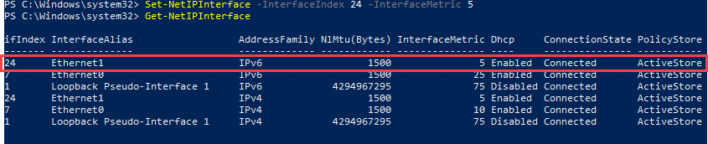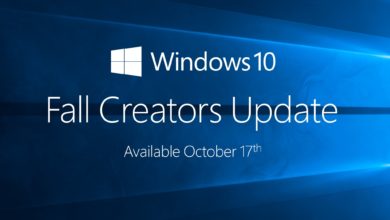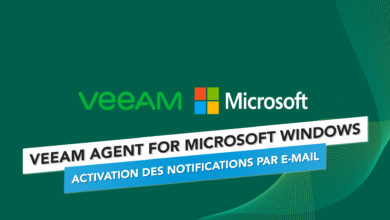Comment changer l’ordre de priorité de vos cartes réseau sur Windows 10
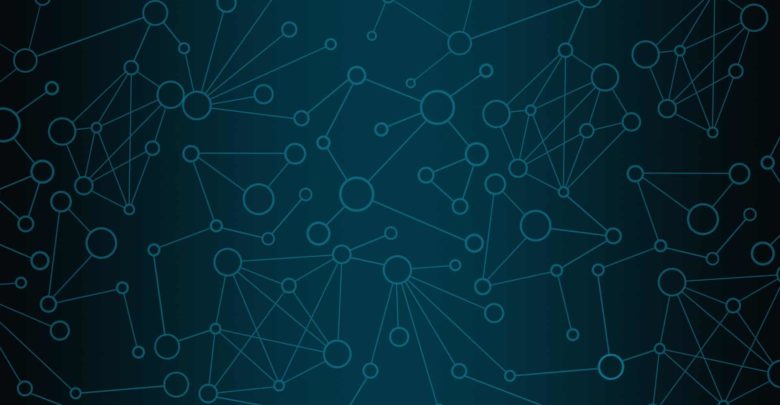
Si vous utilisez plusieurs cartes réseau sur votre Ordinateur Windows 10 et que vous cherchez à prioriser une carte plus que l’autre, alors ce guide est fait pour vous.
Sous Windows, si vous possédez plusieurs cartes réseau (Wifi ou Ethernet), chaque interface reçoit automatiquement une valeur qui définira la connexion principale qui sera utilisée pour envoyer ou recevoir du trafic réseau.
Dans certains cas, il peut être intéressant de choisir par vous-même la carte que vous souhaitez utiliser en priorité.
Pour ça, il est nécessaire de modifier les paramètres de votre carte, notamment ce que l’on appelle la « métrique ». Cela peut être fait via l’interface graphique ou encore via Powershell.
Dans ce guide, nous verrons les deux méthodes.
Comment modifier la priorité d’une carte réseau via le Panneau de Configuration
Si vous souhaitez modifier l’ordre dans lequel Windows 10 utilise les cartes réseau, procédez comme suit:
Depuis les Paramètres, cliquez sur « Réseau et Internet«
Cliquez ensuite sur « Modifier les options d’adaptateur« .
Effectuez un clic droit sur la carte réseau que vous souhaitez prioriser, puis cliquez sur Propriétés.
Sélectionner le protocole que vous utilisez (IPv4 ou IPv6), sachant que dans la majeure partie des cas, c’est l’IPv4 qui est utilisé. Cliquez ensuite sur « Propriétés ».
Dans l’onglet Général, cliquez sur le bouton « Avancé ».
Désactiver maintenant l’option métrique automatique pour y ajouter votre valeur.
Maintenant vous pouvez faire la même chose avec vos autres cartes pour ajuster l’ordre en fonction du nombre d’interface réseau que vous utilisez.
Vous pouvez annuler votre modification en retournant dans le même menu et en cliquant sur « Métrique automatique« .
Comment modifier la priorité d’une carte réseau via Powershell
L’avantage de passer par powershell, c’est que vous allez changer la priorité que vous utilisiez le protocole IPv4 ou IPv6.
Lancez Powershell en tant qu’administrateur.
La première étape consiste à lister et identifier l’interface que vous souhaitez prioriser. Pour ça exécutez la commande suivante :
Get-NetIPInterface
Vous pouvez identifier la carte via la colonne « ifIndex« .
Maintenant, pour faire en sorte que cette interface passe avant toute les autres il est nécessaire de lui mettre une Métrique plus faible que les autres. Dans mon cas, je passe la Métrique de l’interface 24, soit Ethernet1 à 5 avec la commande suivante :
Set-NetIPInterface -InterfaceIndex 24 -InterfaceMetric 5
Adapter cette commande en fonction de votre besoin et de l’identifiant de votre interface.
Si besoin, vous pouvez revenir en automatique avec la commande suivante :
Set-NetIPInterface -InterfaceIndex 24 -AutomaticMetric enabled
(En prenant soin bien évidemment de mettre le numéro de l’interface que vous souhaitez passer en automatique)
Ce guide est maintenant terminé, si vous avez des questions, les commentaires sont là pour ça !