Windows Server 2012 R2 : Installation
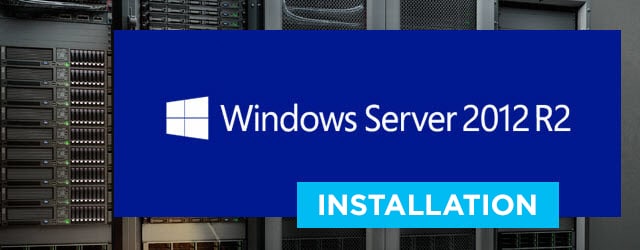
Windows Server 2012 R2 est la dernière version de Windows orientée serveur. On retrouve pas mal de changement nettement l’arrivée de l’interface « Mordern UI », qui est selon moi, plus qu’inutile sur un serveur, mais là n’est pas le sujet. Dans ce tutoriel, nous verrons comment installer Windows Server 2012 R2. Ce n’est pas plus compliqué qu’un autre OS. Cependant, d’autres guides viendront un peu plus tard pour vous apprendre à ajouter des rôles à ce serveur.
Télécharger Windows Server 2012 R2
Windows Server 2012 R2 est disponible en téléchargement sur le site de Microsoft. Vous pouvez l’utiliser pendant 180 jours, au-delà de cette période, il faudra procéder à l’activation de la licence.
Télécharger Windows Server 2012 R2
Prérequis matériel
- Processeur : 1,4 GHz 64 bits
- Mémoire RAM : 512Mo
- Espace disque disponible : 32Go
- Carte réseau : 10/100/1000base-T
Les éléments suivants ne sont pas strictement obligatoires, mais sont nécessaires pour certaines fonctionnalités :
- Écran Super VGA (1024 x 768) ou de résolution supérieure
- Clavier et souris Microsoft (ou tout autre dispositif de pointage compatible)
- Accès Internet
Installation
Démarrer votre machine en bootant sur le DVD d’installation que vous avez préalablement téléchargé.
Le DVD va charger les fichiers nécessaires à l’installation de Windows Serveur 2012 R2.
L’interface suivante, vous la connaissez certainement tous, on la retrouve depuis Vista. À partir du DVD, vous aurez la possibilité d’installer Windows Server 2012 R2 ou bien de le réparer. Ici, nous passerons directement à l’installation en cliquant sur « Installer maintenant ».
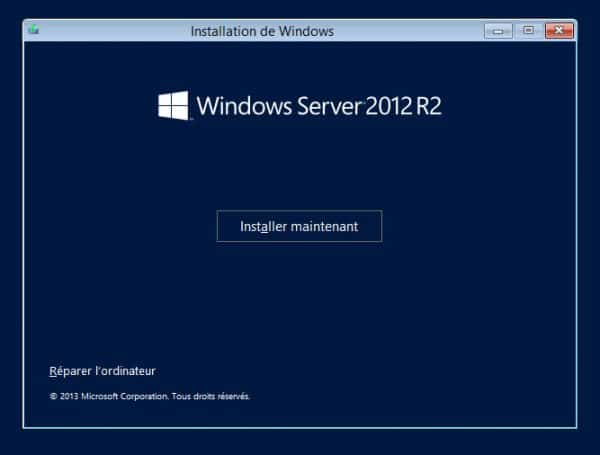
Ici, à votre convenance choisissez votre langue préférée puis cliquez sur Suivant.
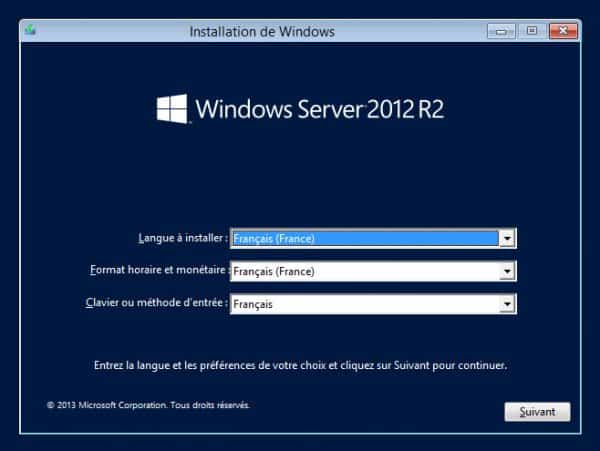
On accepte le CLUF, puis on clique sur « Suivant »
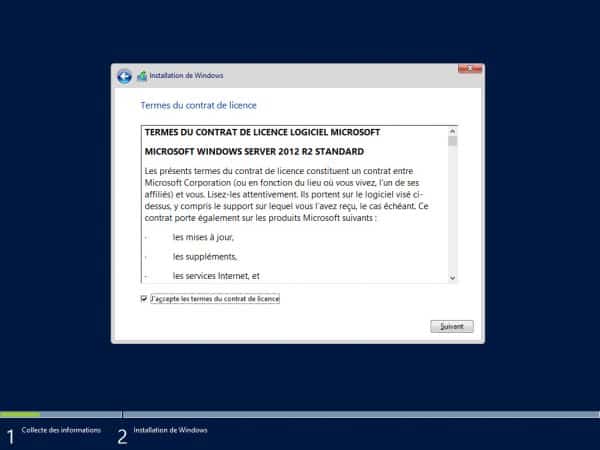
La plupart des DVD d’installation de Windows serveur sont livré avec plusieurs versions. Ici par exemple nous retrouvons la version Standard et la version Datacenter. Ces deux versions sont disponibles en version minimale (sans (ou presque) interface graphique) ou en version standard (avec interface graphique). Cliquez sur suivant pour continuer.
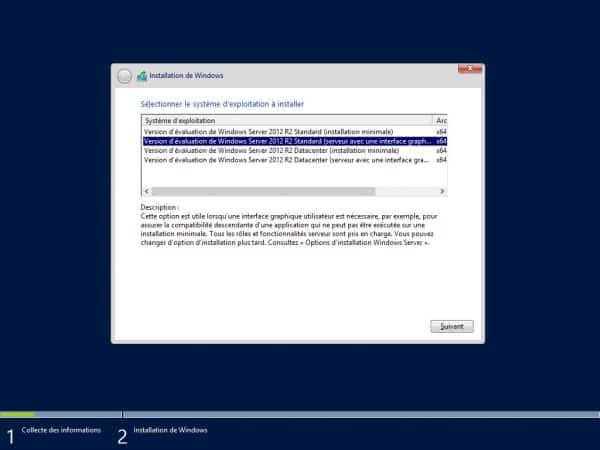
Ici sélectionneur « installation personnalisée ».
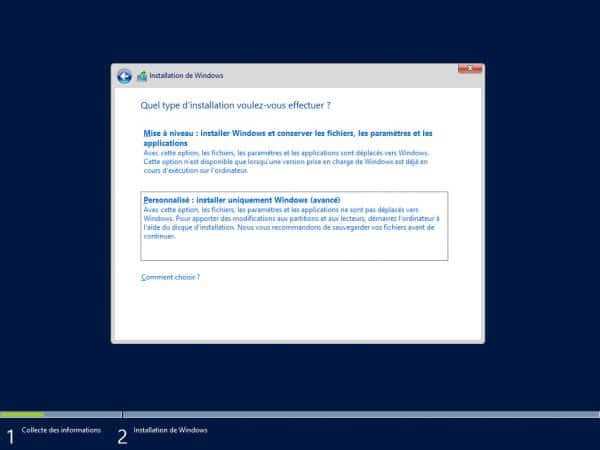
Partionner comme bon vous semble votre disque. Cela dépendra de ce que vous souhaitez faire de ce serveur (Serveur d’impression, de fichiers, de déploiement…). Cliquez sur suivant pour lancer l’installation.
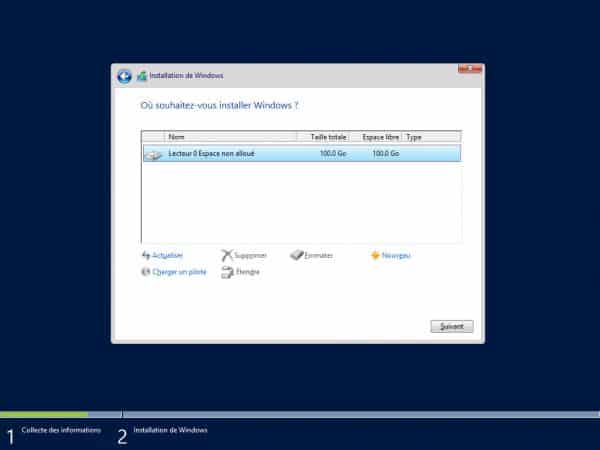
L’installation devrait prendre quelques minutes (en fonction de la puissance de votre machine)
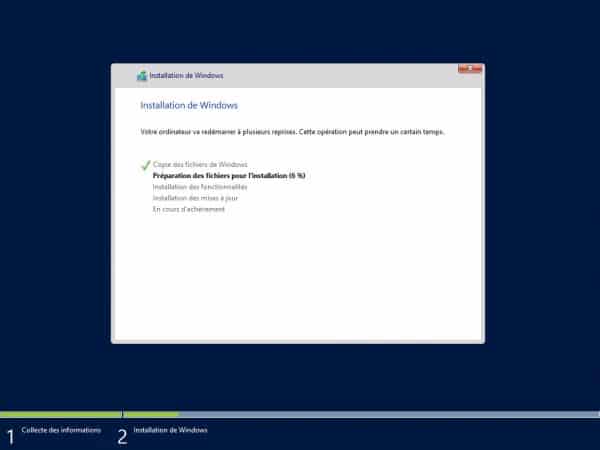
Une fois terminé, le serveur va redémarrer pour afficher cet écran. Tapez un mot de passe pour le compte Administrateur puis cliquez sur terminer.
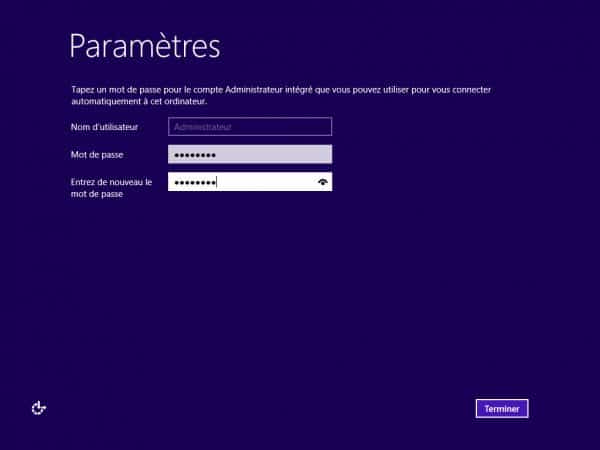
Vous pouvez maintenant vous connecter sur le serveur
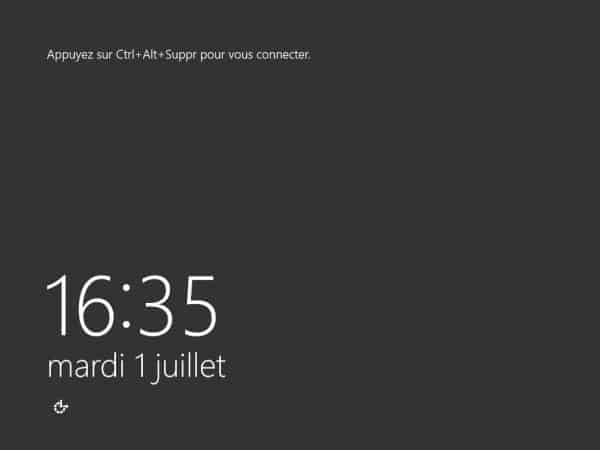
Vous voilà sur l’interface de Windows Server 2012 R2. On reconnait bien la touche « Windows 8 ».
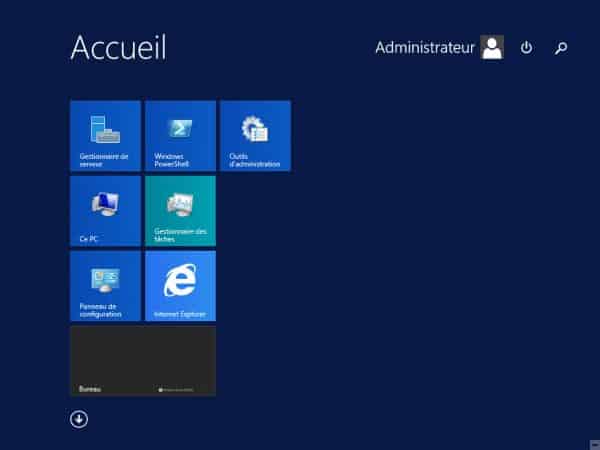
Le gestionnaire de serveur a également beaucoup changé par rapport aux versions précédentes. D’ici vous pourrez ajouter des rôles, surveiller l’état de votre serveur ou encore gérer ces fonctionnalités. Il est également possible d’ajouter des serveurs dans le tableau de bord afin d’avoir une console unique pour la gestion de vos serveurs Windows.
Dans les prochains articles Windows Server 2012 R2, nous verrons comment installer un serveur DNS, DHCP et Active Directory.
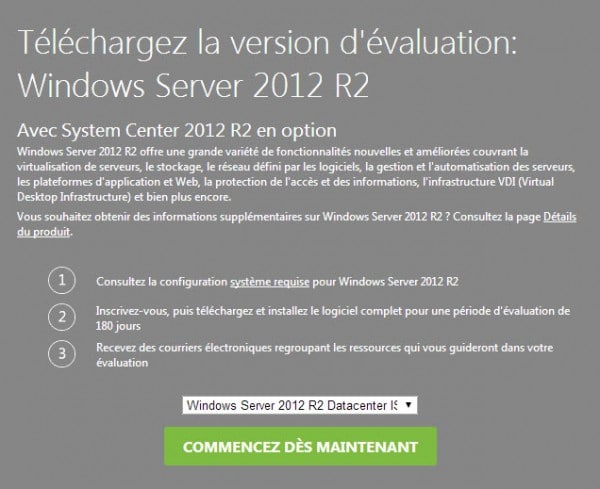
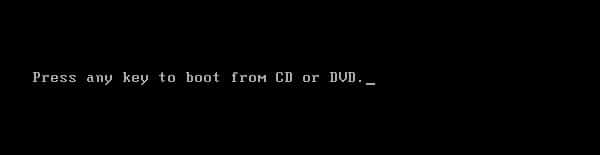
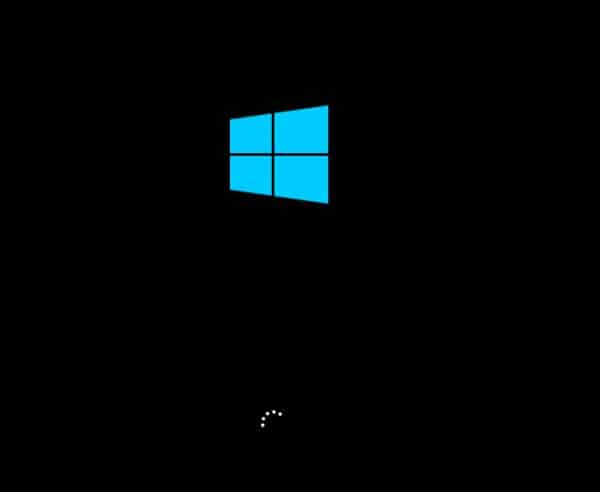
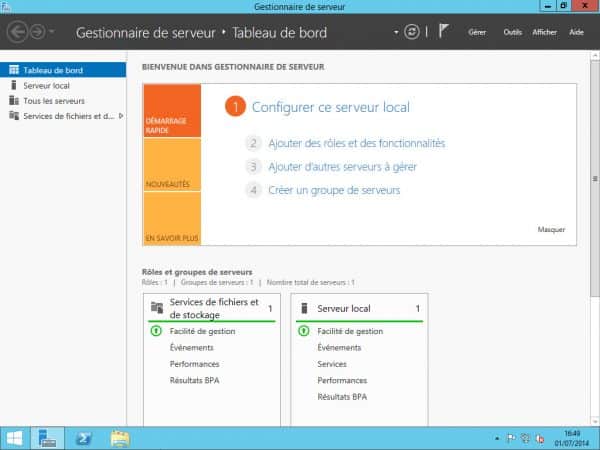
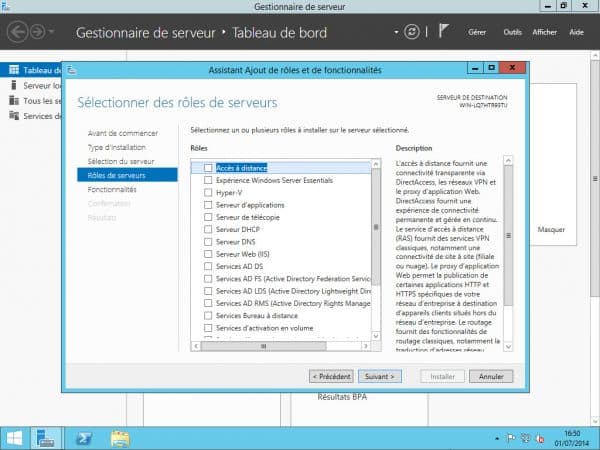
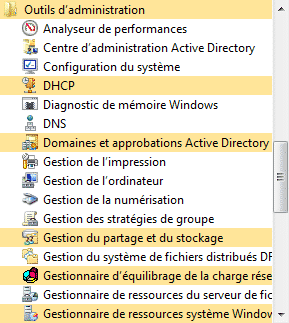


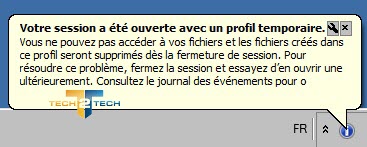

pas mal l’article j’attend la suite avec impatience
·
Merci,
Ton article m’a beaucoup aidé. J’ai pu me baser aussi sur un tutoriel vidéo trouvé dans mes recherches, sur le site alphorm.com.Je me suis abonnée et je me prépare pour passer l’examen. Wish me Luck :D
Cdlt Ambre
merci beaucoup je mens sort pas mal avec serveur 2012 datacenter
je voulais savoir, moi je suis une IT dans un ONG Local, alors nous avons achetée un serveur pour but de controler et garder le document en ligne et aussi faire la filtration de machine pour defendre l’accés à l’internet sans autorisation
Super merci beaucoup cela m’a beaucoup aidé.