VMware : Comment mettre à jour ESXi ?

Bonjour à toutes et tous !
Aujourd’hui, dans ce nouvel article nous allons voir les étapes à suivre afin de mettre à jour notre/nos hyperviseur(s) sous ESXi. Effectivement, comme tous logiciel ou serveur, ils ont également besoin d’être mis à jour afin de corriger des failles, mais également des bugs et parfois il s’agit simplement d’ajout de fonctionnalités.
Mise à jour d’ESXi
La préparation
Vérification des mises à jour
Avant de mettre à jour notre ESXi, il nous faudra tout d’abord faire la vérification de la version que nous avons en production, puis aller consulter les mises à jour disponibles pour cette version.
Pour ce faire, lorsque nous sommes connectés à notre ESXi, sur la page d’accueil nous avons le numéro de version ainsi que de build qui est indiqué dans le menu « Aide » puis « À propos de » situer en haut à droite.
Nous pouvons voir que sur mon LAB Home, je suis en version 7.0 Update 1 avec comme numéro de build 16324942.
Maintenant que nous avons cette information, nous devons nous rendre sur le site de VMware à cette adresse. Et faire la recherche de disponibilité de mise à jour et le téléchargement de cette dernière.
Mise à disposition de la mise à jour sur ESXi
Maintenant que nous venons de faire la recherche et le téléchargement de la mise à jour de notre ESXi, il va falloir la mettre à disposition sur celui-ci. Effectivement, la mise à jour se réalisera via un accès SSH, nous y reviendrons dans la suite de cet article.
Plusieurs solutions sont possibles pour mettre à disposition la mise à jour sur l’ESXI, soit via un accès FTP ou également par le dépôt directement dans un datastore (solution que nous utilisons ici).
Préparation de l’ESXi pour la mise à jour
Nous allons maintenant faire la dernière étape de préparation pour la réalisation de la mise à jour de notre hyperviseur. Comme indiquer quelques lignes auparavant, nous allons faire la mise à jour via une ligne de commande par SSH.
De ce fait, il nous faut faire l’activation de l’accès SSH depuis notre ESXi :
Une fois l’accès SSH en place, nous devons mettre notre ESXi en mode maintenance :
La mise à jour de l’ESXi
Il est maintenant temps de sortir votre client SSH favori (Putty dans mon cas) et de ce connecter à notre ESXi. Une fois sur celui-ci, nous devons lui envoyer la commande suivante :
esxcli software vib install -d /vmfs/volumes/Datastrore-3-HDD/patchs/VMware-ESXi-7.0U1d-17551050-depot.zip

Si la mise à jour se passe correctement, vous obtiendrez le message suivant :
Message: The update completed successfully, but the system needs to be rebooted for the changes to be effective.
Reboot Required: true

Comme nous l’indique l’ESXi, il a besoin d’un redémarrage afin d’appliquer la mise à jour. Il nous suffira donc de faire la commande ci-dessous et d’attendre le redémarrage.
reboot
Une fois le redémarrage fait, vous pouvez désactiver le mode de maintenance de votre ESxi et faire la vérification de la bonne application de la mise à jour depuis le menu « À propos de » que nous avons vu au début de cet article.
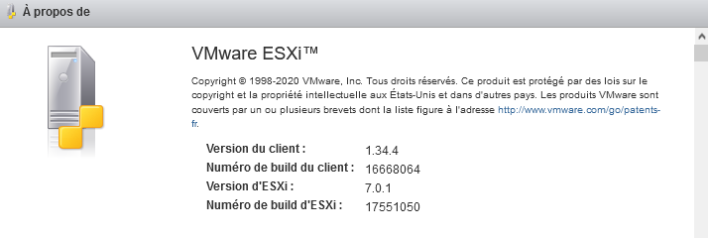
Conclusion
Nous voici à la fin de cet article concernant les étapes à suivre afin de mettre à jour l’hyperviseur ESXi.
J’espère que celui-ci vous aura plu et je vous retrouve très vite ! Alors, pour ne rien louper, n’hésitez pas à vous inscrire à la newsletter de Tech2Tech.
D’ici là, si vous avez des questions, des remarques ou autres, l’espace commentaires est disponible juste en dessous !
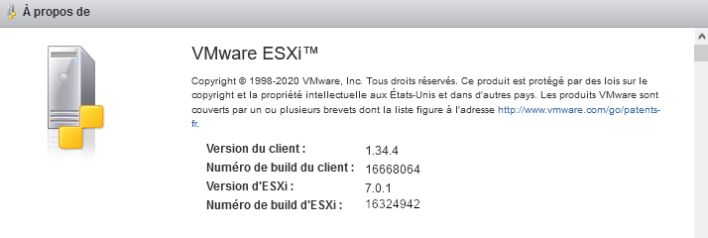
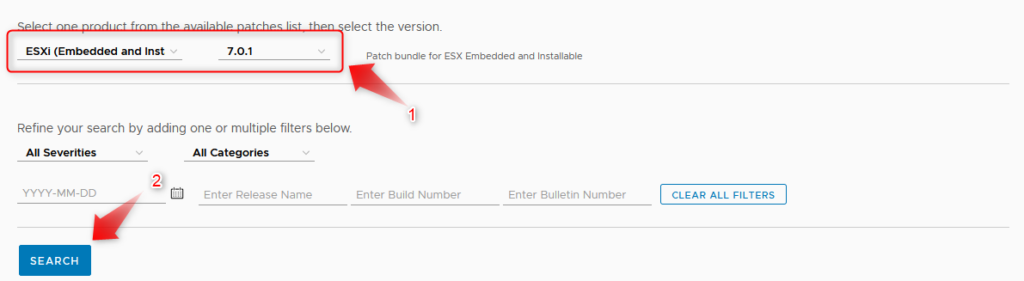
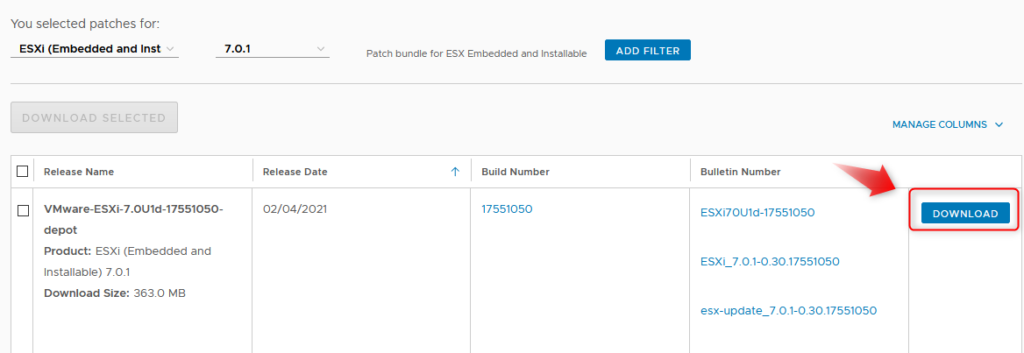
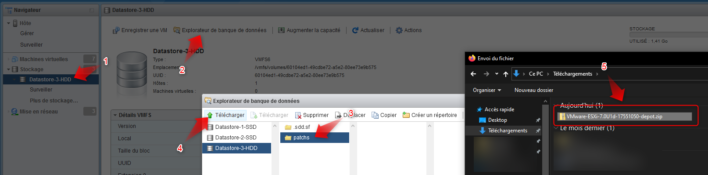
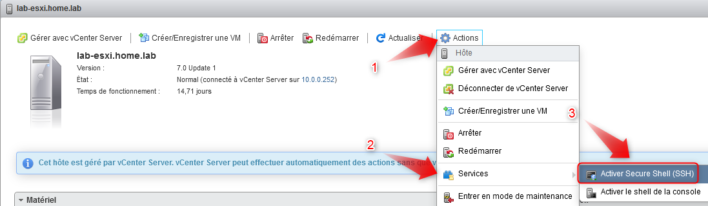
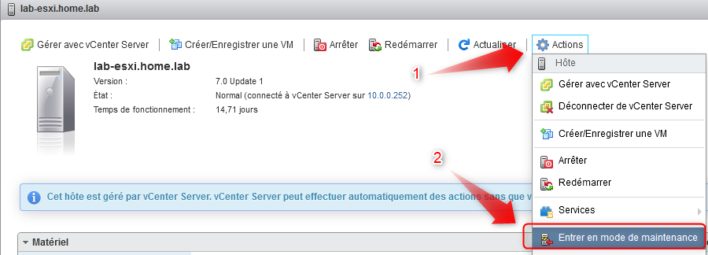




Merci ! Super simple clair précis.