Comment récupérer les données d’un disque dur qui ne fonctionne plus

Si vous êtes un technicien informatique, alors vous savez que les pannes de disque dur sont inévitables. Il y a donc de fortes chances que tôt ou tard vous soyez confronté a ce genre de problème. Il existe plusieurs types de pannes, plus ou moins faciles à réparer. La bonne nouvelle, c’est qu’il existe quelques outils et méthodes qui fonctionnent plutôt bien. Je vais donc partager ici, avec vous, les méthodes que j’utilise et j’espère que ceux qui ont d’autres méthodes profiteront des commentaires pour les partager.
Connectez le disque dur à un autre ordinateur

Essayez de copier les données sur un autre disque
Après avoir connecté le lecteur à un autre ordinateur soit en interne soit avec l’adaptateur USB, vérifiez qu’il est possible de parcourir le contenu du disque. Si vous le pouvez, alors tout n’est pas perdu, essayez de copier les données que vous souhaitez récupérer sur un autre disque. Il est possible que seul le système d’exploitation soit endommagé et que l’intégrité des données utilisateurs ne soit pas endommagée.
Utilisez un logiciel de récupération de données
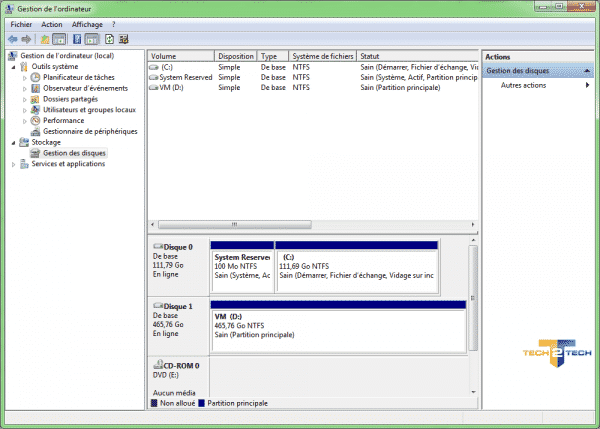
Vous afficherez ainsi la fenêtre de gestion de l’ordinateur et pourrez aller jusqu’au menu « Gestion des disques » sur la gauche. Ainsi ici vous verrez tout de suite si le disque est reconnu par votre système. Si ce n’est pas le cas, je vous conseille d’essayer d’ouvrir votre disque sur un Live CD de Linux ou bien avec Hiren’s Boot CD. Si vous ne pouvez pas copier manuellement les données de l’utilisateur, mais que le disque est tout de même reconnu par le système, alors vous pouvez essayer de les récupérer en utilisant un logiciel de récupération de données. Quoique vous fassiez, surtout, ne jamais installer le logiciel de récupération sur le lecteur cible (celui sur lequel vous souhaitez récupérer les données) que vous essayez de récupérer les données. Cela pourrait réellement écraser les fichiers que vous souhaitez restaurer.
Les logiciels de récupération de données pour Windows
Il en existe une multitude, avec pour certains des spécialisations : Photos pour certains, documents pour d’autres… Et bien entendu certains sont multitâches. On en trouve également des gratuits comme payants. Il va de soit, les gratuits ne sont pas toujours au top. Mais si vous en connaissez des gratuits et vraiment bien, je suis preneur.
GetDataBack
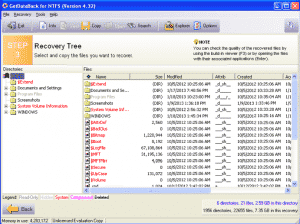
Recuva

Hiren’s Boot CD
Le CD de démarrage Hiren vous permet de démarrer dans une version allégée de Windows appelé Minixp à partir d’un CD bootable ou d’une clé USB bootable et d’exécuter des utilitaires de diagnostic sur un ordinateur en panne. Vous trouverez sur Hiren’s Boot CD des outils de récupération de disques durs, que ce soit Recuva ou bien les outils de constructeurs de disques comme seagate, Western Digital ou encore d’autres. Hiren’s peut être utile si vous ne disposez pas d’un adaptateur USB vers IDE / SATA ou ne souhaitez tout simplement pas retirer le disque dur de l’ordinateur. Pour récupérer les données, vous aurez besoin de connecter un autre disque dur de la machine, comme une clé USB ou un disque dur externe pour avoir un endroit pour copier vos données récupérées.
Récupération de données sur Mac OS
Hé oui, même sur Mac on peut avoir des problèmes de disque dur, problème de partition ou problème matériel par exemple. Alors je ne suis pas un expert en Mac (mais je me débrouille sur Hackintosh ^^), donc je peux oublier de très bonnes applications, dans ce cas n’hésitez pas à utiliser les commentaires pour les citer.
MiniTool Mac Data Recovery
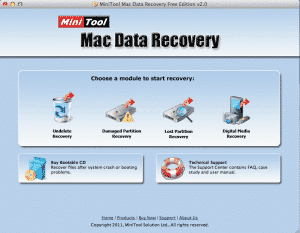
Drill Disk
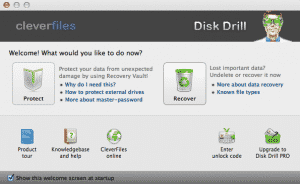
Stellar Phoenix Data Recovery
Stellar Phoenix Data Recovery est quant à lui disponible sur PC & Mac, il vous permettra comme les autres logiciels du même type, de récupérer un fichier supprimé. Il est payant et existe en plusieurs versions suivants vos besoins. Cependant une version d’essais est disponible pour tester la puissance de l’outil.
Les méthodes hors normes

La première est de taper très fort sur la tranche d’un disque dur qui a la tête de lecture qui claque pour la remettre en place… Ouais, ça parait assez étrange !
La seconde méthode est de mettre le disque dans le congélateur (rien que ça) en ayant pris la peine de le mettre dans un sachet hermétique pour éviter la condensation. Ensuite, laissez-le une bonne nuit et le lendemain, installez-le rapidement dans votre ordinateur. Il pourrait fonctionner quelques minutes, il ne faut donc vraiment pas tarder pour copier les données si cela fonctionne pour vous. Et si vous avez des expériences de ce type qui ont fonctionné, je suis preneur 😉
Utilisez un service de récupération de données

La société que j’ai contactée m’a proposé un devis gratuit. J’envoie le disque, il font un diagnostique gratuit, me disent si il est possible ou non de faire quelque chose, et alors m’établisse un devis. Libre a moi de convertir le devis en commande ou alors de demander le renvoie du disque dur et de ne pas réaliser de travaux dessus (Et en plus, cette société prend les frais de retour a leur charge). C’est une bonne solution, mais malheureusement encore très cher, alors a moins d’avoir véritablement besoin de vos données ou beaucoup d’argent, passer votre chemin 😉
Pour conclure, il n’y a pas une solution qui fonctionne pour toutes les pannes, il faut tâtonner le terrain et faire des essais de toutes les solutions proposés, ainsi vous maximiserez les chances de récupération de vos données. Mais le mieux est peut-être d’utiliser un logiciel comme CrashPlan, qui vous permettra de sauvegarder vos données sur le cloud pour ainsi avoir juste besoin de faire une restauration 😉
C’est comme une assurance, on paie tous les mois ou tous les ans, quand on n’a pas de problème on a l’impression de payer pour rien, mais quand on a un crash disque, on est bien content d’avoir opté pour ce type de service !
Alors, racontez-moi, et vous, vous utilisez d’autres techniques pour la récupération de vos données ?


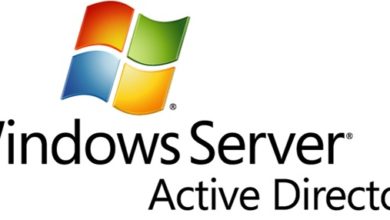

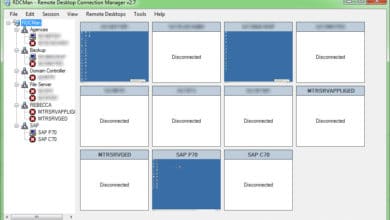

Mon disque dur externe ne marche pas et pourtant je le vois quand je vais dans « mon pc » « gestionnaire de périphériques » aidez moi svp je ne veut pas perdre mes photos!!!Merci
Bonjour. Je récupère les données sur disque dur, et tout autre support. Vous pouvez me contacter à: n e p h r o s 5 9 arobase h o t m a i l . f r . J’ai espacé l’ensemble, afin que ce message ne soit pas retiré. J’habite à Douai, dans le nord. Vous pourrez m’envoyez vos supports par le biais de la poste, au cas où vous habiteriez trop loin, par rapport à chez moi. J’ai les outils nécessaires pour récupérer ce que je veux. Je vous dis à bientôt, si toutefois vous êtes intéressés. Je précise que je suis un particulier, et non pas un professionnel.
J’ai utilisé plusieurs fois Stellar Phoenix Data Recovery c’est bon logiciel qui a trouvé toutes les données perdues sur le disque, mais le problème c’est les fichiers qu’ils récupère ne sont pas lus, comme les fichiers PDF, Word, Excel, après double clic pour ouvrir un fichier un message s’affiche s’écrit le fichier ne peux être lu car endommagé, etc. est-ce que ça c’est normale ? comment je peux corrigé ça ?
Bonjour à tous, j’aimerai savoir quel logiciel (gratuit) vous me conseilleriez pour récupérer les fichiers sur ma clé USB (sur mac), qui n’est plus lisible par mon ordi. Merci de votre aide 🙂
Tout d’abord merci pour ce tutoriel vraiment très complet et très instructifs, je voudrait savoir quelles société a tu contacter pour récupérer tes donnés merci.