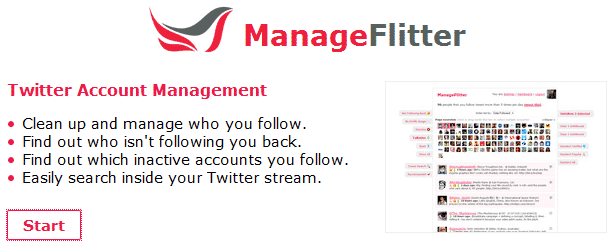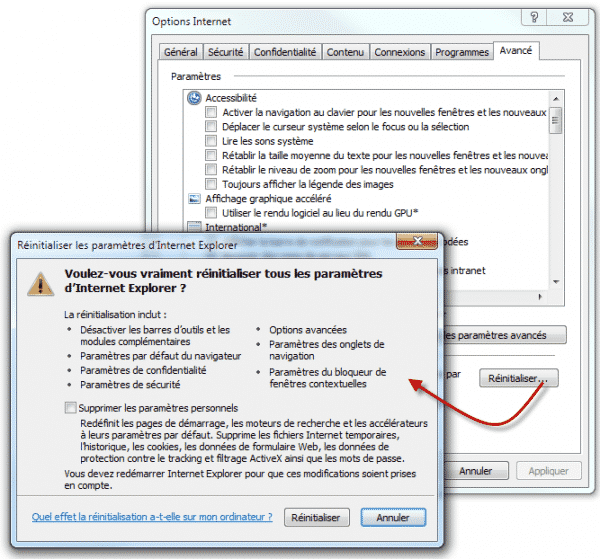Astuces
Bonne année 2011 !
Et bien oui, il fallait bien que je fasse un petit billet pour souhaiter à tous mes lecteurs (fidèles ou non) une très bonne année 2011 ! Et que le meilleur de 2010 soit le pire de 2011. J’imagine encore une année chargé avec toujours plus de news dans tous les sens ! Je vais encore essayer de faire en sorte de vous relayer les informations qu’il me semble nécessaire de faire suivre et toujours quelques petites astuces et logiciels pour vous facilitent la vie au quotidien (rien que ça!)
Encore une très bonne année à tous et n’hésitez pas à me contacter si vous avez des projets ou idées d’articles à me soumettre !