Acronis 2014 disponible maintenant sur Mac !
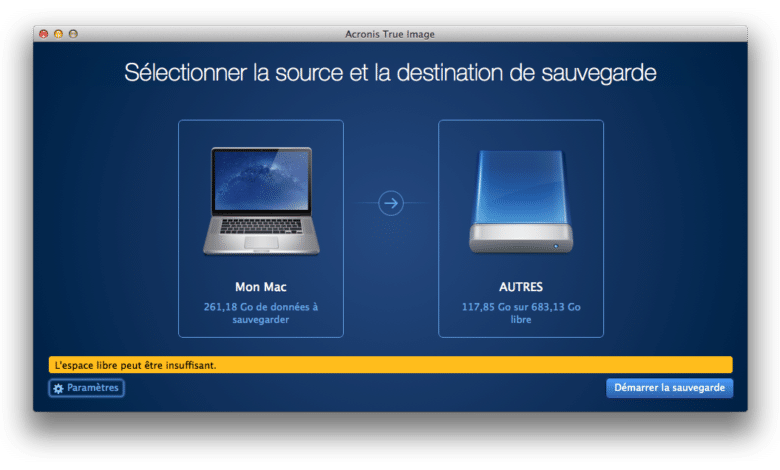
Vous le savez maintenant si vous avez lu mon process de reformatage ou encore vu ma vidéo de présentation d’Acronis. Je suis fan de ce logiciel de sauvegarde. Et bien, sachez qu’Acronis est maintenant disponible sur Mac.
Il n’est pas aussi complet que sur Windows, mais il faut tout aussi bien le travail de sauvegarde et restauration, et c’est d’ailleurs avec ça que je sauvegarde mon Hackintosh.
Fonctionnalités d’Acronis True Image pour Mac
- Sauvegarde et restauration complète par image disque en local et au sein du cloud Acronis
- Restauration d’une image complète du Mac ou uniquement des fichiers et dossiers désirés
- Prise en charge avancée de Parallels Desktop : sauvegarde et restauration des machines Parallels dans leur état actif
- Planification intelligente des sauvegardes (y compris sauvegardes automatiques)
- Chiffrement par clé personnelle pour accroître la confidentialité des données
- Création d’un support de démarrage
- Gestion des versions et sauvegardes incrémentielles
- Interface unique mais familière conçue spécifiquement pour les utilisateurs de Mac OS X
Présentation vidéo d’Acronis 2014 pour Mac
[youtube]https://www.youtube.com/watch?v=LzZyOxNveVw[/youtube]Disponibilité et tarifs
Acronis True Image pour Mac est actuellement disponible au prix public recommandé de 49,95 € ; les utilisateurs possédant plusieurs ordinateurs peuvent faire l’acquisition d’une licence pour 3 Mac au tarif de 79,95 €. Le stockage au sein du cloud Acronis est disponible en option au prix de 2,95 € / mois pour 50 Go. Pour acheter Acronis TrueImage pour Mac, ou obtenir de plus amples informations sur la sauvegarde et la restauration complète, avec option cloud, de votre système, veuillez consulter Acronis.fr.


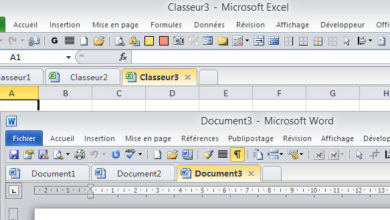


Merci pour l’info Mikaël
Merci pour cette excellente nouvelle.
Ps : un peu plus de news sur l’environnement Mac serait le bienvenu.
Au plaisir.