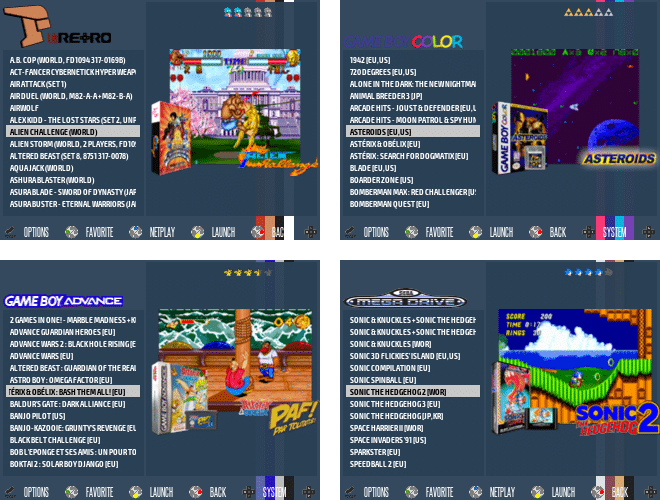GPi Case : Une GameBoy pour votre Raspberry Pi 0

Si comme moi vous êtes né dans les années 80, alors vous avez certainement connu la console portable mythique de Nintendo : La Game Boy. Et bien sachez que Retroflag, dont j’ai déjà parlé, a sorti un boitier pour votre Raspberry Pi0.
- Raspberry Pi Zero W.
- Étui officiel avec trois couvercles et connecteur flexible pour appareil photo.
- Tête 2 x 20.
- Adaptateur Mini HDMI vers HDMI.
L’intérêt ? Et bien de pouvoir y installer Recalbox par exemple et ainsi profiter de nombreuses émulations de consoles directement depuis votre « Game Boy Retroflag« .
Ce boitier, appelé GPi Case, reprend tous les codes de la Game Boy, couleur, design… Le boitier de RetroFlag est légèrement plus petit ce que je trouve dommage, mais on gagne tout de même sur l’écran et surtout c’est en couleur contrairement à l’originale Game Boy « FAT ».

Ce boitier est extrêmement bien pensé et renferme pas mal d’options comme le Safe Shutdown, ou encore le fait de mettre le Raspberry dans la cartouche amovible.
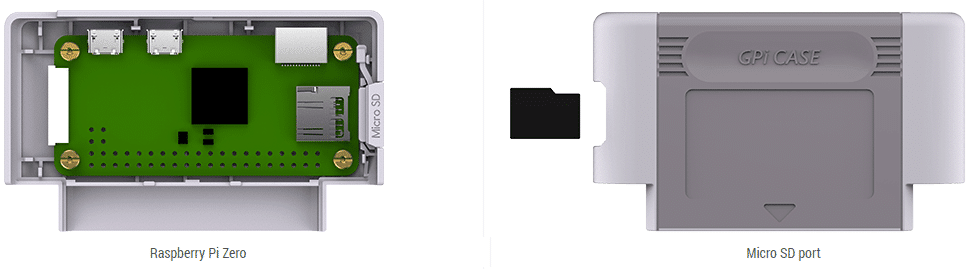
On retrouve également quatre boutons en façade à la place de deux dans la Game Boy originale et deux boutons L & R à l’arrière. C’est extrêmement bien pensé puisque cela permettra de jouer à tous les jeux de console nécéssitant plus de deux boutons. (MegaDrive, SuperNES…)
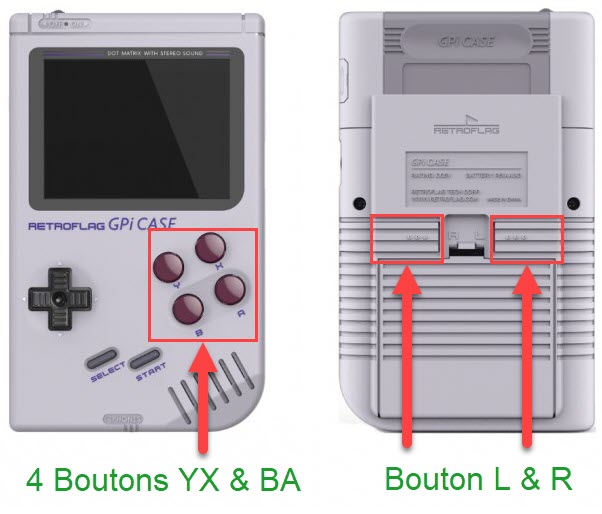
Vous pourrez utiliser ce boitier sur une alimentation 5v ou encore avec trois piles AA/LR6.
Est-ce que Recalbox est compatible avec le Raspberry Pi 0 et le GPi Case ?
Et bien la réponse est oui ! De nombreuses modifications ont dû être effectuées pour rendre tout ça compatible, notamment du fait que le Raspberry Pi0 est moins puissant, mais aussi vu la taille de l’écran. Une version beta est sortie il y a quelques jours, donc vous pouvez en profiter sans problème.
Télécharger Recalbox 6.1 Beta pour Gpi CASE
Le Prix
Le boitier est en rupture presque depuis sa sortie. Le prix est aux alentours de 70€ et forcément, vu la rupture de stock, certains marchands n’hésitent pas à gonfler les prix.
Achetez le GPi Case sur Amazon.fr
J’ai reçu le mien la semaine dernière, je vais donc essayer d’en profiter pour vous pondre un petit article sur l’installation du Pi0 dans le GPi CASE.