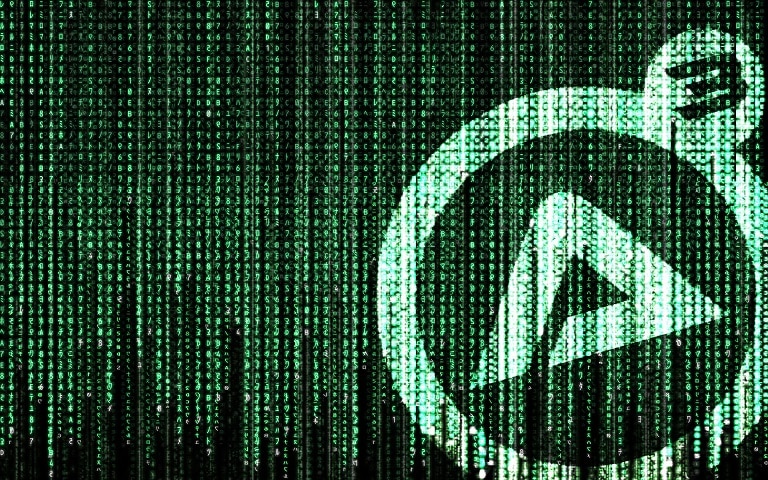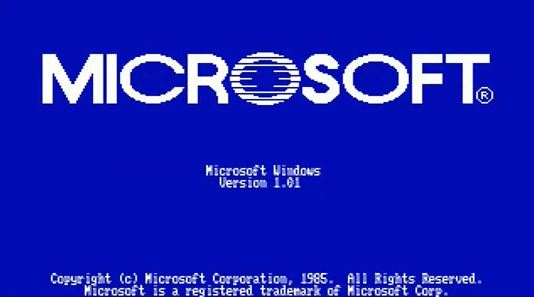SSDLife : Connaître la durée de vie de son SSD
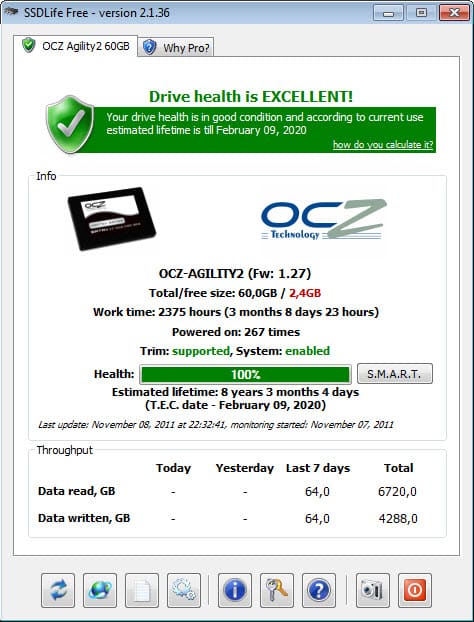
Les SSD sont une alternative plus qu’intéressante aux disques durs si on s’attarde sur les débits, la réactivité, la résistance aux chocs et le silence de fonctionnement. Par contre des inconnues subsistent en termes de fiabilité mais surtout de durée de vie.
Car même sans panne technique, un SSD a une durée de vie pré-programmée qui va dépendre du type de celulles de Nand Flash embarquées et de la quantité de données que vous allez écrire et surtout à quel rythme. Certains fabricants comme Intel vous donne par ailleurs dans la fiche technique le nombre de Go que peut supporter en écriture le SSD pour respecter la durée de vie estimée par Intel. Autre point qui pose problème : plus on descend en finesse de gravure, plus le nombre de cycles d’écritures supportées par les SSD diminuent. Du coup, les SSD d’aujourd’hui ont une durée de vie moins importante que les premiers SSD.
Une application permet de connaitre la durée de vie de votre SSD et sa suposé date de fin de vie, cette application c’est SSDLife.
Outre le fait de connaitre la suposé date de fin de vie du SDD, cette application vous permettra de récupérer tout un tas d’infos très utile comme :
- La taille totale et l’espace libre
- Le nombre d’heure d’utilisation du SSD
- Le nombre d’allumage
- La totalité des données écrite et lue
Mais dans tous les cas, ne paniquez pas puisque dans le cadre d’un usage personnel, même des SSD dotés de mémoire MLC gravée en 25 nm devraient pouvoir remplir leur office de très nombreuses années, assez pour qu’ils finissent au fond d’un tiroir avant d’être au bout du rouleau !