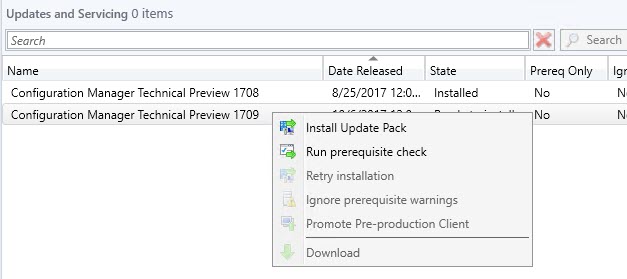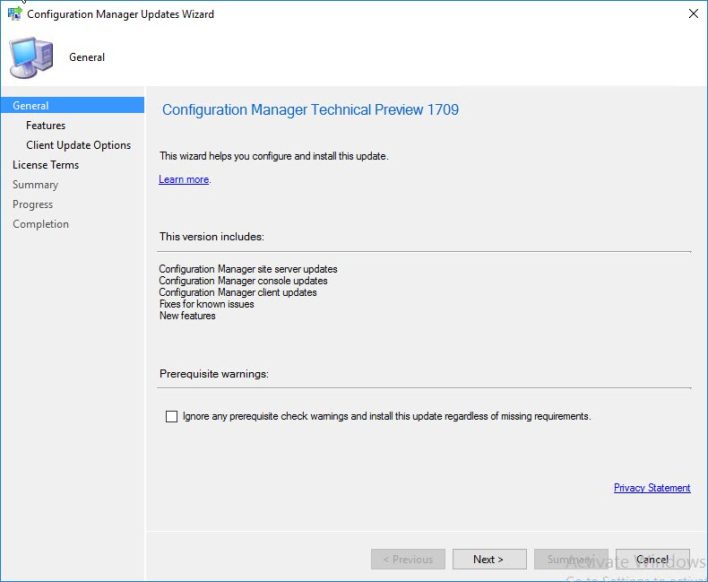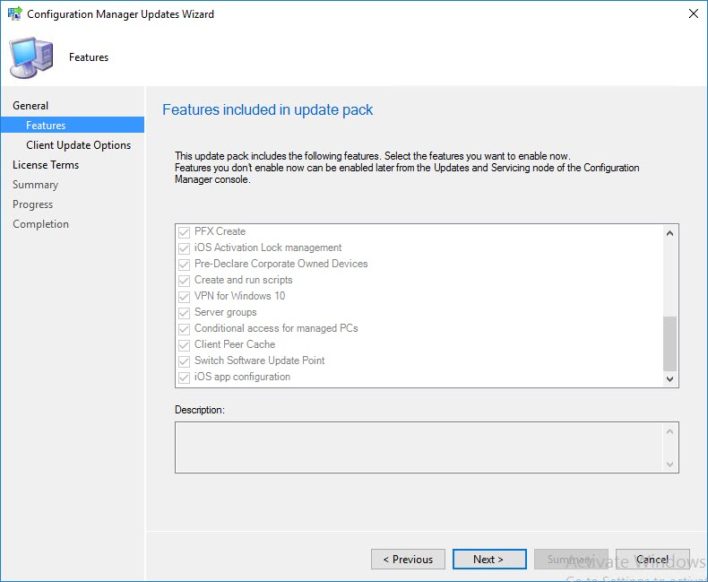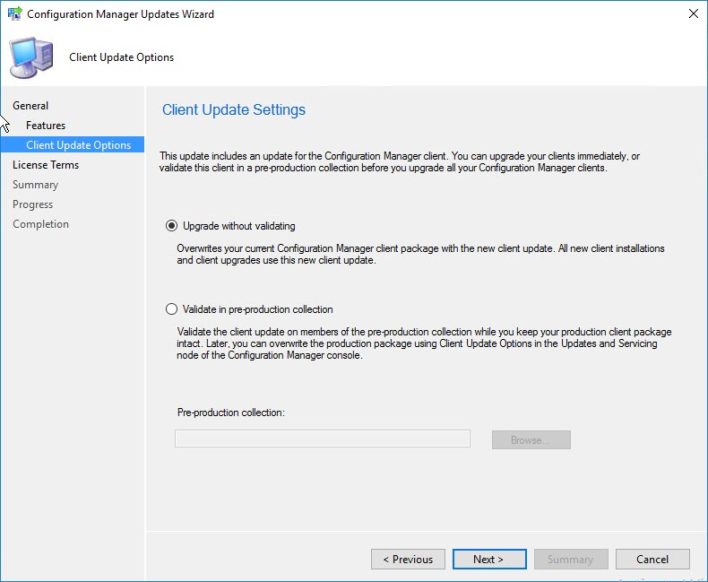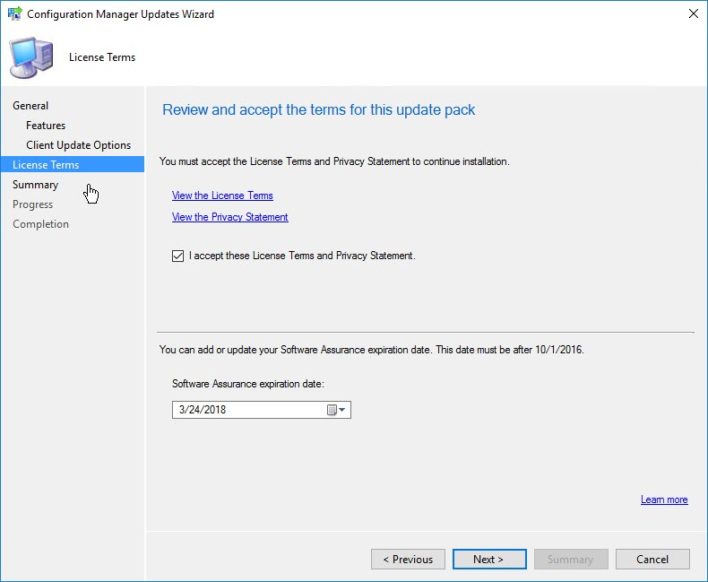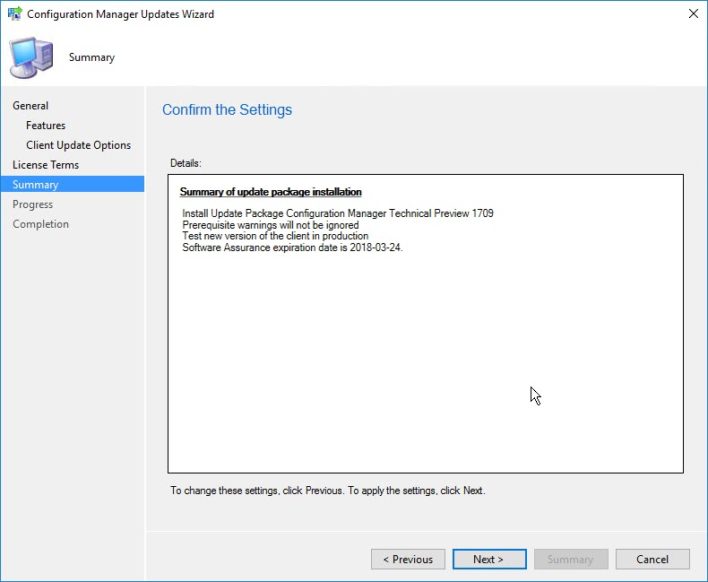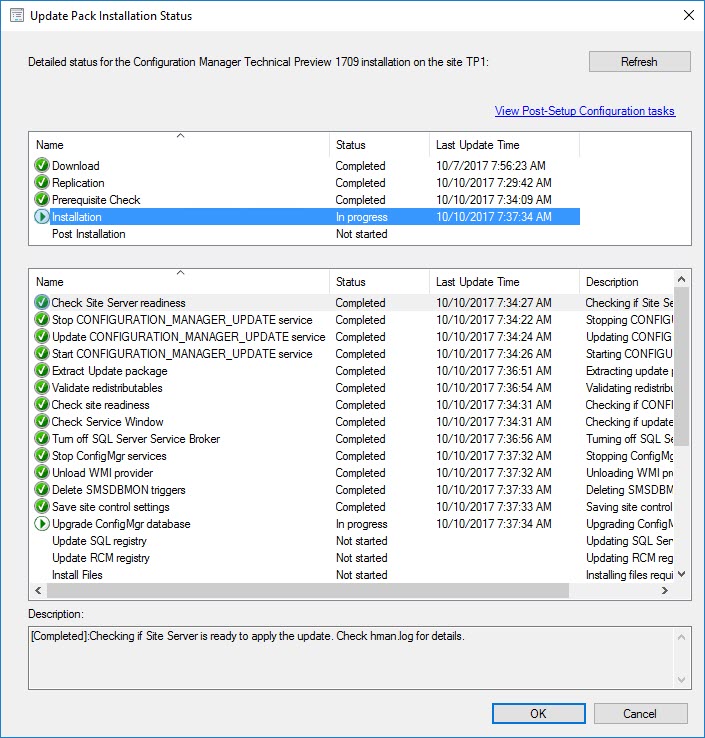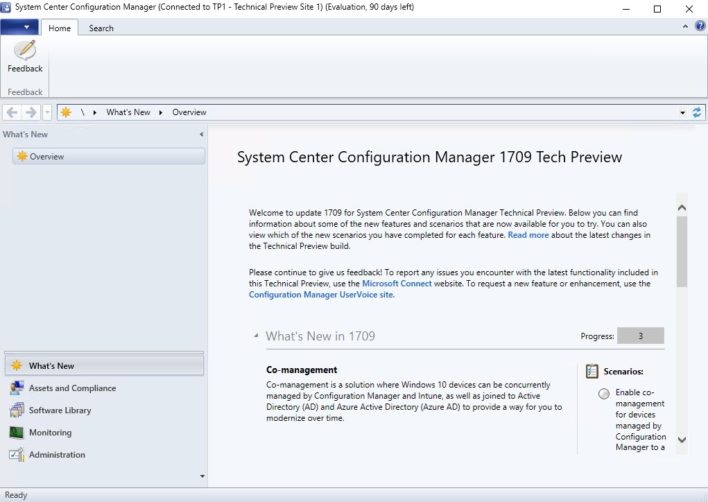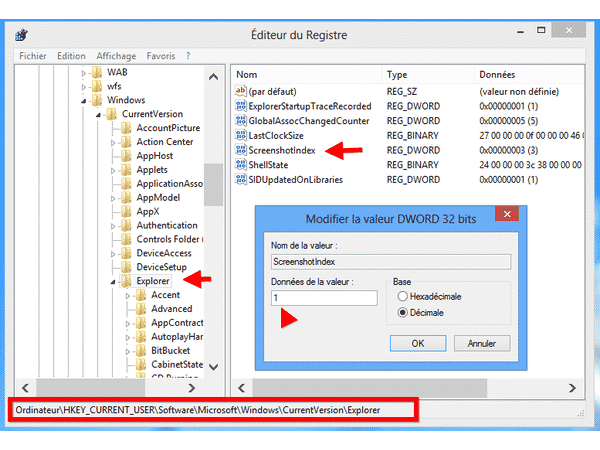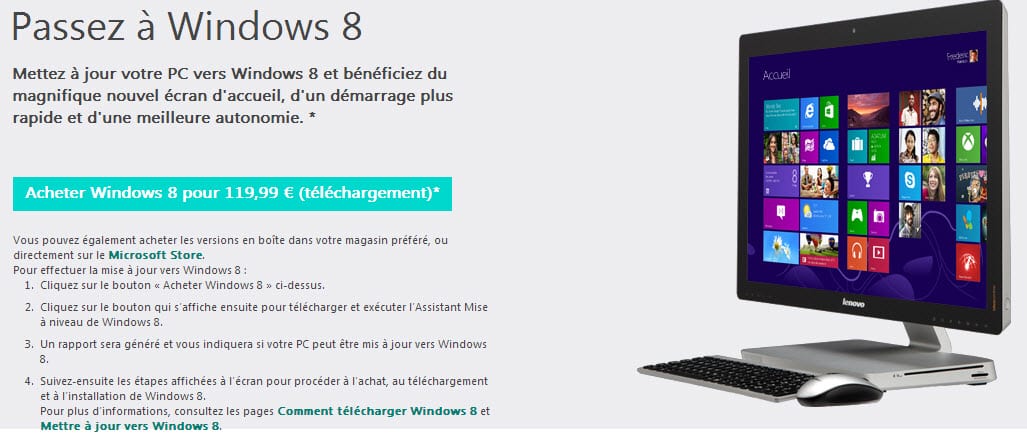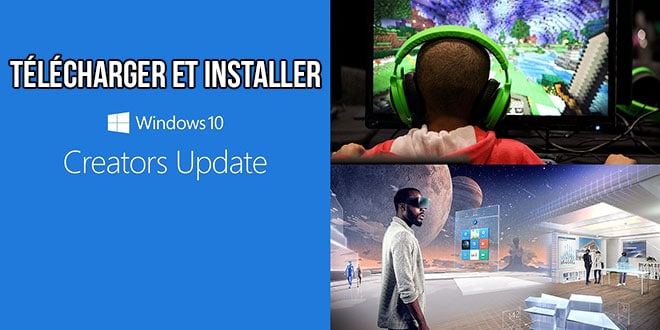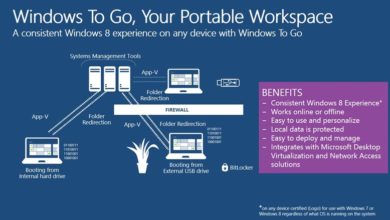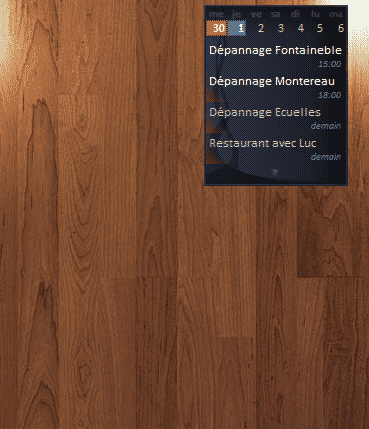System Center Configuration Manager Technical Preview 1709 maintenant disponible !
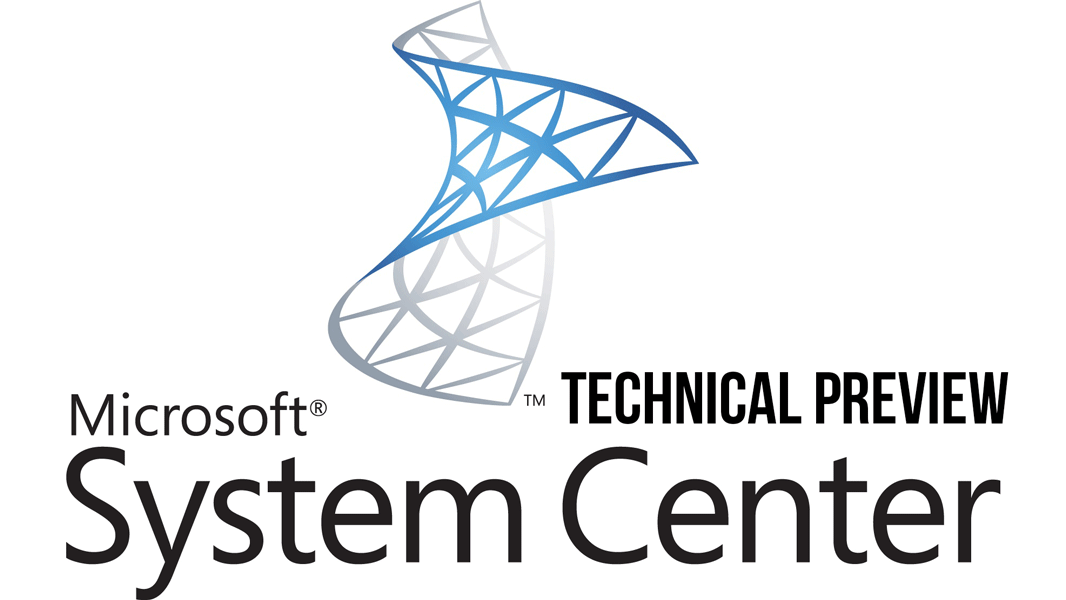
Depuis quelques jours, il est possible de jouer avec la dernière Build SCCM sur la Technical Preview. Cette build, la 1709 va permettre de supporter la future version de Windows 10 (du même nom), mais va aussi apporter un peu de nouveautés.
Cette version est pour le moment réservé à la version Technical Preview, en vue d’être testé avant la mise en production dans quelques semaines.
Les nouveautés :
Co-management
Solution permettant de gérer vos matériels Windows 10 de la même façon que vous gérer un dispositif mobile sur Intune ou encore via Active Directory ou bien Azure Active Directory (Azure AD) pour vous permettre de moderniser la gestion de Windows 10 au fil du temps. Plus d’infos sur le Co-Management ici.
Remarque: Si vous avez un environnement MDM hybride (Intune intégré à Configuration Manager), vous ne pouvez pas activer le co-management. Si vous souhaitez effectuer une migration vers Intune autonome, reportez-vous à ce guide.
Amélioration de l’expérience du profil VPN dans la console Configuration Manager
Les paramètres de profil VPN sont maintenant filtrés en fonction de la plate-forme. Lorsque vous créez de nouveaux profils VPN, chaque plate-forme prise en charge ne contiendra que les paramètres appropriés pour la plate-forme. Les profils VPN existants ne sont pas affectés. Vous pouvez en savoir plus sur ce changement ici.
Comment mettre à jour vers System Center Configuration Manager Technical Preview 1709
Pour commencer, il faut avoir une plateforme SCCM TP (Technical Preview), le mieux pour cela est de passer par le kit Hydration. Cela vous permettra d’installer un serveur de test en quelques minutes et d’une facilité déconcertante.
Ensuite, depuis votre serveur SCCM TP, lancer la mise à jour depuis le panneau « Administration » et dans la section « Updates and Servicing » lancer la mise à jour.
Si la mise à jour n’apparait pas, cliquez sur « Check for Updates ». Puis patientez un peu. Vous pouvez checker le fichier log suivant pour connaitre l’avancement :
| Fichier log | Emplacement |
| DMPDownloader.log | <drvletter>:\Program Files\Microsoft Configuration Manager\Logs |
Et bien entendu, je conseille l’utilisation de CMTrace, pour la lecture de vos logs, un indispensable.
Une fois que la nouvelle version apparait, vous pouvez la télécharger en effectuant un clic-droit dessus. Puis patientez jusqu’à obtenir le statut « Ready to install », qui vous permettra de lancer l’installation.
Ensuite, on est sur quelque chose d’assez basique… Suivant, Suivant, Terminé !
Contrôler l’installation de la mise à jour
Comme on aime SCCM, on aime les logs, cela va de soi ! Du coup pour le contrôle de l’installation on va aller checker les logs avec notre outil préféré (CMTrace).
Cette fois c’est le log CMUpdate que l’on va vérifier, mais aussi trois autres fichiers logs disponibles à la racine de C:\
| Fichier log | Emplacement |
| CMUpdate.log | <drvletter>:\Program Files\Microsoft Configuration Manager\Logs |
| CompMgrProv.Log | C:\ |
| ConfigMgrPrereq.log | C:\ |
| ConfigMgrSetup.log | C:\ |
Vous pouvez également vérifier le status d’installation à travers la console SCCM. Dans le panneau \Monitoring\Overview\Updates and Servicing Status\Configuration Manager Technical Preview 1709
Après quelques minutes, l’installation devrait être terminée. Vous devez alors mettre à jour la console vers s nouvelle version (5.00.8559.1000). Ainsi, vous pourrez commencer à jouer avec les nouvelles fonctions.