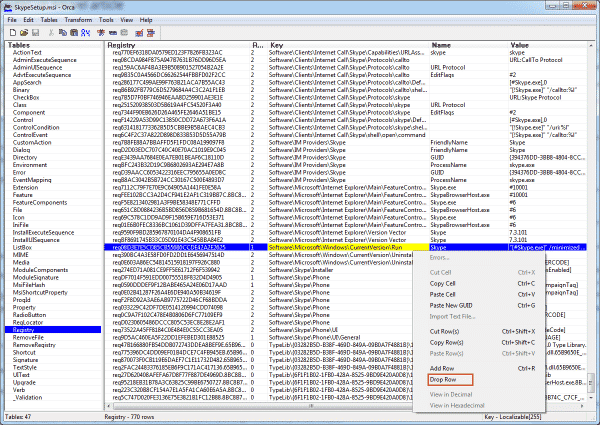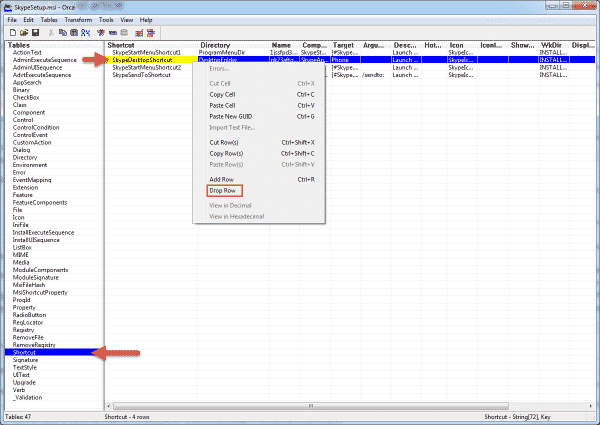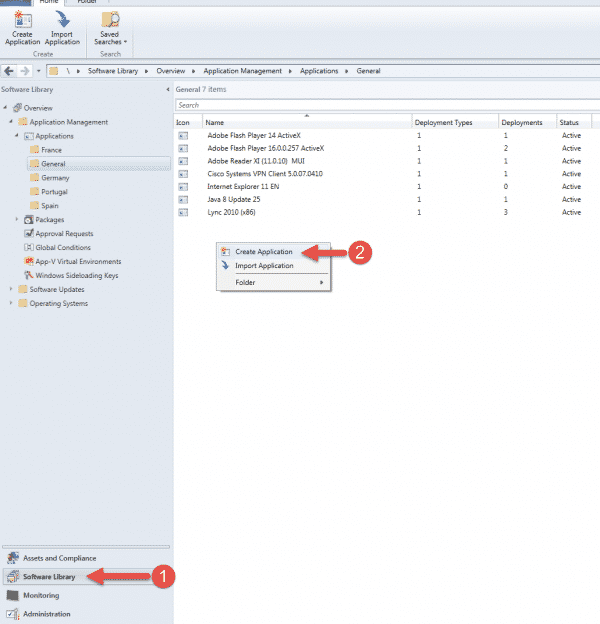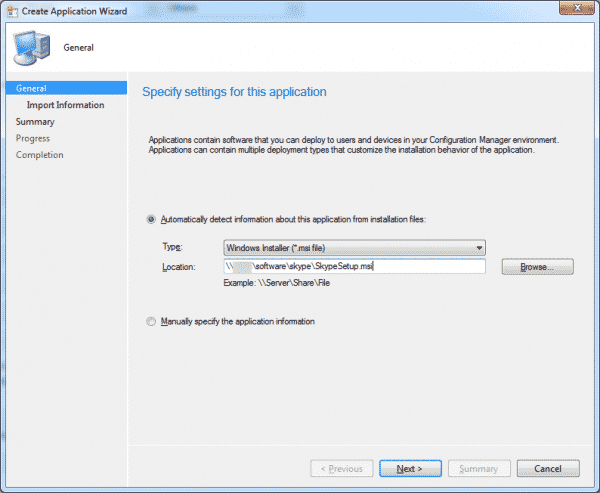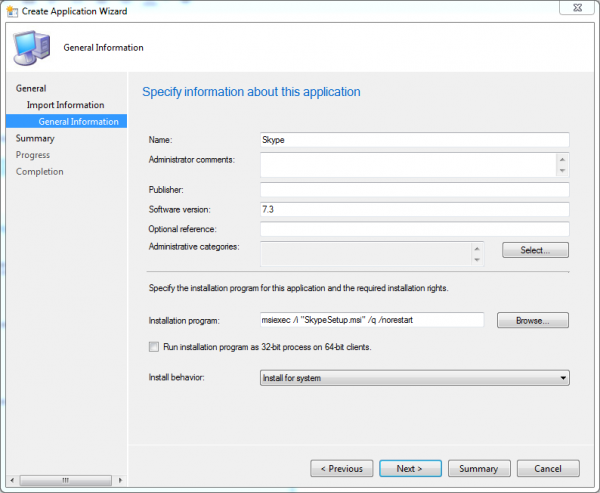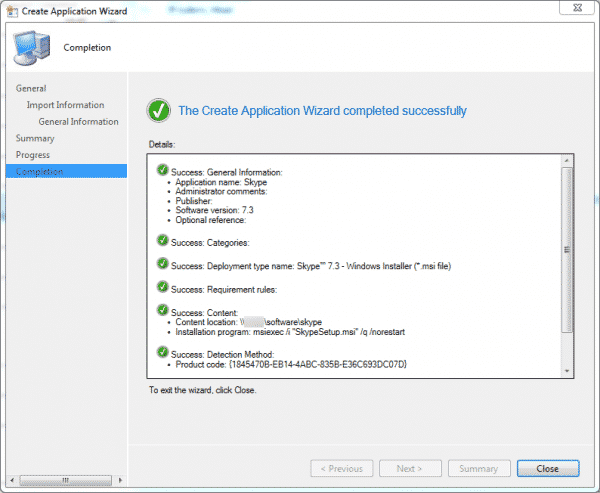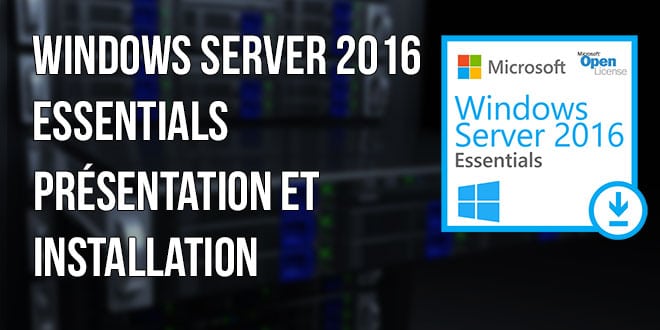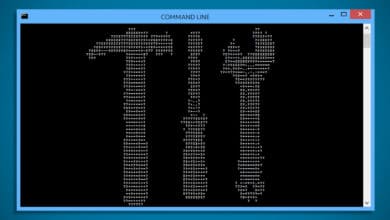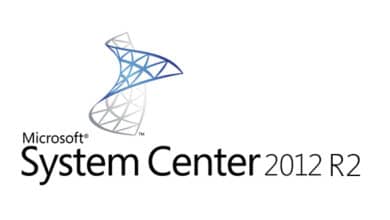SCCM : Configuration et déploiement de Skype
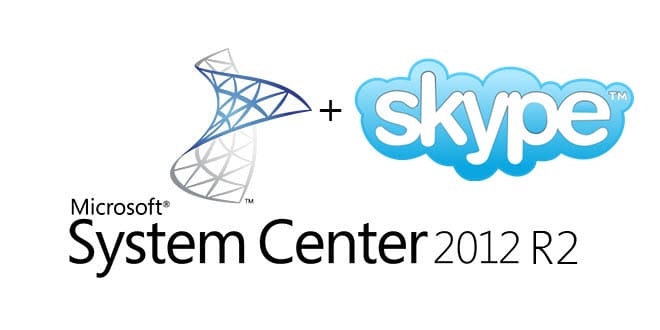
Voici le process que j’ai suivi pour la création d’une application Skype sur SCCM 2012 R2. Dans ce guide, j’ai utilisé la version 7.3 de Skype et SCCM 2012 R2.
Dans ce guide, vous verrez comment créer une application SCCM Skype qui effectue les tâches suivantes :
- Installation de Skype en mode silencieux
- Désactive le lancement de Skype au démarrage
- Supprime le raccourci sur le bureau
Avant de commencer, télécharger la dernière version de Skype
Télécharger SkypePuis Microsoft Orca, l’outil qui va nous permettre d’éditer les fichiers MSI.
Télécharger Microsoft OrcaPersonnalisation de SkypeSetup.msi
Nous allons ici éditer le fichier d’installation pour supprimer le raccourci sur le bureau, mais aussi et surtout et fait que Skype se lance automatiquement su la machine. (cela évite entre autre, que ce soit l’utilisateur qui désactive cette option dans les paramètres de Skype).
Lancez Orca, et ouvrez le package MSI de Skype.
Dans la table « Registry », sélectionner la clé « Software\Microsoft\Windows\CurrentVerson\Run » puis effectuer un clic droit avec votre souris pour enfin cliquer sur Drop Row, ce qui aura pour effet de supprimer le lancement automatique de Skype.
On effectue maintenant la même chose en supprimant le raccourcis sur le bureau. Dans la table Shortcut, effectuez un clic droit sur SkypeDesktopShortchut puis cliquez sur DropRow.
Nous voilà maintenant avec un package personnalisé, il nous reste plus qu’a le déployer depuis SCCM.
Déploiement de Skype sur SCCM
Une fois le package personnalisé, ajoutez-le sur le réseau puis depuis votre console SCCM allez dans la rubrique “Software Library“. Si vous avez des dossiers, placé vous dans celui qui vous intéresse, et effectuez un clic droit, puis cliquer sur “Create Application”
Ici, ajouter le chemin du package MSI préalablement créer puis cliquez sur Suivant.
Ajouter les informations concernant l’application déployée, puis cliquez sur Next.
Terminé en cliquant sur Close.
Votre application est créée et est maintenant prête à être déployé.