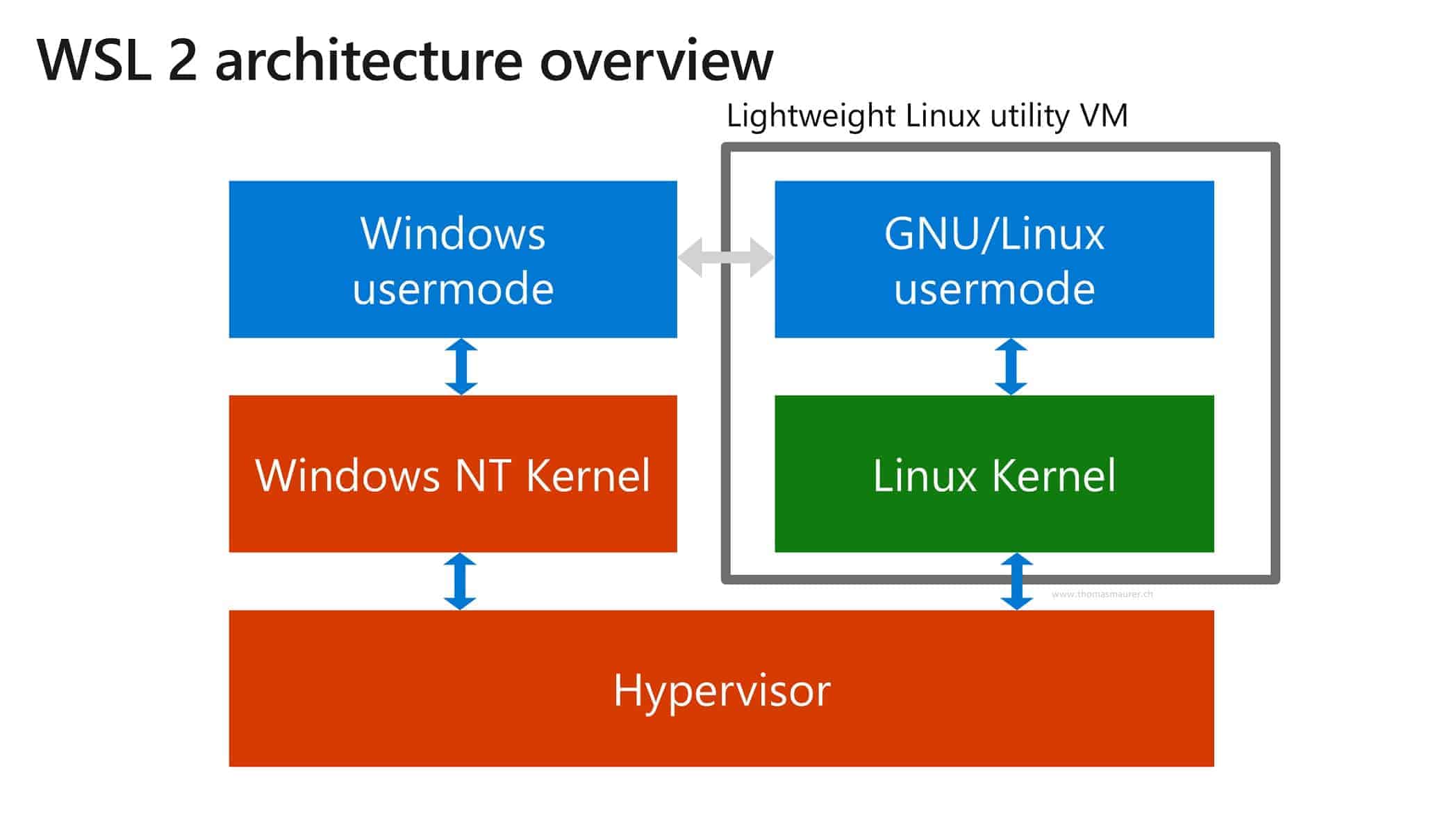WSL 2 : Noyau Linux 4.19 sous Windows 10 May 2020 Update

Le sous-système Linux aussi connu sous le nom WSL a été introduit sur Windows 10 il y a un peu plus de deux ans. Sur sa version 2004 de Windows 10 qui sortira dans quelques jours, Microsoft va plus loin en y intégrant désormais un noyau complet.
Cette nouvelle version est maintenant appelée WSL 2 et change la manière dont les distributions Linux interagissent avec Windows. WSL 2 a pour principaux objectifs d’augmenter les performances du système de fichiers, ainsi que d’ajouter la compatibilité complète des appels système. Avec WSL 2, vous pourrez maintenant profiter de l’accélération matérielle des GPU et afficher des interfaces graphiques (GUI) (C’était possible avant en bidouillant un peu, mais ce sera maintenant bien plus simple et puissant).
Chaque distribution Linux peut s’exécuter sous WSL 1 ou WSL 2, et il est possible de basculer à tout moment de l’une à l’autre.
D’après certains devs, on obtient une amélioration 13x plus rapide pour certaines tâches qui pouvait être un peu lente sous WSL première version.
Nous n’avons pas tous les détails de fonctionnement sur cette version 2 de WSL, cependant, Microsoft précise tout de même qu’il s’agit cette fois de virtualisation, mais d’assez bas niveau avec une empreinte minimale, une bonne intégration et une transparence totale pour l’utilisateur qui ne verra pas de différence.
WSL 2 sera disponible uniquement dans Windows 10, version 2004, build 19041 ou ultérieure