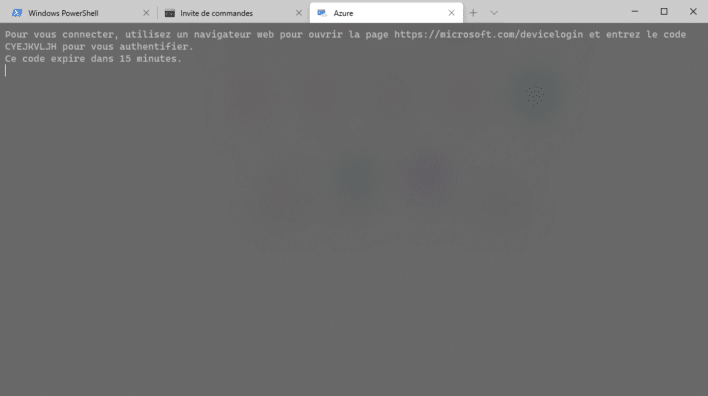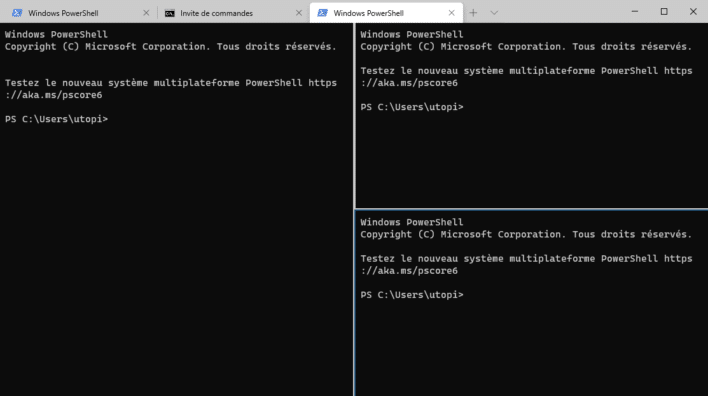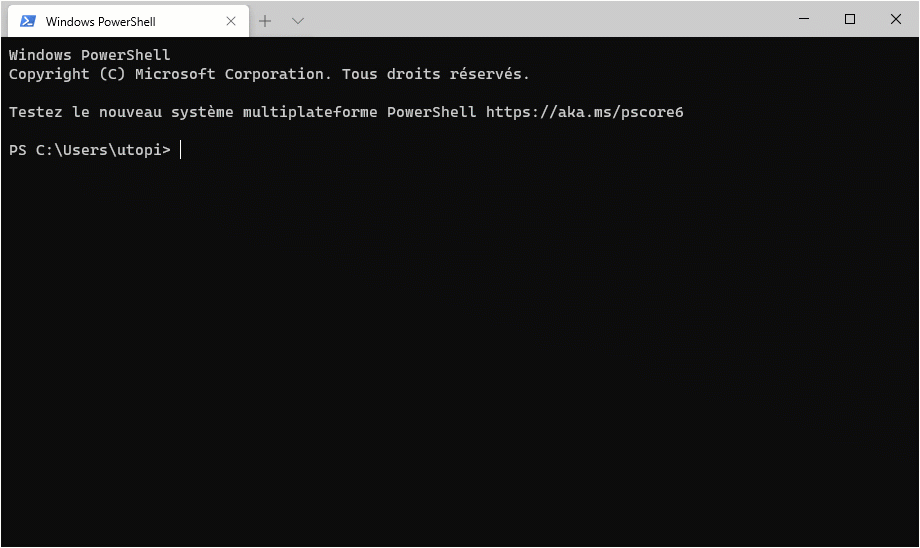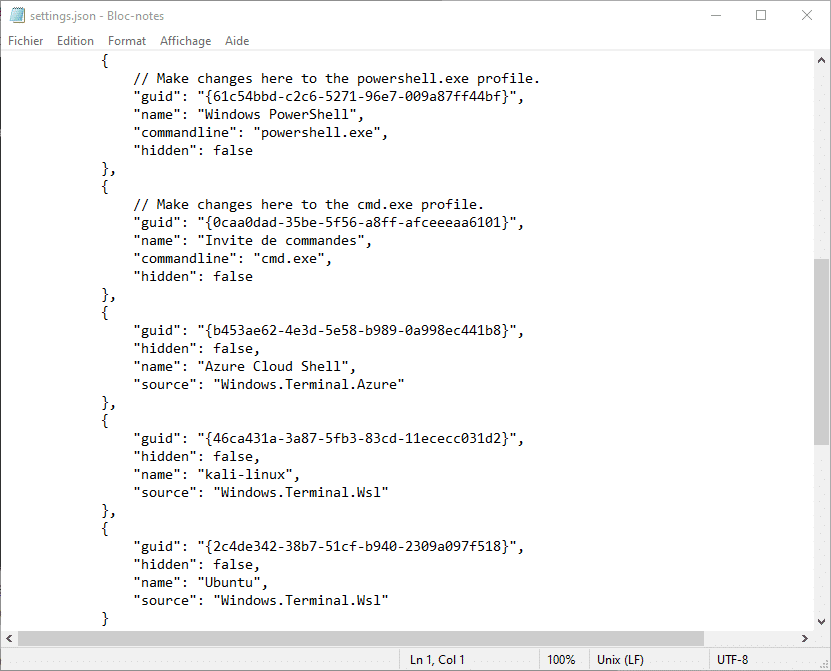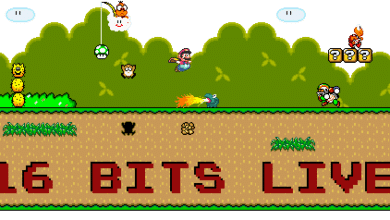Le nouveau Terminal Windows est là !
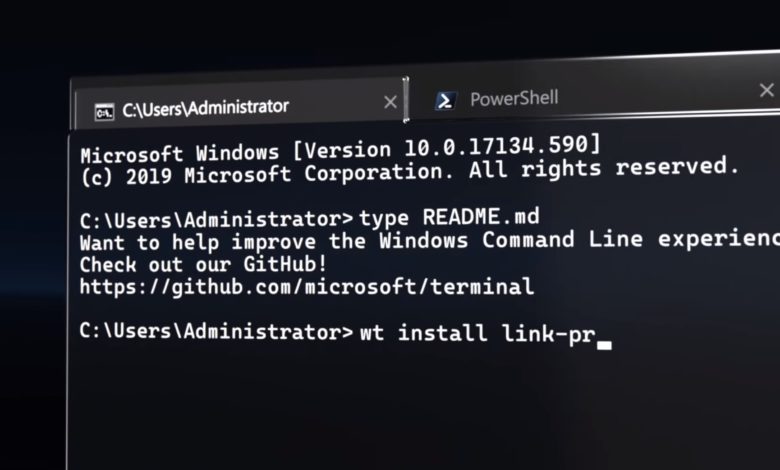
Inchangé depuis des années, le terminal Windows a enfin subi une refonte, depuis quelques mois les équipes de Microsoft travaillaient à la refonte de cet outil indispensable pour tous les techos. Onglets, Volets, sessions multiples, raccourcis clavier, fond animé ou encore de nombreux nouveaux paramètres… Vous devriez l’adorer !
Un terminal plus moderne
Il est clair que notre bon vieux terminal avait besoin d’un petit coup de modernité, ici Microsoft a pu apporter des modifications comme un moteur de rendu plus modernes avec accélération GPU et prise en charge du texte Unicode – vous pouvez également maintenant utiliser des emoji dans le terminal. Rendez alors vos scripts beaucoup plus sexy !
Le Ctrl + C et Ctrl + V est enfin pris en charge et on retrouve également une nouvelle police, nommée Cascadia Code.
Vous pouvez télécharger le terminal Windows à partir du Microsoft Store. Vous pouvez même obtenir le code source sur GitHub. Oui, Microsoft a changé sa vision, le nouveau terminal Windows est open source.
Des onglets dans votre terminal
C’est fini le temps où vous aviez 15 terminaux Windows lancés, ou vous aviez même du mal à retrouver la bonne fenêtre ! Ici on passe aux onglets, comme sur vos navigateurs internet. Bien pratique !
Vous pourrez même passer d’un onglet Powershell à un onglet de commande standard ou encore à Azure.
Cliquez simplement sur le « + » ou encore utilisez le raccourci « CTRL+T » pour ouvrir un nouvel onglet. Ce sont des raccourcis que vous pouvez déjà utiliser sur la plupart des navigateurs. Comme Ctrl + Tab pour basculer vers l’onglet à droite et Ctrl + Maj + Tab pour basculer vers l’onglet à gauche ou encore Ctrl + Maj + W qui fermera l’onglet actuel.
Diviser pour mieux régner
Les onglets c’est bien, mais parfois on a besoin d’avoir plusieurs scripts visibles à l’écran. Pour ça vous pourrez bien évidemment détacher vos onglets, mais surtout diviser votre fenêtre en plusieurs volets.
Pour créer un nouveau volet, appuyez sur Alt + Maj + D. Le terminal divisera le volet actuel en deux et vous en donnera un deuxième. Cliquez sur un volet pour le sélectionner. Vous pouvez cliquer sur un volet et appuyer sur Alt + Maj + D pour continuer à le diviser.
Ces volets sont liés à vos onglets, vous pouvez donc facilement avoir plusieurs environnements à volets multiples dans la même fenêtre de terminal Windows et basculer entre eux à partir de la barre d’onglets.
Voici d’autres raccourcis clavier pour jouer avec les volets:
- Créez un nouveau volet, fractionné horizontalement : Alt + Maj + – (Alt, Maj et un signe moins)
- Créez un nouveau volet, fractionné verticalement : Alt + Maj ++ (Alt, Maj et un signe plus)
- Déplacer le curseur de volet : Alt + Gauche, Alt + Droite, Alt + Bas, Alt + Haut
- Redimensionner le volet focalisé : Alt + Maj + Gauche, Alt + Maj + Droite, Alt + Maj + Bas, Alt + Maj + Haut
- Fermer un volet : Ctrl + Maj + W
Ce sont les raccourcis clavier par défaut, mais il est tout à fait possible de les changer si vous le souhaitez.
Meilleur zoom
Maintenant que le terminal supporte l’accélération GPU, vous aurez un zoom plus fluide et plus puissant. Comme avant, il est possible de réduire ou agrandir le texte via la touche Ctrl et votre molette de souris.
Avant, dans Powershell ou encore sure l’invite de commandes standard, cela changeait la taille du texte, mais également la taille de la fenêtre ce qui n’était pas toujours pratique. Dans ce nouveau terminal, il modifie uniquement la taille du texte et laisse la taille de la fenêtre comme elle était.
PowerShell & Linux sur le même terminal
Impensable il y a encore quelques années, c’est maintenant possible grâce à la prise en charge de Linux sous Windows. Vous pouvez maintenant avoir plusieurs environnements dans la même fenêtre ! Cliquez sur la flèche à droite du bouton Nouvel onglet, vous verrez une liste des sessions que vous pouvez ouvrir: Windows PowerShell, invite de commandes, distributions Linux comme Ubuntu (si vous les avez installés avec le sous-système Windows pour Linux ), et Azure Cloud
Les paramètres pour barbus
Le terminal Windows regorge d’options de personnalisation que vous pouvez modifier. Par contre, les modifier n’est pas aussi simple que cela aurait pu l’être. Pour y accéder, cliquez sur la flèche vers le bas à droite du bouton Nouvel onglet et sélectionnez «Paramètres».
Et oui, vous voulez faire le barbu à jouer avec le nouveau terminal et bien pour modifier les options, il faudra jouer avec un fichier JSON basé sur du texte plein d’options. Windows Terminal vous permet actuellement de configurer ces options en modifiant le fichier texte plutôt qu’avec une interface graphique.
Les options disponibles que vous pouvez modifier dans le fichier Settings.json incluent:
- Création de raccourcis : vous pouvez lier des raccourcis clavier à des actions ou modifier les raccourcis clavier par défaut.
- Schémas de couleurs : modifiez le schéma de couleurs (thème) de l’environnement du terminal. Voici une liste des jeux de couleurs inclus .
- Profils : créez différents profils qui apparaîtront sous le bouton Nouvel onglet. Vous pouvez personnaliser la commande qui est exécutée lorsque vous démarrez l’environnement de ligne de commande et définir des polices et des schémas de couleurs personnalisés pour chaque session.
- Arrière-plans personnalisés : vous pouvez définir une image d’arrière-plan personnalisée pour une session. Par exemple, vous pouvez modifier votre session Ubuntu afin qu’elle ait une image d’arrière-plan personnalisée sur le thème d’Ubuntu.
- Arrière-plans GIF animés : vous pouvez même définir un GIF animé comme arrière-plan personnalisé .
- Sélection de profils par défaut : choisissez le profil que vous souhaitiez lancer par défaut lorsque vous lancez Windows Terminal ou cliquez sur le bouton Nouvel onglet. Par exemple, vous pouvez choisir une session Linux au lieu de PowerShell.
Microsoft propose un guide pour modifier le fichier de paramètres JSON de Windows Terminal ainsi qu’une liste de toutes les options que vous pouvez ajouter au fichier . Vous trouverez de nombreuses autres options que nous n’avons pas couvertes ici sur cette liste.
Enfin on a un terminal qui a de la gueule ! Vous pouvez télécharger le terminal Windows à partir du Microsoft Store