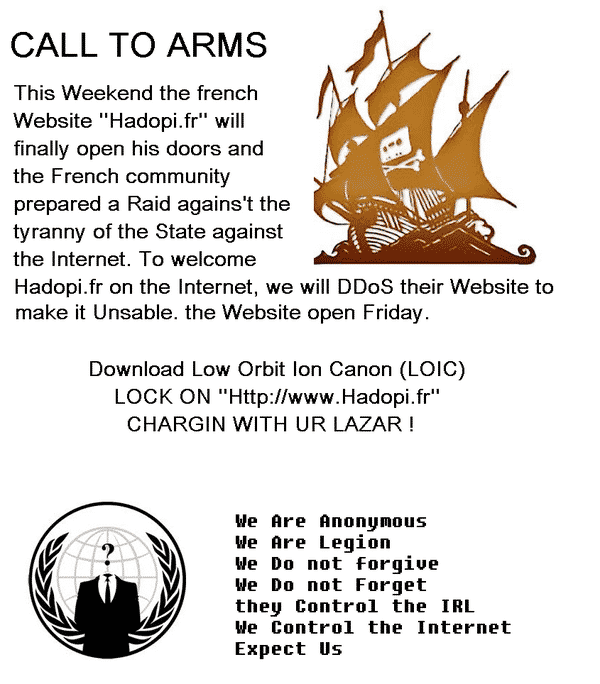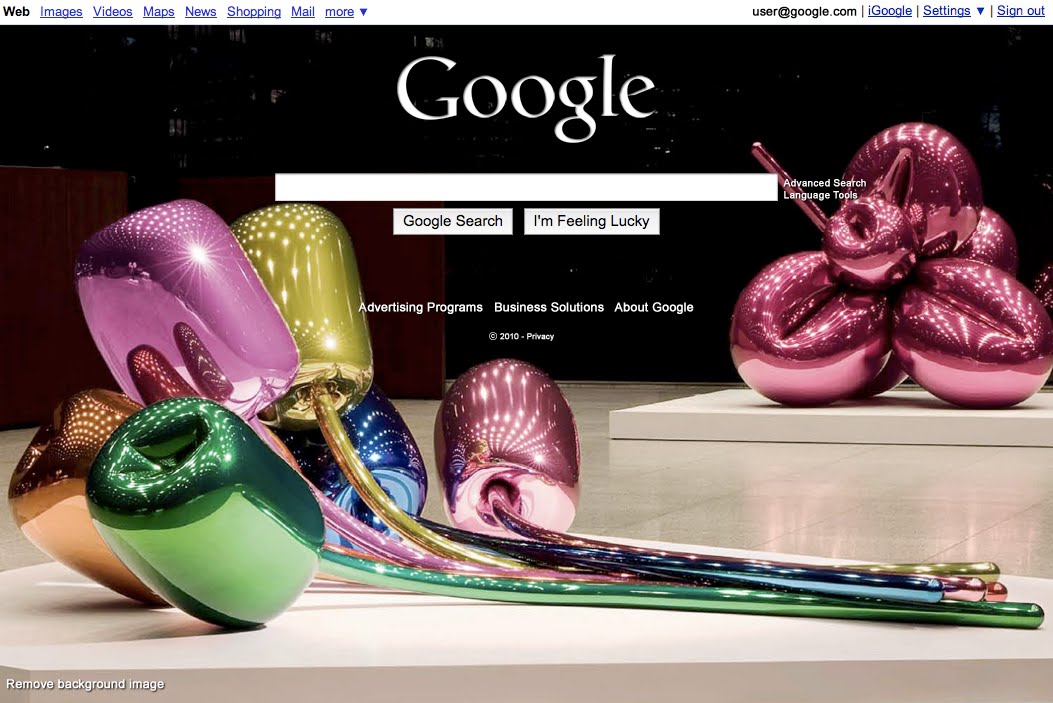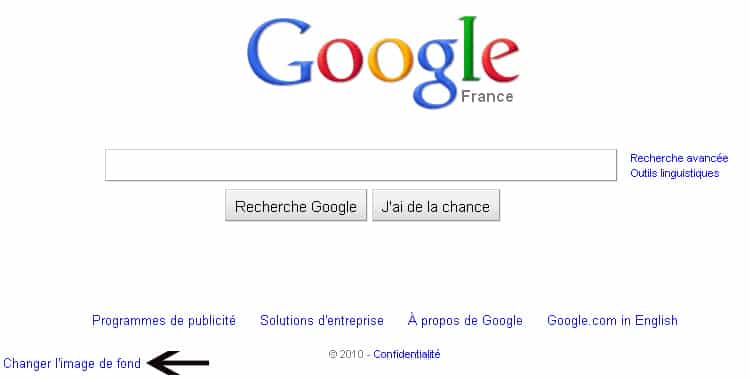Web
La musique de Star Wars avec un lecteur de disquette !
Hier c’était avec un disque dur, aujourd’hui c’est avec deux lecteurs de disquettes que nous pouvons entendre la célèbre musique de la marche impériale (Star Wars).
Un joli hack avec deux lecteurs de disquettes, c’est un circuit électronique qui gère la cadence et vitesse d’écriture et de lecture du lecteur disquette qui permet de sortir la « musique ». C’est fabriqué par un étudiant polonais qui explique le fonctionnement sur son site internet.
Qui sera assez fou pour tenter d’autres musiques ? 🙂