Mettre à jour votre média de Windows 7 avec NTLite

Suite à mon article sur l’intégration de la convenience rollup dans un média de Windows 7, je me suis dit que j’allais aussi vous montrer une méthode un peu plus simple, et via une interface graphique. Pour ça, nous utiliserons le logiciel NTLite.
NTLite est un programme qui permet de personnaliser votre installation de Windows. Vous pouvez grâce à NTLite, rajouter ou supprimer des composants inutiles, intégrer des logiciels indispensables, intégrer des packs de langues supplémentaires, ou encore, et c’est ce qui va nous intéresser, intégrer des mises à jour. NTLite vous permet de personnaliser entièrement votre version de Windows pour que cette dernière corresponde parfaitement à vos attentes.
Prérequis
- Avant de commencer, la première étape consiste à télécharger la ou les mises à jour à intégrer. Dans notre exemple nous intégrerons la mise à jour « convenience rollup » qui intègre une bonne partie des mises à jour depuis le service pack 1 de Windows 7.
- Il est nécessaire de vous équiper d’un DVD ou d’un ISO de Windows 7 SP1 également, dans notre cas, nous utiliserons la version 64bits de Windows 7 SP1.
- Télécharger et installer NTLite.
Guide vidéo
Intégration des updates avec NTLite
NTlite ne fonctionne pas directement avec l’ISO, il fonctionne avec les fichiers WIM, il est donc nécessaire de copier tout le contenu de votre ISO dans un répertoire. Dans notre cas, nous utiliserons le répertoire « E:\Slipstream\Win7x64 »
Depuis l’application NTLite, cliquer sur « Ajouter » puis naviguer jusqu’au répertoire où vous avez copié le contenu de votre média de Windows 7 SP1.
Vous devriez avoir toutes vos versions de Windows 7 apparaître (dans le cadre d’un AIO, vous aurez plusieurs versions).
Sélectionner la version que vous souhaitez mettre à jour, puis cliquez sur « Charger« .
Après quelques secondes, un panneau sur la droite de l’application apparaîtra, vous pourrez ici personnaliser votre média de Windows. Puisque dans notre cas nous souhaitons intégrer des mises à jour.
Dans cette interface, vous trouverez les mises à jour déjà intégré à votre média, et sur la gauche les mises à jour que vous avez ajoutées.
Pour ajouter de nouvelles mises à jour, cliquez sur « Ajouter » en haut à gauche de l’interface.
Dans notre cas, le but étant d’ajouter la mise à jour « Convenience Rollup », nous allons ajouter le KB3020369 & KB3125574 que vous pouvez télécharger ci-dessous.
Vous remarquerer que l’une des mises à jour passe en rouge, si vous cliquez sur le bouton « Analyse », vous aurez le message suivant :
« Prérequis manquants (KB3125574): KB3153199 KB3145739 »
Il me semble que c’est parce que les deux mises à jour suivantes KB3153199 & KB3145739 ne sont pas intégrées dans le convenience rollup et évite que Windows Update tourne en boucle pendant des heures. C’est pourquoi NTLite, vous conseille de l’intégrer également.
Vous pouvez télécharger ces deux mises à jour ci-dessous :
Pour Windows 7 64bits
Télécharger la mise à jour KB3153199 pour Windows 7 x64 Télécharger la mise à jour KB3145739 pour Windows 7 x64Pour Windows 7 32bits
Télécharger la mise à jour KB3153199 pour Windows 7 x86 Télécharger la mise à jour KB3145739 pour Windows 7 x86Après avoir ajouté ces mises à jour, l’interface devrait ne plus montrer d’erreur et le bouton d’analyse devrait maintenant être grisé.
Si vous le souhaitez, vous pouvez personnaliser un peu plus votre média à l’aide des menus à gauche. Une fois terminé, cliquez sur « Appliquer » puis sélectionner « Créer un ISO » pour enregistrer vos modifications directement sur un nouvel ISO.
Si vous avez un média AIO, il faudra répéter les opérations pour chaque version de Windows 7. (Sans créer un ISO pour chaque étape, mais seulement pour l’étape finale).
Si vous souhaitez créer un média AIO, j’avais fait un guide il y a quelque temps, il est toujours d’actualité 😉
Comment créer un media de Windows All In One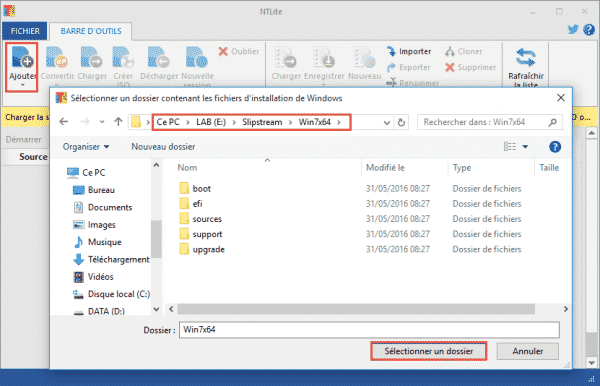
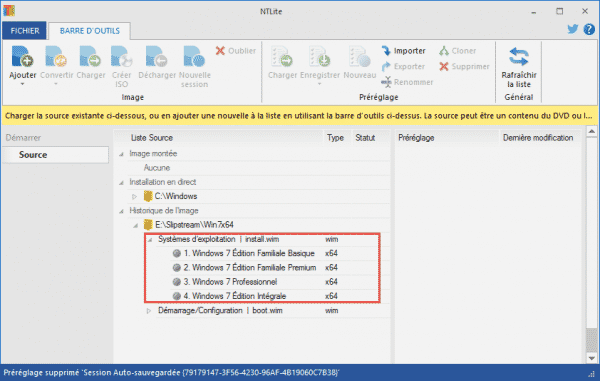
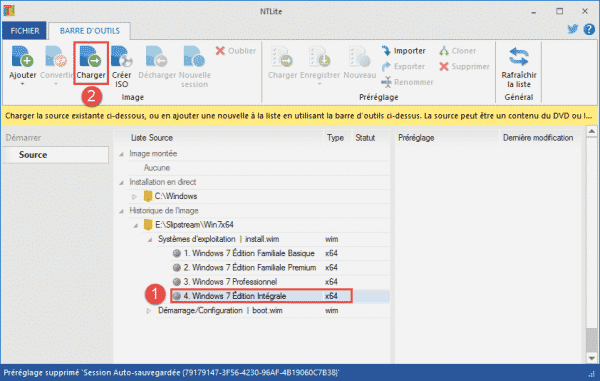
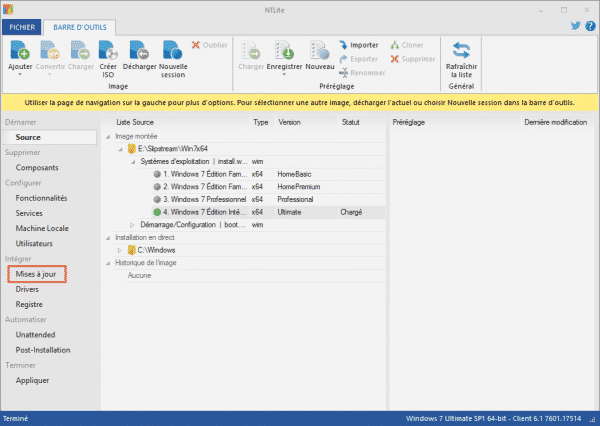
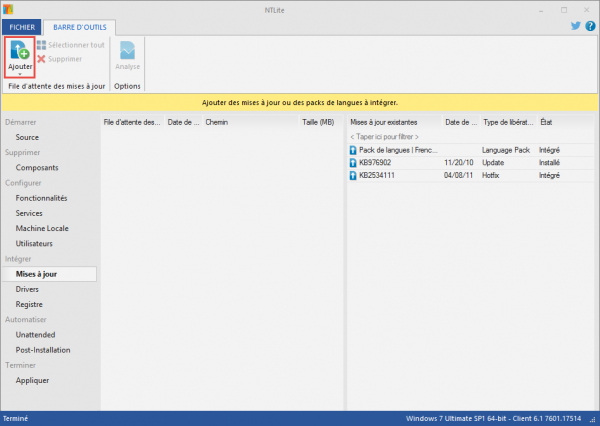
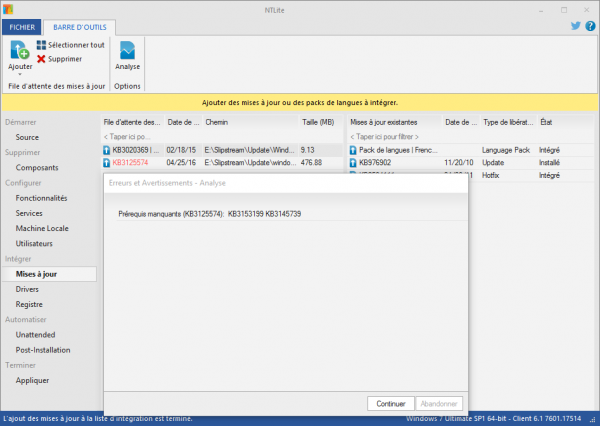
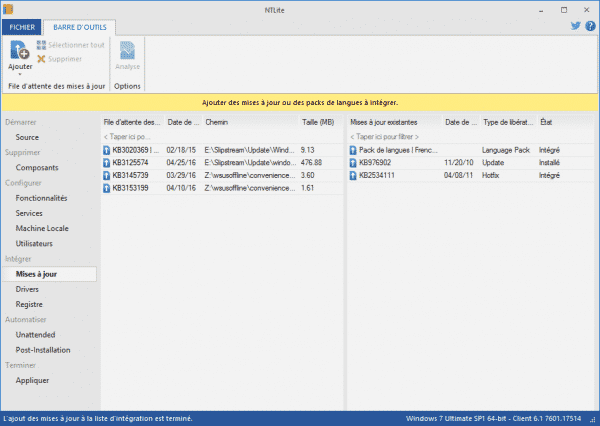
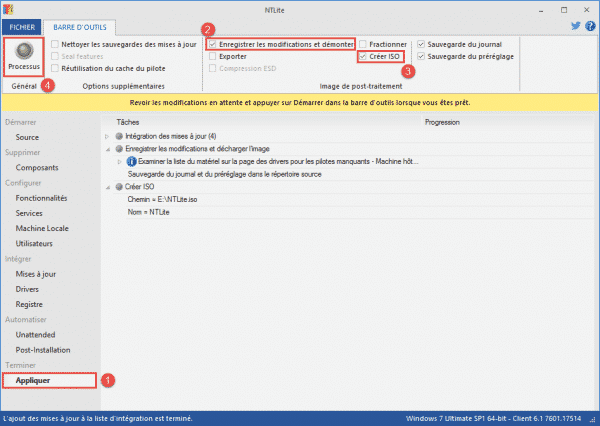
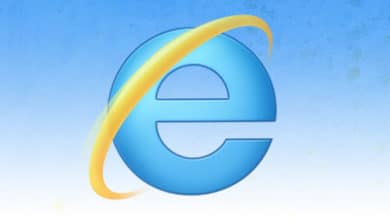



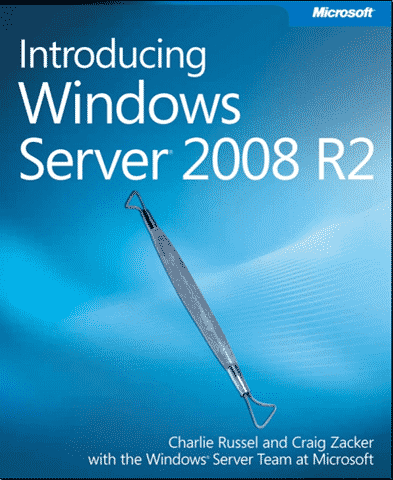
Merci beaucoup pour ton partage 😉 , pour les mises à jour qui « tournent » en boucle tu es sûr que c’est celles-ci ? car quand on lis le patch note ça parle surtout de vulnérabilité critique et non d’un problème de Windows Update
Merci Mikaël pour ce tuto peux tu m’expliquer comment faire l’iso final une fois que l’on a intégré les mises à jours a toutes les versions de windows 7?
Salut jean, je viens d’intégrer une vidéo dans l’article, je t’invite à la regarder, tu verra à la fin, comment créer l’ISO. https://www.youtube.com/watch?v=r2_roOLPPjQ
Bonjour Mikael merci de me répondre mais j’ai regarder ta vidéo mais quand je crée l’iso je n’ai uniquement la dernière version ou j’ai intégré les mises à jour, je dois certainement zapper une étape ?
J’ai une erreur 1920. Lecture du registre, Si le problème persiste, s’il vous plaît vérifier manuellement la mise à jour sur le site officiel et essayer à nouveau avec la nouvelle version, ou contactez-nous par mail.
J’ai testé sur plusieurs image iso Win7 SP1, toujours le même message d’erreur.
Bonjour Mikaël. merci pour se tuto.
j’ai suivi la procédure pas à pas et quand je met la KB3125574 elle est bien en rouge mais me propose la KB3172605 non les KB3153199 & KB3145739.
sinon aucun problèmes plus qu’a essayer l’iso
bonjour je voudrais votre aide je suis entrain de créer a Windows 7 automatisé avec aik et je voudrais ajouter toutes les mises a jours Windows en date de aujourd’hui au mois de septembre 2016 donc je vous demande votre aide si vous avez des liens des idées ou autres sont les bienvenue merci d’avance.
Bonjour,
Super tutos, j’aurais également souhaité y insérer W7 en anglais et Néerlandais, est-ce faisable par pack linguistique ou dois-je prendre les iso relatives ? Si oui comment trouver et faire, je lisais sur Microsoft que les pack langue ne sont que pour 2 versions de W7…
Merci
Michel