Les commandes Windows à connaître
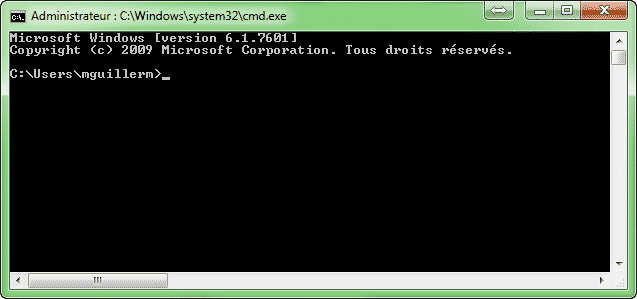
Même sur Windows, il y a beaucoup de choses que l’on peut faire à partir de ligne de commande, et c’est souvent plus rapide, voire même plus efficace que via l’interface graphique. Certains n’ont même pas d’équivalent en graphique, c’est pourquoi il peut être bon de rappeler quelques commandes que j’utilise au quotidien pour diagnostiquer ou réparer les pc de mes clients.
Bien évidement, je ne vais pas mettre toutes les commandes ici, mais seulement celle qui me semble les plus utiles. Si j’en oublie ou si vous pensez que certaines devraient avoir leurs places ici alors n’hésitez pas, les commentaires sont là pour ça !
ipconfig – retrouvez rapidement votre adresse ip
Il est possible de trouver son adresse ip via le panneau de configuration, mais il y a beaucoup plus rapide. La commande ipconfig est un moyen rapide de déterminer l’adresse IP de votre ordinateur et d’autres informations, telles que l’adresse de sa passerelle par défaut – utile par exemple si vous voulez connaître l’adresse IP de votre routeur.
Pour utiliser la commande, il suffit de taper ipconfig dans une fenêtre d’invite de commande.Vous verrez alors une liste de toutes les connexions réseau de votre ordinateur utilisé avec leurs adresses respectives.
Et si vous souhaitez avec encore plus de détails, alors utiliser la commande « ipconfig /all » qui vous donnera encore plus d’informations telle que l’adresse MAC de la carte réseau. (Mais il existe encore d’autre argument très utile à la commande ipconfig, comme « ipconfig /release » et « ipconfig /renew » pour relancer une requête DHCP par exemple.)
ipconfig / flushdns – Vider votre cache de résolution DNS
Vide et réinitialise le contenu du cache de résolution du client DNS.
Par exemple, si vous changez vos serveurs DNS , les effets ne seront pas toujours immédiatement. En effet, Windows utilise un cache pour les entrées DNS. C’est ce cache que nous allons vider avec la commande « ipconfig /flushdns« .
ping – Tester sa connexion réseau
Si vous rencontrez des problèmes de connexion à un site Web ou d’autres problèmes de connexion réseau, Windows a des outils que vous pouvez utiliser pour identifier les problèmes.
Tout d’abord, il y a la commande ping. Par exemple ping google.com ou ping 192.168.1.1 pour savoir si la connexion entre votre ordinateur et l’adresse distante fonctionne. Windows va envoyer des paquets à Google.com. Google va réagir et vous faire savoir qu’il a reçu. Si des paquets ne circulent pas correctement, alors vous serez en mesure de le voir directement depuis votre console. Vous verrez également combien de temps il vous a fallu joindre l’adresse distante. Pour aller un peu plus loin, il faut utiliser la commande « tracert »
tracert – Résoudre les problèmes de connexion réseau
La commande tracert, permet de retracer l’itinéraire qu’il faut pour un paquet avant d’atteindre une destination. Par exemple, si vous exécutez tracert google.com vous verrez alors le chemin de votre paquet avant d’atteindre Google. Si vous rencontrez des problèmes de connexion réseau, la commande tracert peut vous permettre de comprendre ou bloque la connexion réseau ; si c’est chez vous, ou sur l’un des serveurs / routeurs qui se trouve après votre propre routeur.
netstat-an – Liste des connexions réseau et des ports
La commande netstat est très utile, en utilisant certaines options, cette commande s’avère très puissante. Par exemple l’une des options les plus intéressantes de netstat est netstat -an , qui permet d’afficher la liste de toutes les connexions réseau ouvertes sur l’ordinateur, ainsi que les ports utilisés et les adresses IP externes sur lesquelles le pc est connecté. Lorsque vous avez un virus (de type cheval de Troie par exemple), vous pouvez voir l’adresse ou est connecté le virus.
cipher – Supprimer définitivement et écraser un répertoire
La commande « cipher » permet le chiffrement des données, mais pas que ! En effet, elle permet également d’écrire des données aléatoires sur un disque. Pourquoi faire me direz vous ? Et bien par exemple si vous souhaitez vendre un disque dur, le formater ne suffit pas, sachez qu’après un formatage, vos données ne sont pas visibles directement sur le disque, mais pourtant sont bel et bien là ! Il suffira alors d’un logiciel de récupération de données pour récupérer toutes vos données. C’est ce que va empêcher la commande cipher.
Pour utiliser la commande, spécifier le lecteur que vous souhaitez effacer comme ceci par exemple :
cipher /w:g: ou cipher /w:e:
Scanner les fichiers système pour vérifier leur intégrité – SFC / scannow
Windows inclut un outil de vérification du système de fichiers qui scanne les fichiers système et cherche des problèmes. Si les fichiers système sont manquants ou endommagés, le vérificateur des fichiers système (SFC : System Files Check) va les réparer. Cela peut résoudre certains problèmes des systèmes Windows.
Pour utiliser cet outil, ouvrez une fenêtre d’invite de commande en tant qu’administrateur et exécutez la commande : SFC / scannow
recimg – créer des images de récupération personnalisée
La fonction Actualiser votre PC sur Windows 8 vous permet de restaurer l’état du système de votre ordinateur à son état d’origine. Vous pouvez créer vos propres images de récupération personnalisées, mais cette fonctionnalité est cachée – vous pouvez le faire grâce à la commande recimg. Cela vous permet de supprimer les images installées par défaut par le constructeur, mais surtout de créer vos propres images de récupération avec vos programmes et icônes préinstallés.
J’avais déjà détaillé un peu plus cette fonction dans un article, vous pouvez y faire un tour si vous souhaitez un peu plus de détails.
Cette fonction existe seulement pour Windows 8, mais si vous souhaitez créer vos propres images de récupération sur Windows 7, il y a aussi un article pour ça ici.
wbAdmin start backup – Créer une sauvegarde du système
L’arrivée de Windows 8.1 annonce la suppression de l’interface de sauvegarde de Windows 7. Elle permettait entre autres de créer des images de sauvegarde du système. Ces images système contiennent tout le contenu de votre disque, elles sont donc différentes des images de récupération que l’on a pu voir ci-dessus.
Bien que l’interface graphique ait été supprimée, les admins peuvent toujours créer des sauvegardes d’image système en exécutant la commande wbadmin dans PowerShell . Contrairement à toutes les autres commandes ici, cet outil en ligne de commande doit être exécuté à partir de PowerShell (en admin), et non via l’invite de commande.
D’autres idées de commande à intégrer à cet article ? Les commentaires sont là pour ça 🙂
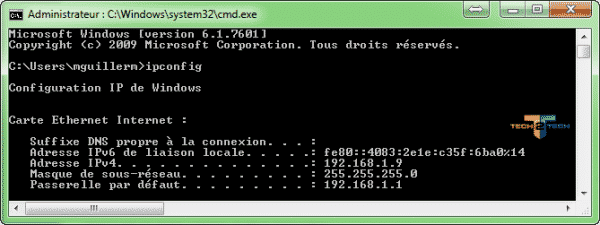
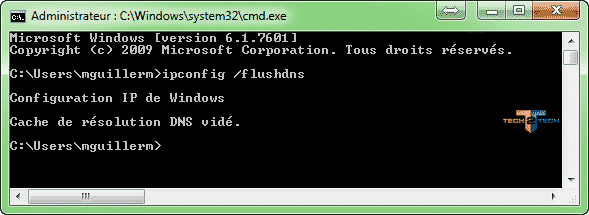
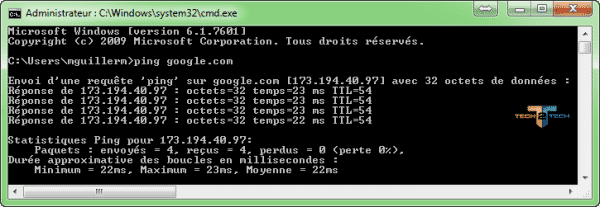
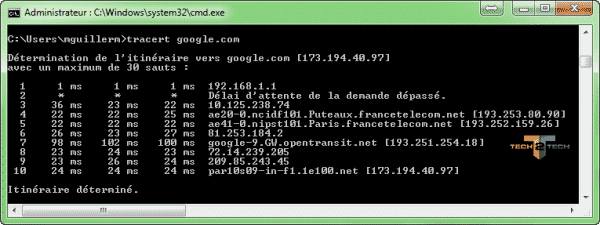
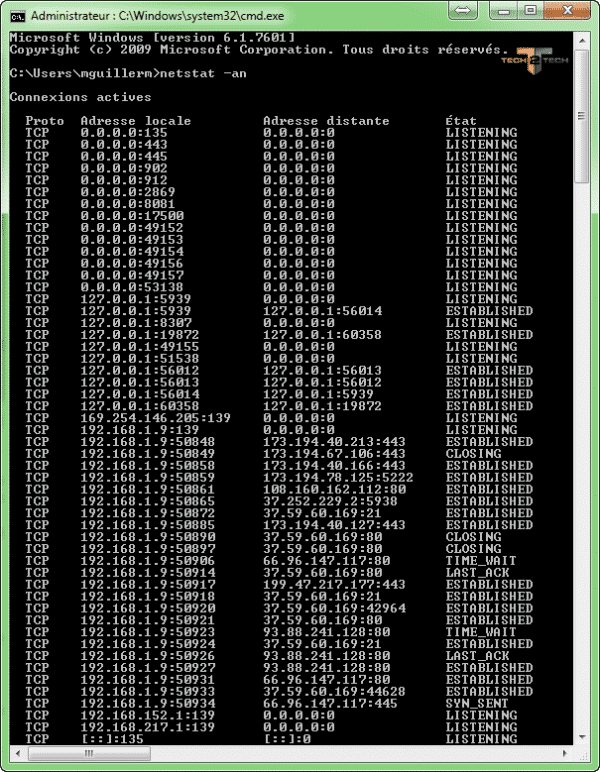
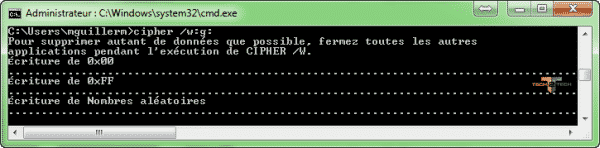

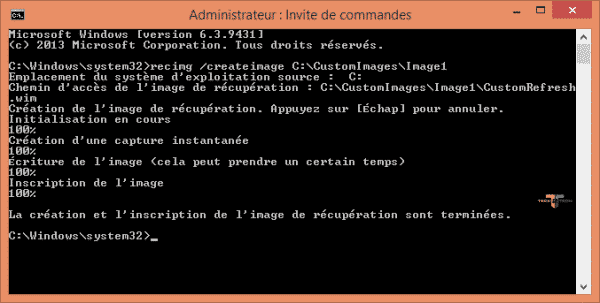
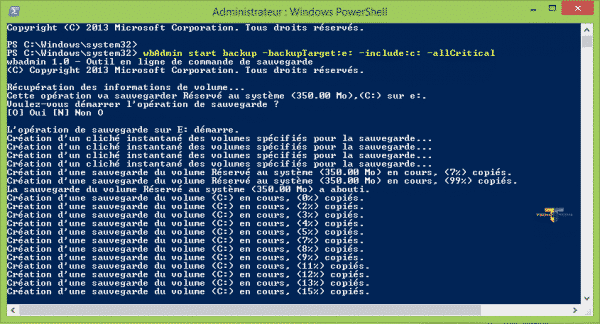
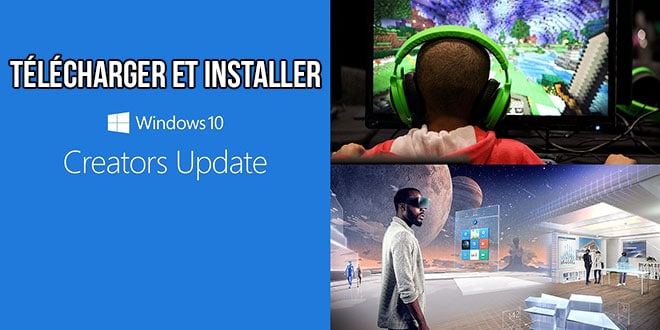


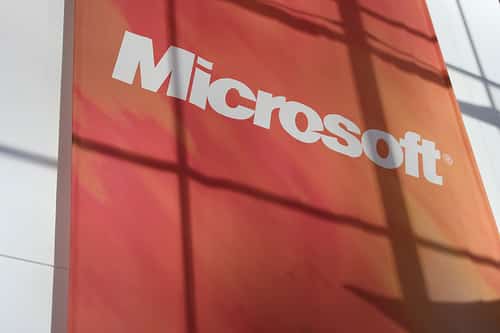

Je rajouterais l’indispensable « chkdsk /R » pour résoudre les problèmes de cluster défectueux…