Comment créer une partition de restauration sur Windows 7
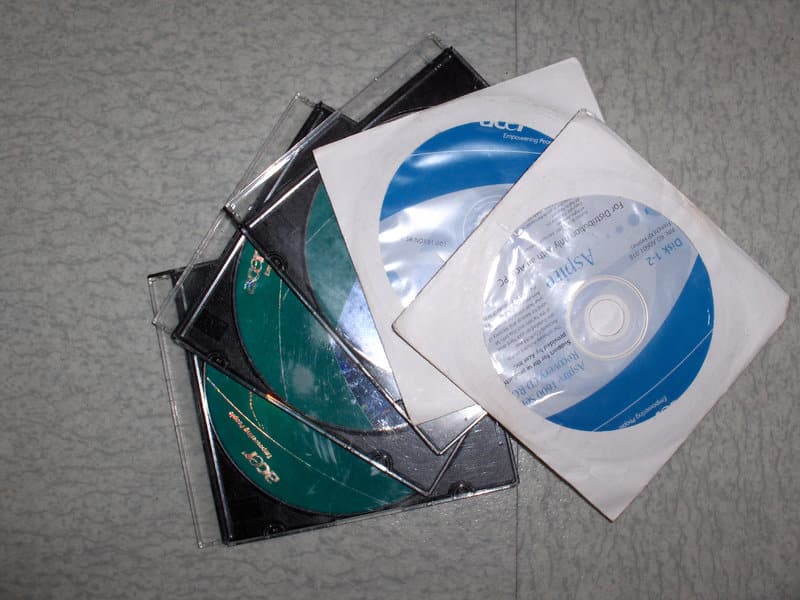
Si vous souhaitez créer une partition de restauration sur vos ordinateurs, comme le font les sociétés OEM comme ASUS, DELL, HP, ACER… et bien…
C’est possible ! Ce n’est pas compliqué, mais il faut tout de même quelques notions en informatique. Ce tuto est essentiellement pour les techniciens informatiques et intégrateurs PC. Si vous êtes un particulier, alors il est préférable d’utiliser la solution certainement déjà intégrée à votre machine. Si ce n’est pas le cas, alors vous pouvez faire une image de votre installation avec Acronis, Norton Ghost ou CloneZilla par exemple.
En effet, faire une partition de restauration sera un plus pour les ordinateurs de nos clients. Cela permettra en quelques clics de le restaurer en état usine. C’est vous qui allez définir cet état. Une fois Windows 7 installer, vous ajouterez les drivers, les applications de base, et vous pourrez alors faire une image de cette machine. C’est cette image qui sera intégrée à la partition de restauration.
Ce que va vous permettre l’installation d’une partition de restauration :
- Restaurer votre ordinateur dans l’état « usine » (c’est vous qui aller créer l’image, vous avez le rôle d’intégrateur)
- Création d’un environnement de restauration
- Redémarrer l’ordinateur sur l’environnement de restauration (Avec la touche F7 au boot)
- Création d’une clé USB permettant la restauration de l’ordinateur (Pour déployer ou restaurer l’ordinateur par exemple)
- Possibilité de sauvegarder vos données avant la restauration
- L’environnement de restauration peut être démarré depuis Windows 7, depuis le boot ou bien depuis une clé USB
La procédure que je vais décrire un peu plus bas va permettre également d’ajouter des options supplémentaires au traditionnel environnement de restauration Windows 7. En effet, après avoir créé votre partition, vous trouverez quelques options supplémentaires pour réparer plus facilement l’ordinateur depuis ce menu. Comme un explorateur de fichier pour faire des sauvegardes par exemple, ou un éditeur de base de registre pour faire quelques modifications en cas de corruption de la base de registre.
Attention, cet outil n’est pas un logiciel pour créer une image d’un ordinateur (dans ce cas, utilisé clonezilla ou Acronis), mais c’est un outil pour ajouter une partition de restauration, qui permettra donc de restaurer votre ordinateur en quelques clics. C’est un plus pour les intégrateurs PC.
Prérequis :
- Un ordinateur compatible Windows 7
- Un DVD d’installation Windows 7 et son numéro de série
- Une clé USB
- Télécharger le Kit d’installation automatisée (AIK) Windows® pour Windows® 7
- Télécharger le Recovery Tools with Media Creator de Anarethos
Préparation de la clé USB
- Commencer par dézipper le Recovery Tools with Media Creator de Anarethos télécharger précédemment. Nous commencerons à travailler dans le dossier que l’on vient de dézipper.
- Depuis le dossier “AutoUnattend”, suivant si vous êtes en format GPT ou MBR, copier le fichier “AutoUnattend.xml” à la racine de votre clé USB.
- Copier imagex.exe dans le dossier ImageX (« \WIM – First partition\Windows 7 Recovery Tools\ImageX\« ) (attention, il y a deux dossiers, l’un en x86 l’autre en x64). Après installation du WAIK sur votre ordinateur, alors vous pourrez trouver imagex.exe dans « C:\Program Files\Windows AIK\Tools\amd64 » pour la version 64bits et « C:\Program Files\Windows AIK\Tools\x86 » pour la version 32bits.
- Depuis le dossier“Settings – Examples”, suivant si vous êtes en format “GPT” ou “MBR”, copier tous les fichiers dans le dossier « Settings ».
- Exécutez le script “Update_Settings.cmd”.
- Copier le package configuré (Dossier « Installer ») sur la racine de votre clé USB.
- Votre clé USB est prête, il devrait maintenant y avoir ceci à la racine de votre clé USB :
Pour ceux qui sont un peu perdus, voici un petit récapitulatif des manipulations à faire :
[youtube]http://www.youtube.com/watch?v=aaROTsf9Er4[/youtube]Installation et configuration de Windows sur la machine cliente
Vous allez maintenant devoir installer Windows sur l’ordinateur cible. Avant l’installation, prenez bien soin de connecter votre clé USB. C’est elle qui contient les paramètres d’installation de Windows 7.
Utilisez uniquement une version RETAIL ou MSDN, en effet si vous utilisez le support fourni avec votre ordinateur, alors il y a de grandes chances que cela ne fonctionne pas car il utilise lui même un autre fichier AutoUnattend.xml et il peut contenir des scripts qui feront que ce logiciel ne fonctionnera pas correctement.
- Lancer l’installation de Windows (avec la clé USB connectée)
- Pendant le processus d’installation, toutes les données et les partitions du premier disque dur seront supprimées. Les partitions seront créées automatiquement.
- Une fois l’installation effectuée, configurer Windows comme vous le souhaitez. Procédez à l’installation de tous vos logiciels, pilotes, mise à jour, ect…. Tout ce que vous installez maintenant sera inclus dans votre partition de restauration.
N’utilisez jamais l’écran Sysprep. Cela remettrait en cause toute l’installation de la partition de restauration si vous l’utilisez.
Installation de la partition de restauration
Une fois que tout fonctionne comme prévu et que vous avez installé toutes les applications que vous souhaitez, installez la partition de restauration, alors vous êtes prêt à passer à l’étape supérieure ! L’installation des outils de récupération. Pour cela :
- Copier le dossier « Installer » qui est sur votre clé USB sur le disque dur. En cas de pépin avec la clé USB cela ne fera pas foirer votre installation. Mettez ce dossier sur le bureau, de toute façon, il sera automatiquement supprimé dans la partition de restauration.
- Si vous faites de l’informatique, vous le savez, vous n’êtes à l’abri de rien. Donc je vous conseille de créer une sauvegarde complète de l’ordinateur en utilisant Acronis, Ghost ou tout autre logiciel de sauvegarde machine. Comme ça, si quelque chose ne se passe pas comme il faut, vous serez en mesure de relancer la procédure sans tout recommencer.
- Vous êtes prêt ? Alors lancez le script « Install », tout est automatisé, attendez que le processus Sysprep se lance, et alors capturer !
L’installation peut être assez longue en fonction de la taille de votre partition de restauration (donc en fonction de ce que vous avez installer sur la machine). Une fois la partition complètement installée, l’ordinateur devrait s’éteindre automatiquement.
L’ordinateur est prêt à être livré. Mais attention, le mieux est tout de même de tester ce que l’on vient de faire. Pour cela, allumé l’ordinateur et vous avez deux choix pour atteindre la partition de restauration, soit vous tapoter F7 au démarrage, soit directement dans le menu démarrer de Windows 7 vous cliquez sur « Recovery Tools ». De là, vous pourrez tenter de faire une restauration complète, ce qui permettra de remettre l’ordinateur dans l’état « usine » (celui que vous avez défini avec l’installation de vos applications).
Voici une vidéo qui montre l’installation de la partition de restauration sur Windows 7
[youtube]http://www.youtube.com/watch?v=R9822ACcnGM[/youtube]Si vous avez des questions, je ne suis pas loin 😉
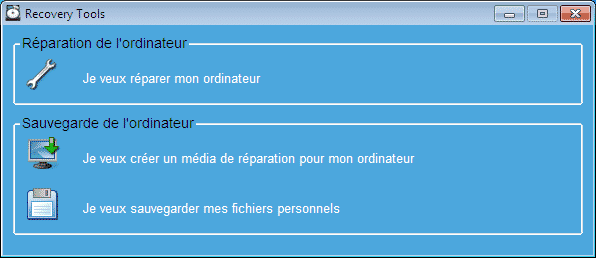
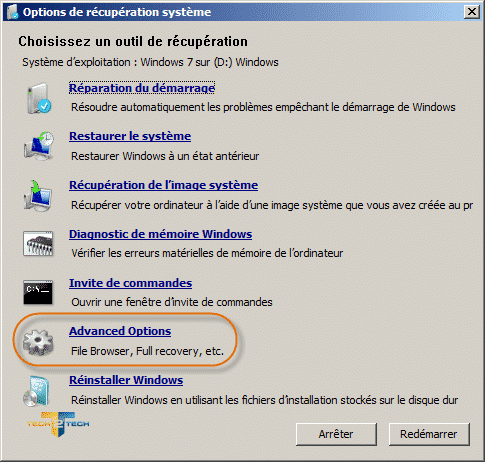
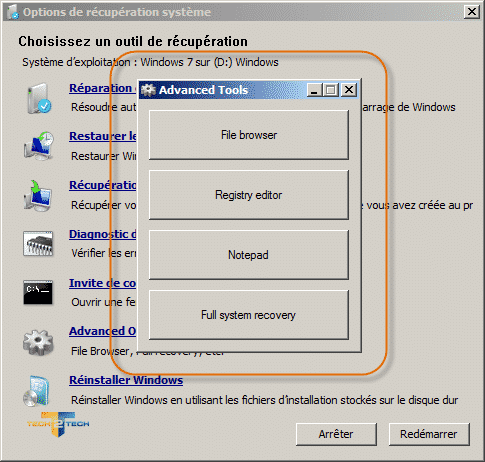
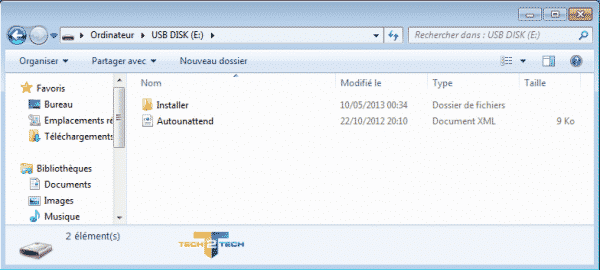




Bonsoir,
Bravo pour le tuto. J’ai toutefois un problème : A la fin de la manip, je n’ai plus ni clavier ni souris pour valider. J’arrête le PC et je peux quand même utiliser le disque.
Pour la restauration au boot, pas de problème. Par contre quand je la lance depuis Windows, même souci :ni clavier ni souris.
Une idée????
Merci
Yves
Salut,
l’outils OSCAR est très sympa également et très complet, pour ceux que ça peut intéresser.
Il permet de faire des backups, du déploiement d’OS rapide (serveur), etc…
Merci beaucoup pour le partage !
Beaucoup de bons conseils !
Je ne connaissais pas, ça parait pas mal du tout, merci.
Bonjour,
J’ai un soucis quand je veux lancer le script « Install » j’ai un écrant qui s’affiche et il marque « accès refusé » j’ai lancer le script en mode administrateur et la j’ai deux écrans qui s’affiche et qui parte aussi vite… que faut il faire??
Merci pour vos réponses
Une nouvelle version avec WIMBoot (pour tablette sous Windows 8.1) est en développement. Vérifier sur mon site web!
Good news ! Many thanks 🙂
Pas de problèmes! Et inutile de me parler en anglais, je suis francophone (Québec).
Ah parfait 🙂
Je t’ai toujours lu en anglais (sur MDL entre autre) , c’est pour ça !
En tout cas, bravo pour l’outil ! Très utile 🙂
Bonjour,
Comment est créer la partition de restauration ?
Où est elle crée ?
Qu’est ce qui la définie ?
Dans la vidéo, je ne vois pas la page de configuration de partition.
Cordialement
Bonsoir, je viens d’essayer votre solution, mais lorsque je lance le script « install » voici ce que ça me met…
le tout étant après l’installation des pilotes, Avast, et quelques programmes
As-tu lancer le batch en administrateur ? (clic droit, exécuter en tant qu’admin)
Bonsoir, j’ai essayé en administrateur et en normal ça me fait la même chose. Est-ce que ça marche sur toutes les versions de Windows 7 ? ( pour ma part j’utilise une version Ultimate 64 bits)
Bonjour,
J’espère que vous avez trouvé la réponse au problème ? Sinon sachez que j’ai moi-même eu pas mal d’erreur avant de comprendre « mon » erreur : ça fonctionne impeccable si on n’installe pas l’antivirus.
Bonsoir,
J’ai enfin trouvé où était le problème, ce n’était pas seulement l’antivirus, mais aussi le patch d’activation de Windows qui faisait « foirer » l’installation des partitions. ça marche très bien avec la version 4.0.4 du Recovery Tools
bonjour,,,
sur quelle machine avez vous crée ce petit chef d’œuvre,,pour ma part la proc sysprep sur clef usb ne marche pas no plus,,donc je suis septique sur le tet et je pense me rabattre vers acronis qui lui marche à 100 %…si vous avez plus d’information,je suis quand meme preneur et encore bravo pour votre beau tuto..Dommage que cela ne marche pas..
Ça fonctionne sur tout type de machine de mon coté.
Oui bizarre ,les mystères de l’informatique,,,l’installation au début marche,,et il dit qu’il ne trouve pas de partitions et disque ,serait ce la clef usb que j’ai mal crée….
Pour moi aussi ça marche impeccable, quelle que soit la machine (et j’en ai fais quelques unes dont la mienne, pas mal de portable aussi et avec la même clé !).
Par contre ça m’est arrivé au début les messages d’erreur disque dur… j’avais fais de petites erreurs en modifiant le fichier autounattend.xml pour paramétrer les partitions, ça loupe pas !
Mais je confirme que ça marche à 200% , et une installe se fait en 10mn !
Bonsoir,
j’espère que je pourrais avoir une réponse rapide 😉
je souhaiterai rajouter la commande pour ajouter un pilote d’avant installation, comme l’on peut le faire dans le paramétrage du disque dur, pour le moment toute les ligne que je rentres sont un échec.
J’ai besoin de cela pour la simple raison que sinon j’ai un message d’erreur, j’utilise donc le pilote de Intel-Rapid-Storage-Technology-Intel-RST-RAID-Driver qui met crucial pour poursuivre l’installation.
merci de votre réponse.
Bonjour(soir),
Pour moi ça marche impecc, j’ai fais 2 clés : 1 en 32bit et 1 en 64, ça roule c’est génial (et j’ai modifié le fichier autounattend.xml pour créer une partition supplémentaire automatiquement). Juste dommage que certains softs font planter le truc (comme Avast) donc éviter de les intégrer, à rajouter après une fois en mode End-User.
Je souhaiterai faire la même chose avec un Windows 8 mais je ne trouve plus la façon de procéder… apparemment c’est pas exactement la même chose, vous pourriez m’aider ?
D’autant que j’ai une licence 8 et quand je passe en 8.1 ça casse tout … y’a moyen d’écraser / mettre à jour le recovery après ?
Merci
Bonjour, comment faire pour que cela fonctionne aussi quand on n’a pas le lecteur optique. Je souhaiterai faire l’installation depuis une clef usb créée avec easy2boot et qu’elle soit reconnu comme pour une installation via le lecteur dvd. J’ai sans cesse une erreur qui me demande les pilotes du lecteur dvd.Merci
Pour les intéressés, une version pour Windows 10 est en développement. D’ici 2-3 semaines elle devrait apparaître sur mon site web. Sur MyDigitalLife se trouve un lien pour la télécharger en attendant que je reponde la documentation.
http://www.anarethos.com pour la version compatible Windows 7-8-8.1-10 !
Cool merci de l’info, il faut que je prenne le temps d’en reparler 🙂
Mes URL ont changés. Je te recommande d’envoyer lenminde directement vers min site. Il se promène un peu. Présentement je l’héberge chez moi, parfois à l’extérieur. Mais http://www.anarethos.com fonctionne toujours par contre.
bonjour serait il possible de faire un tuto en francais pour la version windows 10 merci d’avance. tres beau travail
bonjour,
j ai pu lire dans un commentaire précédent que l on pouvait modifier le fichier « autounattend.xml » pour ajouter une partition supplémentaire.
serait il possible d’expliquer la démarche.
bravo pour votre travail
cordialement
jessais de le faire et ca marche pas jai reussi a faire la cle aucun probleme les partition ce font et tout tralala des que je lance install_windows 7 le scripts au redemarrage il ne demmare plus il reste sur capture je dois tout recommence meme si je fais repare le boot . mais le anarethos est pas le meme que tu utilise par contre est ce que ca serais ca le probleme ?
bon je vais répondre a ma propre question 🙂 j’ai finalement réussi , créé la tel clé USB tel indique ci-haut. faite installe les partition vont ce crée par la suite il fraudais refaire les étapes un . Recrée la clé parce que il faut que le scripts identifie les même partition recovery et Windows . vous refaite l’installation après tout installe cle et logiciel drivers et etc . copie installer sur le dekstop et lance le scripts install-Windows 7 dans le document vous allé créée limage sans bogue
Marc Francois
Bonjour, tout d’abord félicitation pour ce site, on y apprend beaucoup de choses très pratique. Mon commentaire est en faite une demande d’aide, je viens d’effectuer ce tuto « création d’une partition de restauration seven », ceci est chose faite, j’y ai créer mon dvd intégrant les mises à jour, mais j’aimerais ajouter une installation automatisé des drivers en même temps que l’installation du seven, en se servant du fichier réponse, mais j’ai un peu de mal a trouver la solution. Si quelqu’un a une méthode, ce serait vraiment sympa de m’en faire part. Vous en remerciant d’avance.
quand j’ai lancé le fichier install tout ce passe bien jusqu’à que je redemare le pc il me met une fenetre « windows n’a pas pu terminer la configuration du systeme »…
avez vous une solution
cordialement
Le Lien suivant :
http://anarethos.com/recovery_W7W8.html
ne fonctionne plus et devrait être remplacé par celui-ci :
https://www3.anarethos.com/recovery_tools.html
Super boulot bravo fonctionne nickel !
Bonjour,
je découvre ce blog… Concernant la restauration de Windows (ok j’ai un gros HDD) pour ma part, je créé une partition classique et je l’utilise exclusivement pour faire mais sauvegardes (je suis sous W10 et j’utilise le système intégré à Windows « restaurations et sauvegardes de W7 ») et ne garde que les 2 dernières sauvegardes. Concrètement, procéder comme vous apporte quoi? c’est le soft que vous utilisez qui crée et gère la taille de la partition? Votre procédé est en fait juste une image « version usine », c’est ça? Concrètement, le jour où il y a un pépin, c’est plus rapide de faire cette restauration plutot qu’un format+install? (j’avoue que je n’ai jamais utilisé la partition/les CD de restaurations de mes PC portables…le temps où cette partition a existé (avant que je la supprime, quoi…)
n’est ce pas plus « judicieux » de ne pas faire de partition de restauration, mais d’activer les créations de points de restauration systèmes (comme je fais, quoi..)?