
Synology est bien connu pour ses NAS et depuis quelques années maintenant également pour ses périphériques réseaux. Après le RT1900ac que j’avais testé ici et le RT2600ac sortit début 2017 c’est maintenant au tour du MR2200ac de se montrer.
J’ai en ce moment ce nouveau routeur Synology MR2200ac en test donc parlons-en !
Dans ce premier article, on parlera du MR2200ac de façon un peu généraliste, avec ses fonctionnalités et spécifications. Dans de prochains articles, on ira un peu plus loin et je détaillerais certaines fonctionnalités de ce nouveau routeur de chez Synology.
Pourquoi un nouveau routeur ?
Ce nouveau routeur est maintenant le moins cher de la gamme réseau de chez Synology puisqu’on devrait pouvoir le trouver à moins de 140€ (Oui, on devrait, car il est tout nouveau et il y a aujourd’hui des problèmes de disponibilité).
Ce routeur à pour vocation de vous faciliter la mise en place d’un réseau wifi chez vous, avec l’avantage de pouvoir très facilement, assurez l’ensemble de votre couverture réseau Wifi à haut débit.
Comment ? Grâce à la technologie Mesh (appelé aussi réseau maillé), cette technologie permet de facilement et rapidement couvrir tous les recoins de votre maison ou de votre entreprise en créant un réseau unique avec plusieurs routeurs synology (RT2600ac et/ou MT2200ac). L’avantage du réseau mesh est que le roaming entre les points d’accès se fait sans déconnexion. Tous les routeurs connectés en Mesh bénéficient du même SSID, et la transition est très fluide
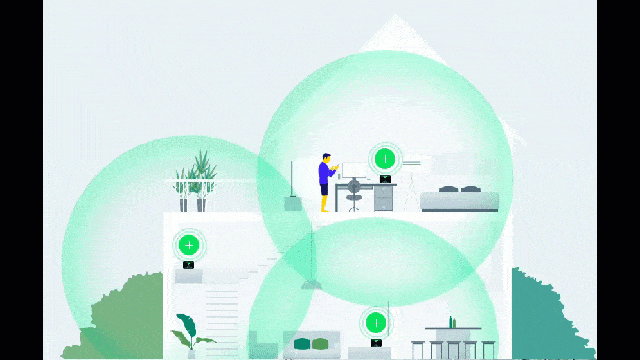
Et alors, le MR2200ac, il a quoi dans le ventre ?
Ce nouveau routeur tourne sur une puce quad core Qualcomm IPQ4019 cadencé à 717Mhz et est doté de 256Mo de mémoire vive en DDR3, ce qui vous permettra de faire tourner la dernière version du système embarqué SRM (Synology Router Manager) sans problème.
Puisque c’est un routeur sans fil, le wifi est bien entendu important et pour ça ce routeur dispose d’un WiFi triple bandes (1 x 2,4GHz et 2 x 5GHz) sur deux antennes internes à haute performances ce qui devrait sans problème permettre d’éliminer les zones mortes.
En termes de sécurité on est plutôt bien avec ce routeur Wifi puisqu’en plus de prendre en charge tous les protocoles de chiffrement habituel, on a ici la prise en charge du WPA3 qui lui est encore tout nouveau. C’est d’ailleurs le MR2200ac qui a été le premier routeur au monde a être certifié WPA3 !
En termes de connectique on retrouvera également un port USB 3.0 qui vous permettra d’attacher du stockage ou encore une clé 3G/4G de secours pour faire de votre boitier une solution parfaite pour ne jamais vous retrouver sans Internet. Côté port réseau le MR2200ac est assez pauvre puisque l’on retrouvera seulement deux ports RJ45, l’un pour le WAN, l’autre pour le LAN. Il sera donc alors presque indispensable d’avoir un switch si vous souhaitez utiliser ce routeur en mode autonome.
Oui je parle de routeur en mode autonome, car vous avez plusieurs possibilités. Entre un MR2200ac, plusieurs MR2200ac ou encore un routeur RT2600ac et plusieurs MR2200ac. C’est très flexible et vous pourrez très bien utiliser le MR2200ac comme routeur ou bien comme simple point d’accès wifi.
Le hardware, c’est bien, c’est même pas mal du tout. Mais ce qui fait la puissance de ce routeur c’est sa partie logiciel : SRM !
Synology Router Manager (SRM) est le système d’exploitation utilisé sur chaque routeur Synology. Une interface utilisateur sublime et très facile d’accès, mais surtout des fonctionnalités géniales ! Avec SRM vous pourrez facilement retrouver des aperçus détaillés de ce qui se passe sur votre réseau et sécuriser tous les périphériques connectés.
Synology Router Manager 1.2 on en parle ?
Ce nouveau routeur apporte également une nouvelle mise à jour du système embarqué. SRM passe en version 1.2 et est spécialement conçu pour protéger toutes les personnes et tout ce qui est connecté à votre réseau. En plus d’amener la technologie Mesh Wifi, cette nouvelle mise à jour arrive avec le tout nouveau paquet Safe Access.
Safe Access vous permet de créer un environnement en ligne adapté à vos enfants pour vous offrir une vue d’ensemble de la manière dont ils explorent Internet au quotidien.
Depuis Safe Access vous pouvez créer un profil par personne et gérer par la suite simultanément tous les périphériques d’une personne. Que ce soit son smartphone, son ordinateur ou encore ses IoT.
Ensuite, vous pourrez très facilement planifier quand un profil peut accéder à internet (par exemple de 17h à 19h), limiter l’usage d’internet à travers un quota d’heures chaque jour, ou encore appliquer un filtrage internet.
SRM 1.2 apporte aussi Threat Prevention, qui quant à lui installe une couche supplémentaire de protection dans votre périmètre et protège les périphériques IoT (Internet des objets) de votre réseau, cependant, il n’est pour le moment pas disponible sur le MR2200ac.
Et bien sûr, on retrouve sur SRM tout ce qu’il faut pour gérer votre réseau avec brio ainsi que de nombreuses applications : VPN, Download Station, Serveur Multimédia ou de fichiers… tout y est !
On retrouvera ce routeur pour 135€ dans toutes les bonnes boutiques. Mais suite à un problème d’approvisionnement, on est plus aux alentours de 170€ en ce moment chez LDLC ou Amazon par exemple.
Synology a annoncé refaire le stock pour janvier, ce qui devrait nous permettre de le retrouver à un prix tout à fait correct.
Vous l’aurez compris, ce nouveau de routeur de chez Synology m’a beaucoup emballé. Et ça tombe bien, car je l’ai en test depuis quelques jours ce qui va nous permettre d’en discuter très rapidement à nouveau. J’ai prévu une petite vidéo ou je vous dévoile les fonctionnalités chouettes de ce MR2200ac.
Stay Tuned !



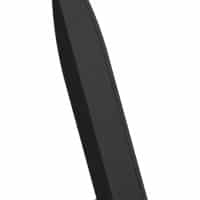
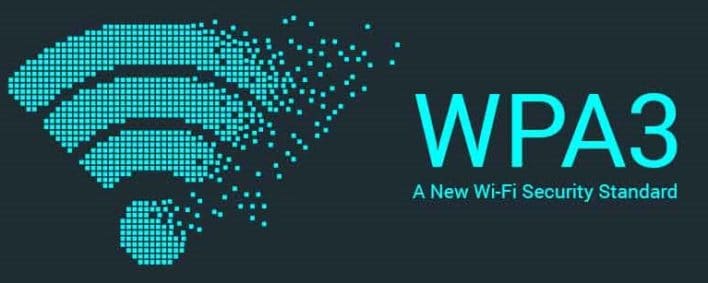
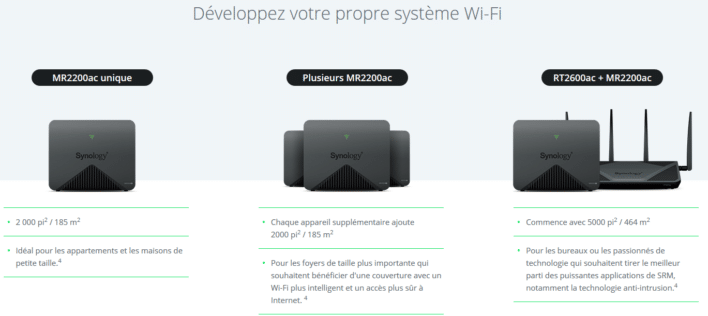
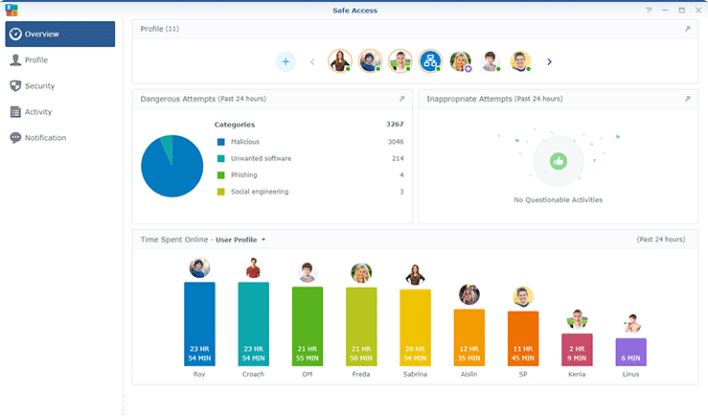
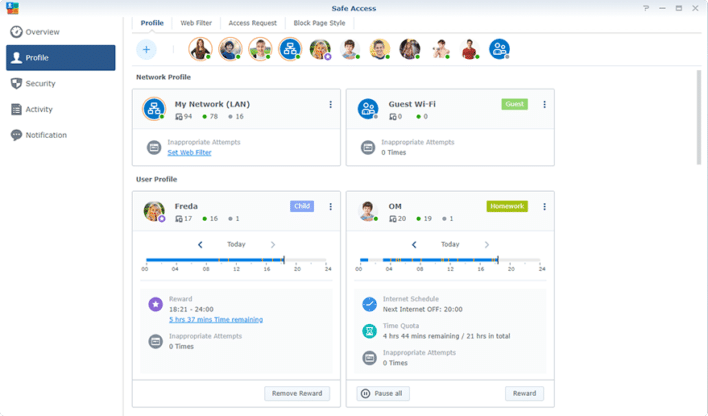
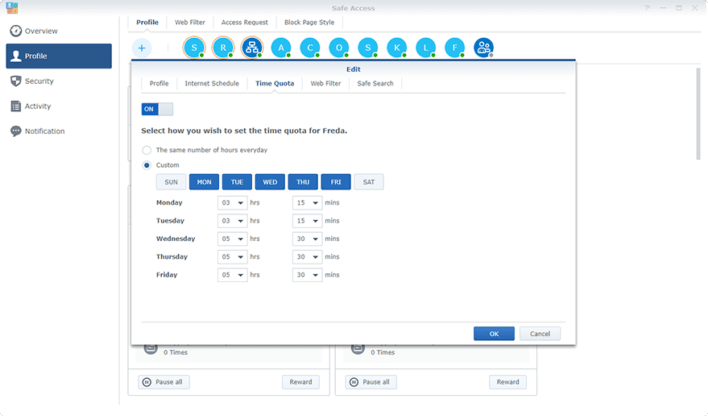
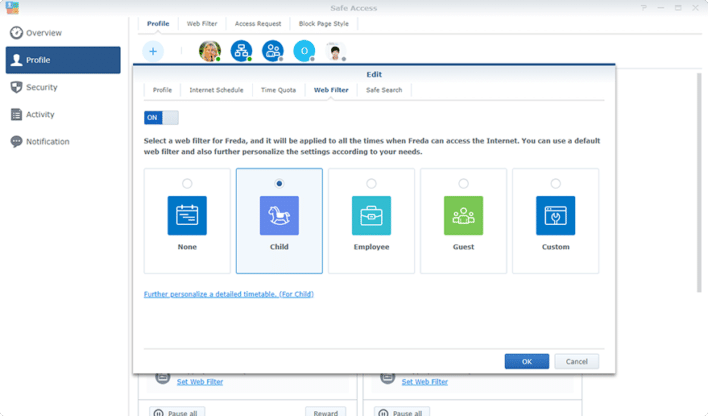




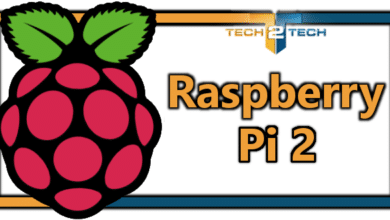

Bonjour Mickael,
Merci pour tous tes tuto tellement utiles et bien fait.
Utilises-tu toujours SafeAccess intégré avec Ubiquiti pour du contrôle parental ?
Je n’ai pas trouvé de vidéo plus récente pour couvrir ce sujet et je trouve les fonctions de contrôle parentale toujours intéressantes avec Safe Access sans avoir pu trouvé d’equivalent. Je souhaiterait savoir si j’ai fait un implémentation optimum de ce produit sur mon réseau qui présente comme toi des VLANs gérés par un UDP pro : le safeacess est alors en mode bridge sur un des VLAN.
Y a-t-il sinon d’autres produit que tu recommandes depuis le temps pour du contrôle parental efficace et simple, toujours en restant intégré à l’écosystème réseau ubiquiti avec un nas Synology ?
Faut-il privilégier dès le début un domaine AD (paquet Directory Server) ou un ldap (paquet LDAP Server) ?