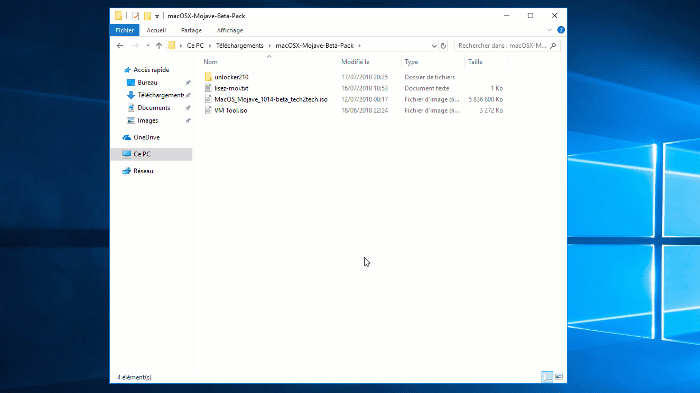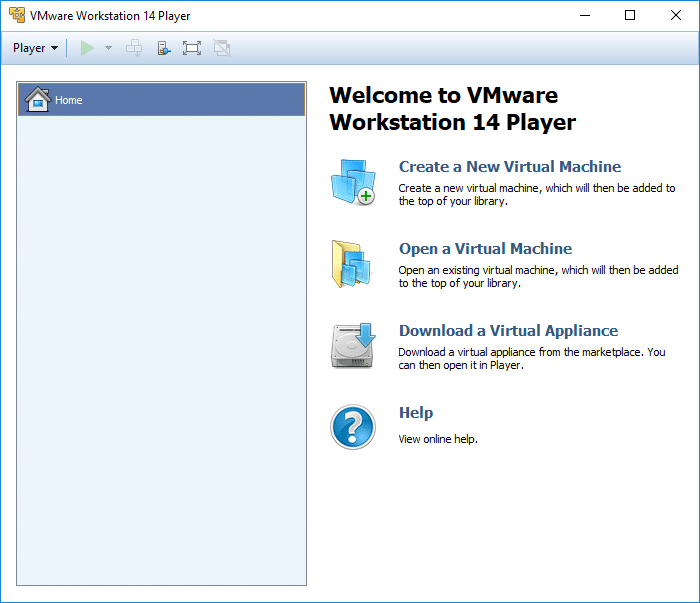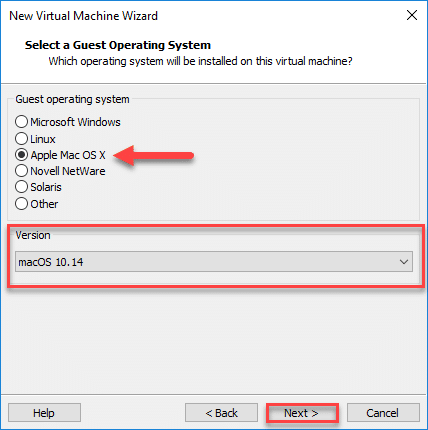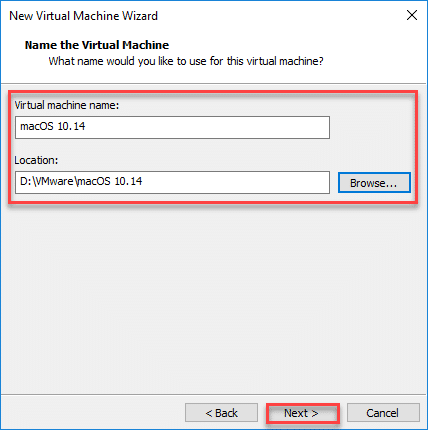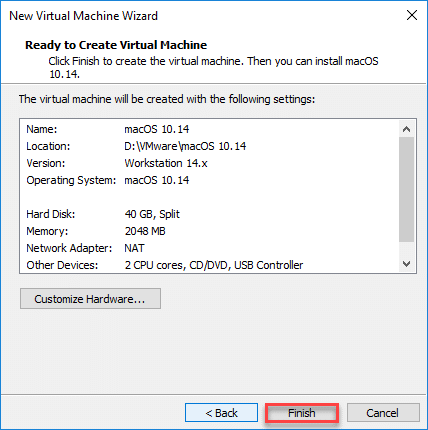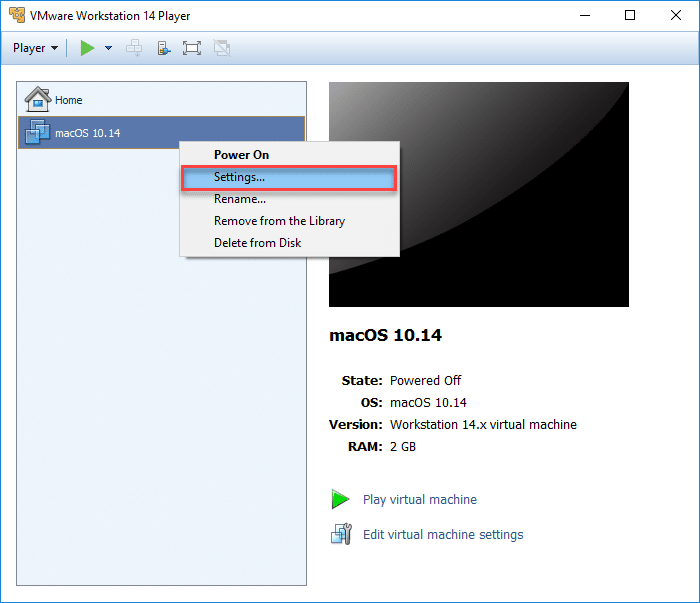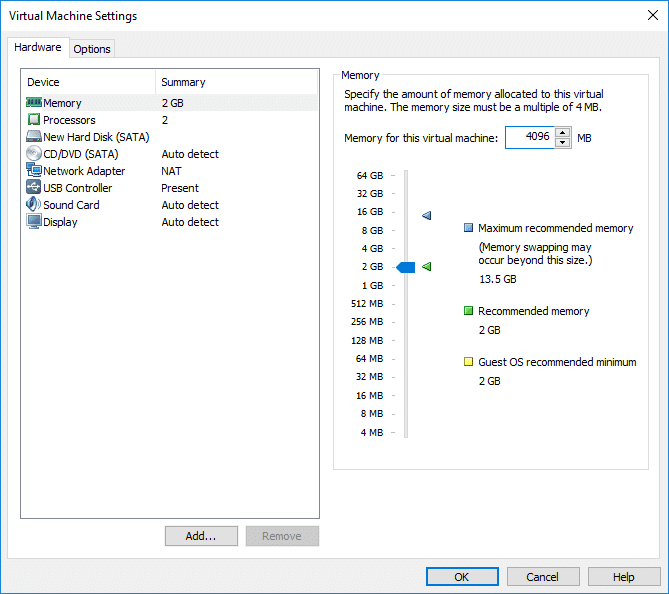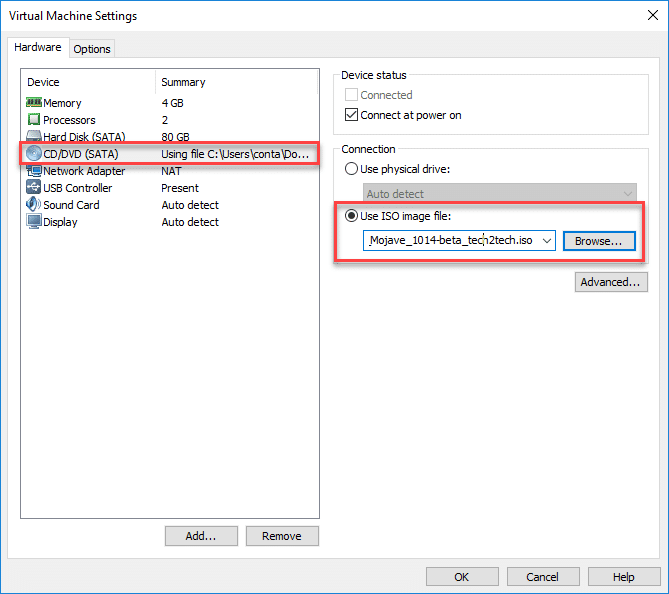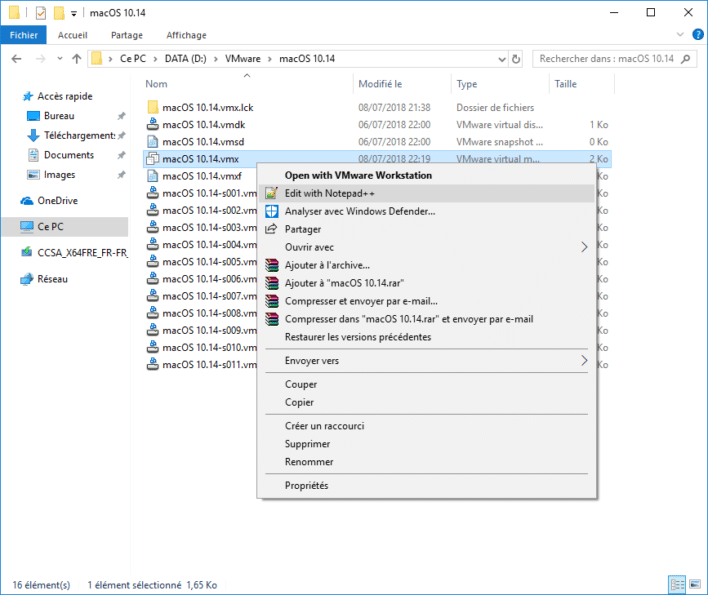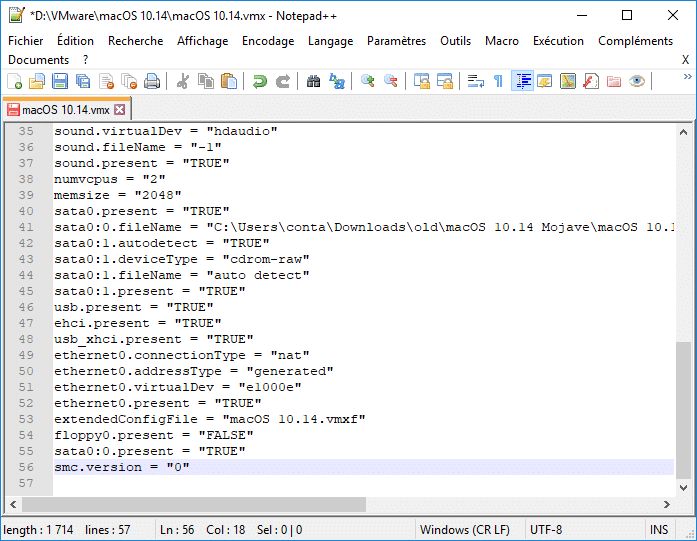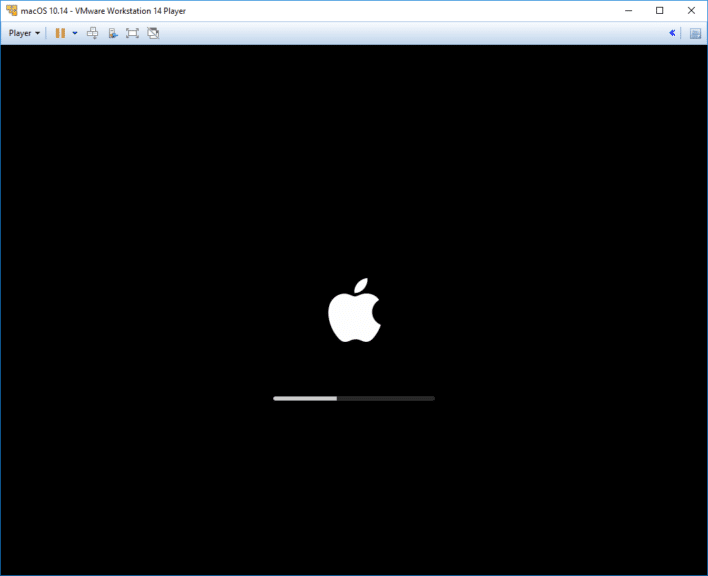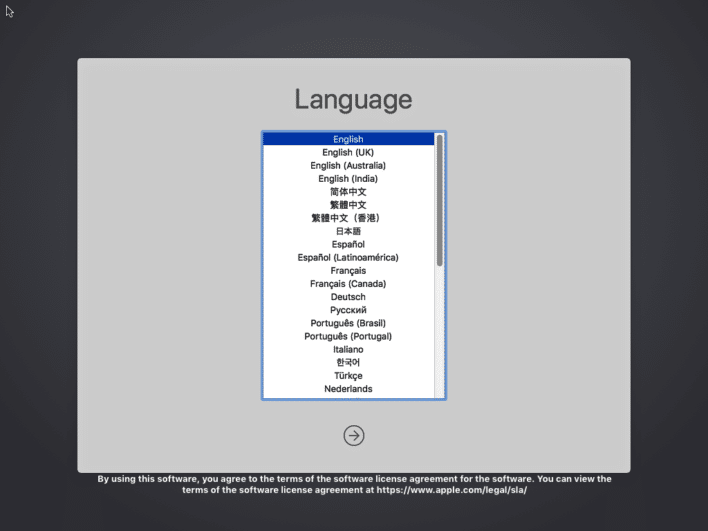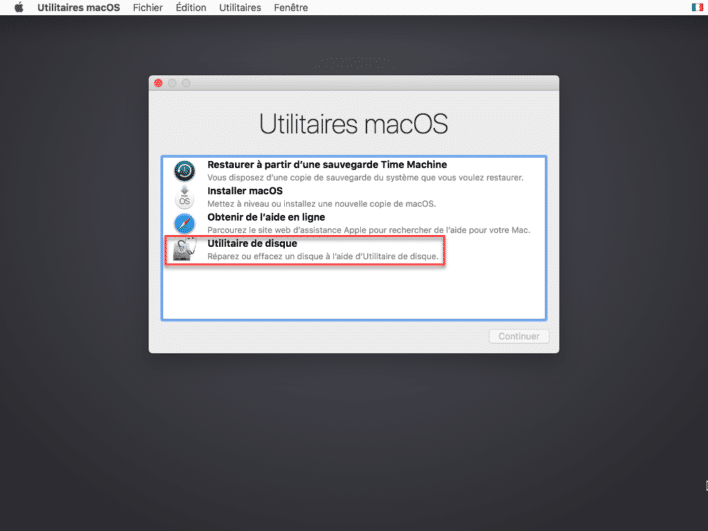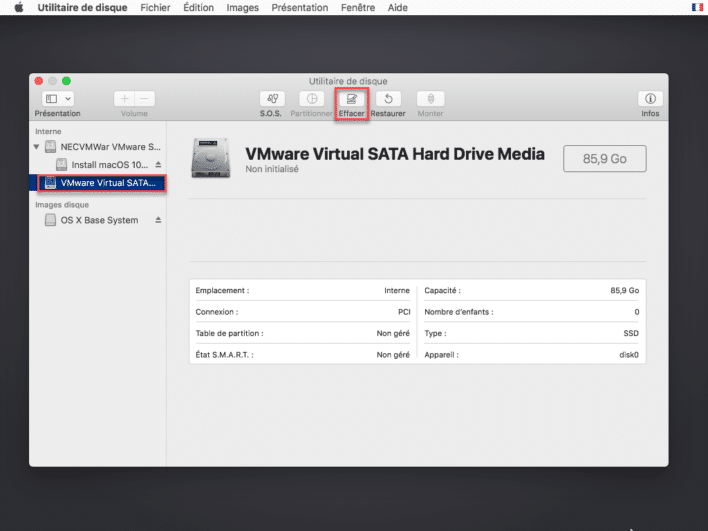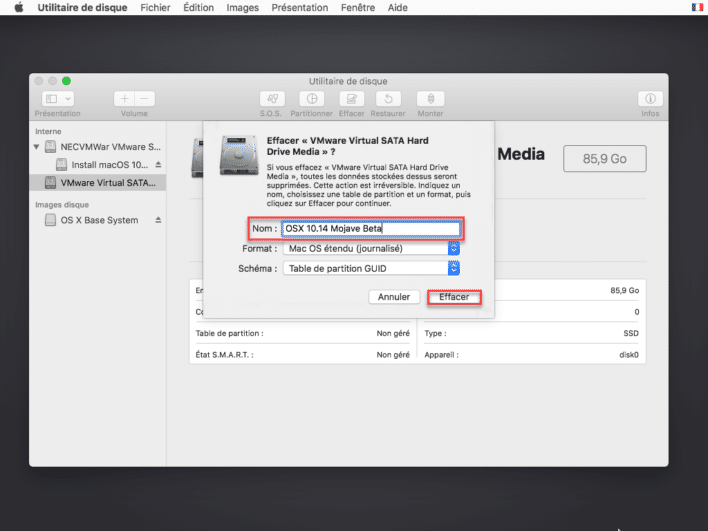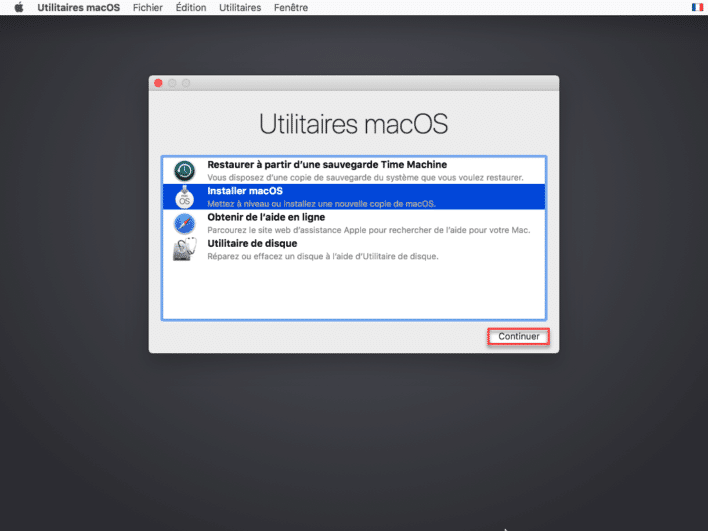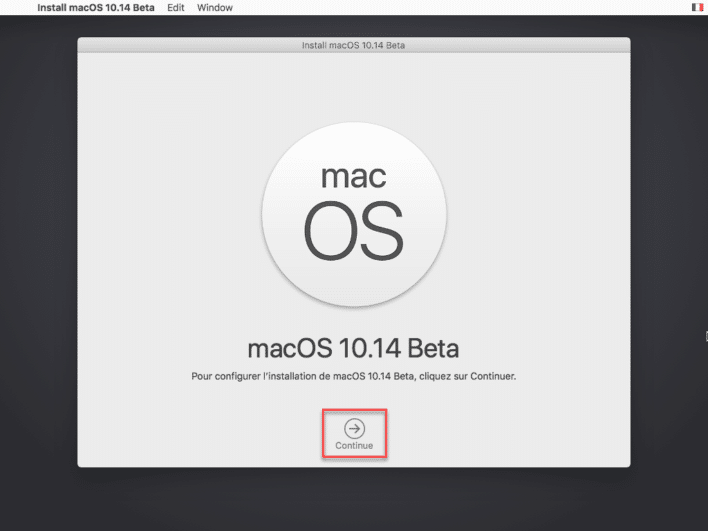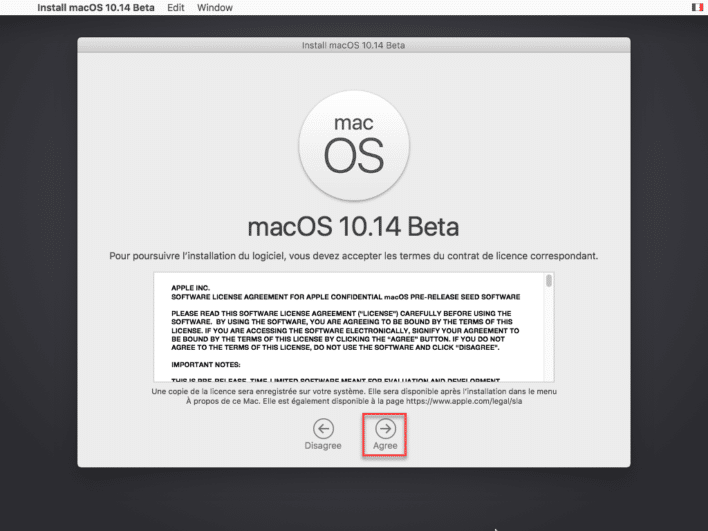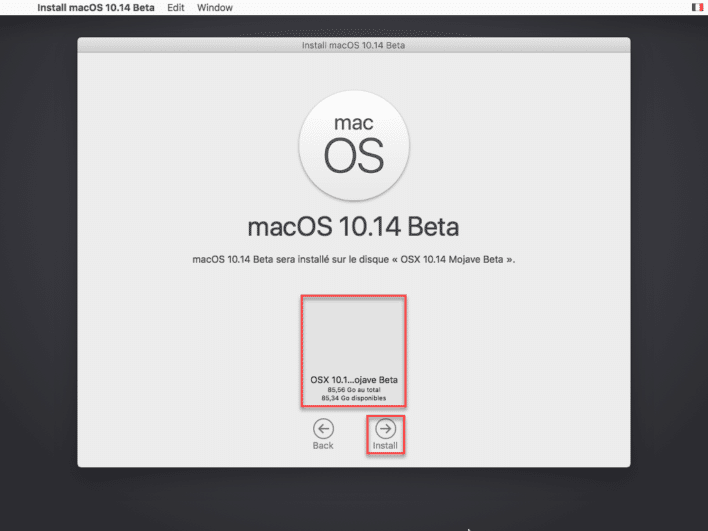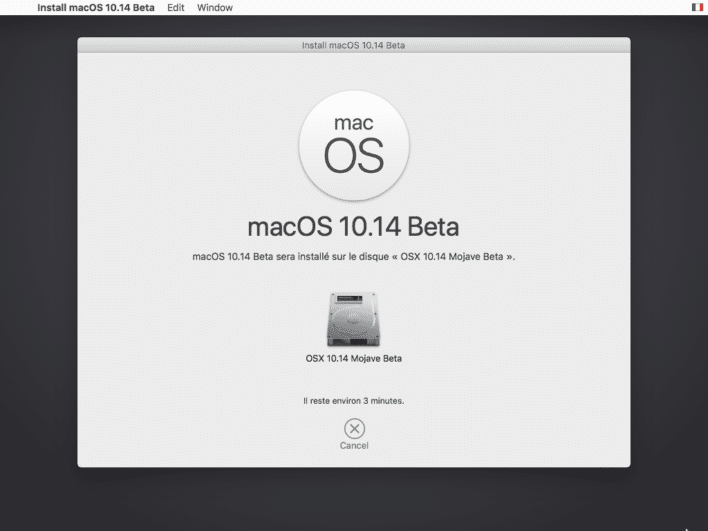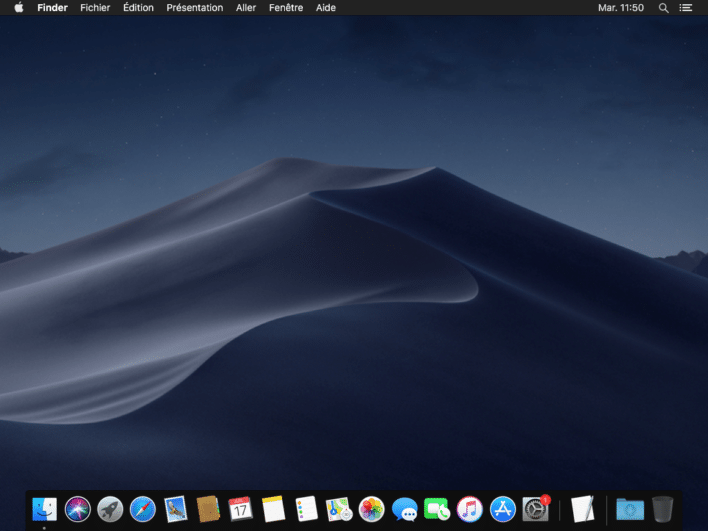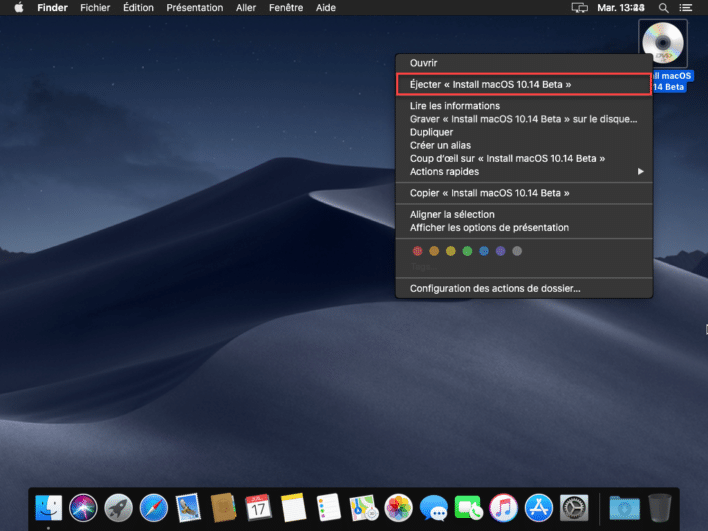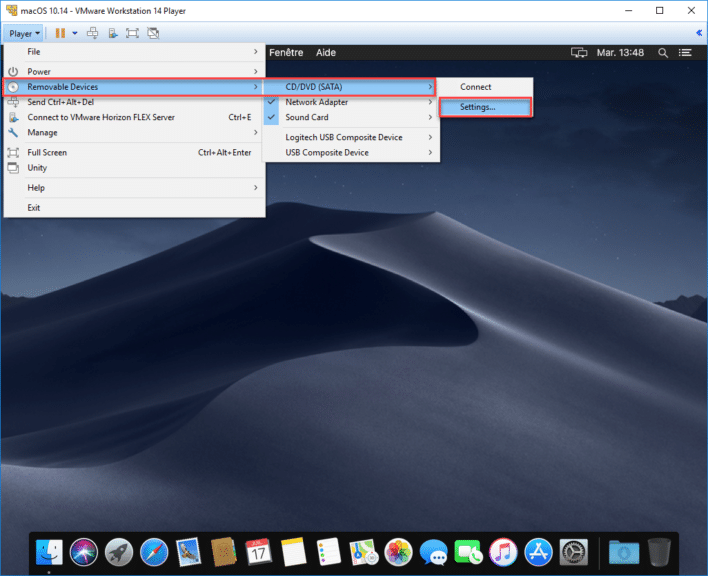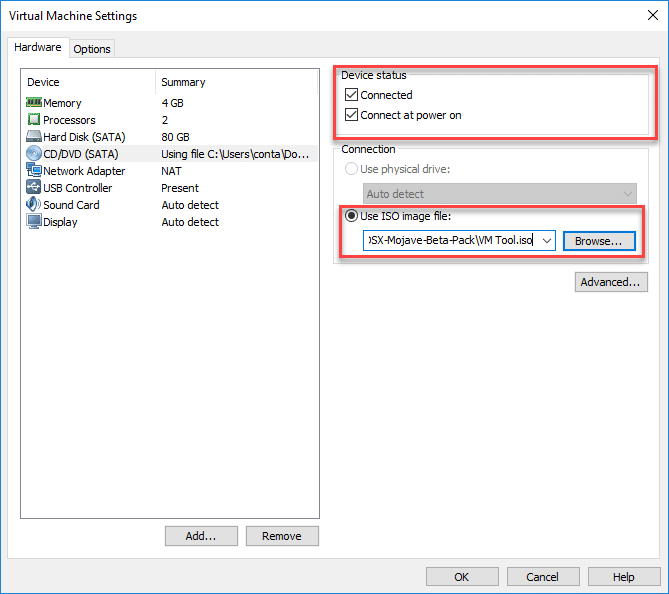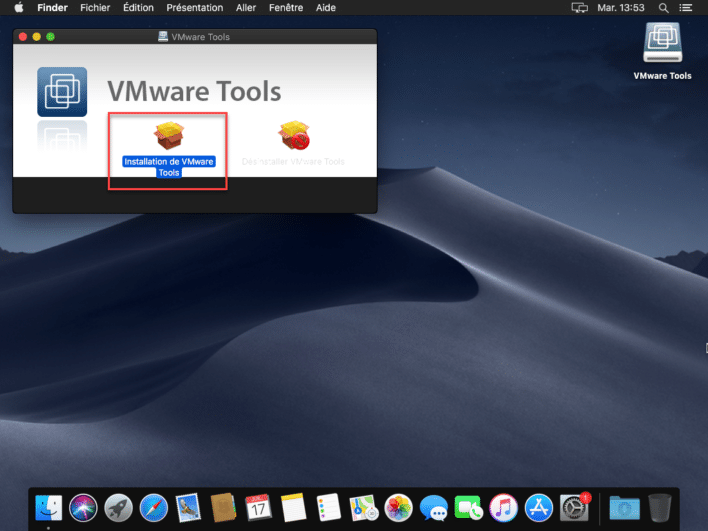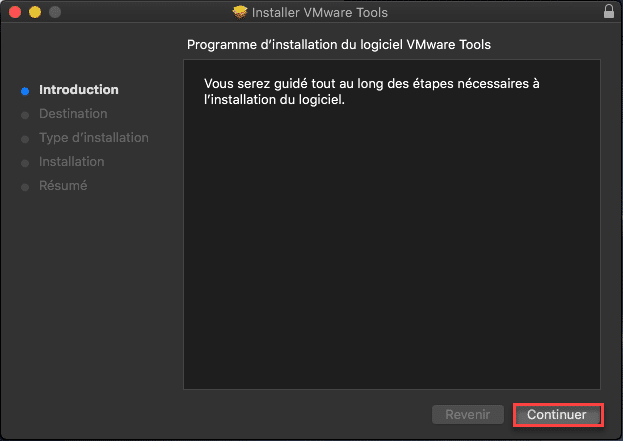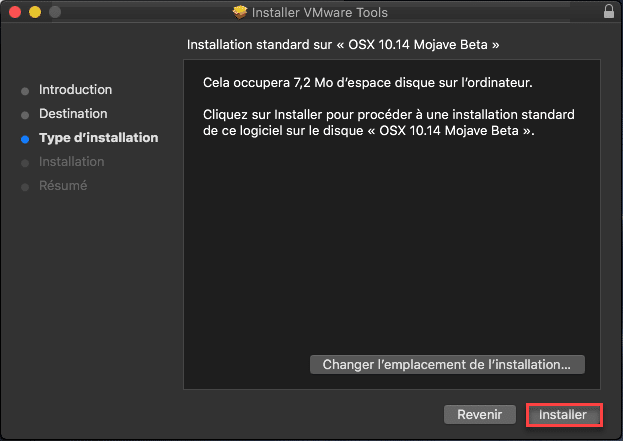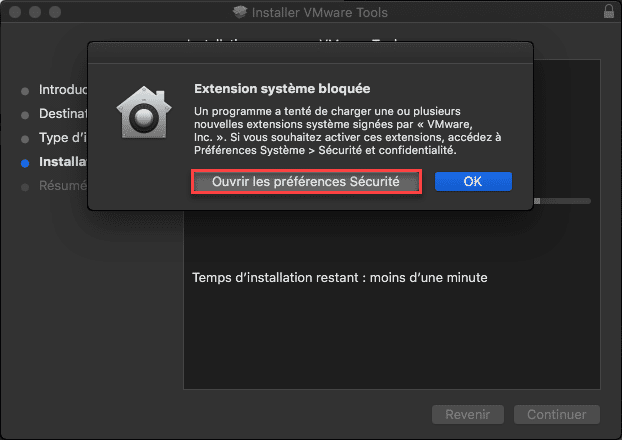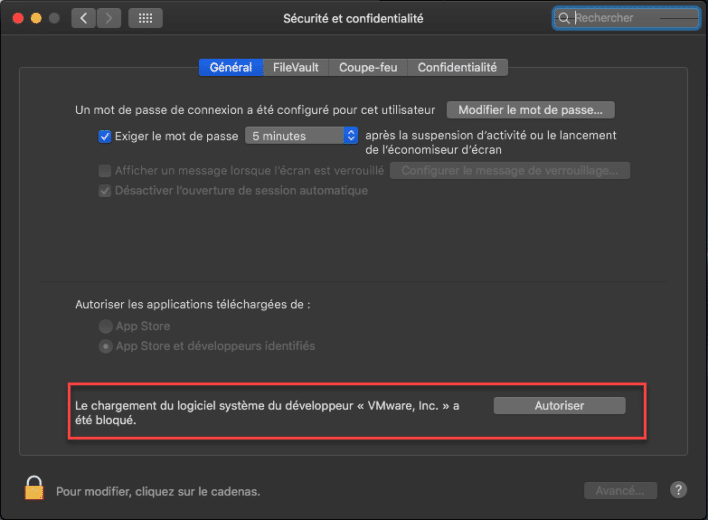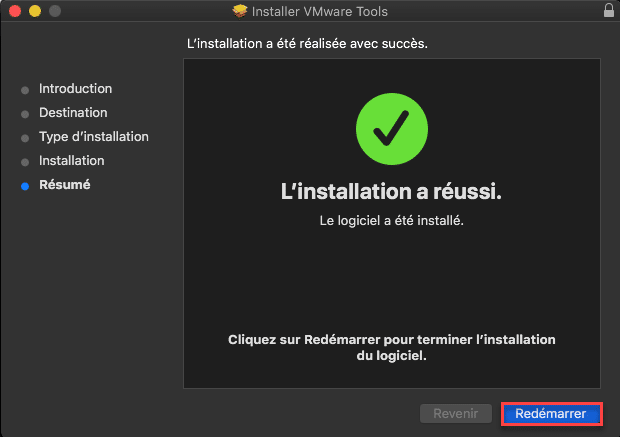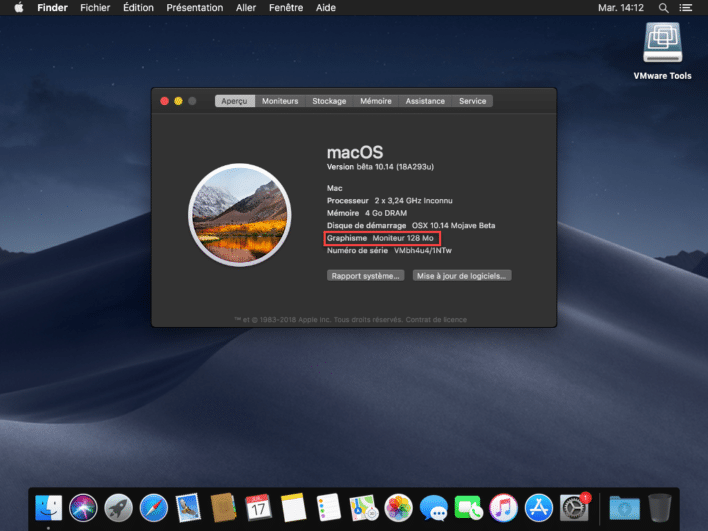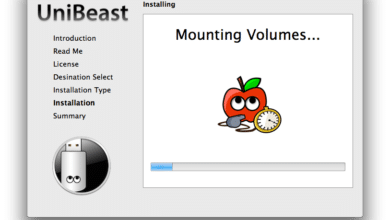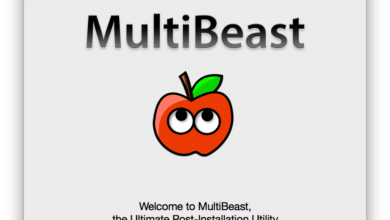Installer MacOS 10.14 Mojave (Beta) sur PC avec VMware

Il y a encore quelques mois, je vous ai expliqué comment installer OSX High Sierra sur VMware. Et bien je reviens une nouvelle fois pour vous proposer d’installer la toute dernière version d’OSX Mojave en quelques clics… Comme la dernière fois, c’est une machine virtuelle prête à l’emploi.
Le fonctionnement est très simple, voici les quelques prérequis nécessaires :
Prérequis
- Avoir une carte mère compatible virtualisation (Et d’activer la virtualisation sur la carte mère)
- VMware ou VMware Player (Gratuit !)
- VMware Unlocker MacOSX (Inclus dans le pack ci-dessous)
- L’ISO de mac OSX Mojave 10.14 (Dispo dans le pack ci-dessous)
- VMware Tools (Inclus dans le pack ci-dessous)
Guide d’installation vidéo
Installation
Si vous n’avez pas encore VMware d’installé sur votre ordinateur, installé le. Vous pouvez utiliser la version gratuite, VMWare Player.
Télécharger VMware Player 14Une fois que vous avez téléchargé le pack OSX Mojave mis à dispo un peu plus haut, décompresser le tout. La première chose à faire, est de rendre compatible VMware avec OSX. Par défaut, ce n’est pas le cas. Pour cela il faut lancer VMware Unlocker MacOSX (unlocker210) précédemment téléchargé.
Dans l’archive téléchargée, lancer en administrateur le fichier install.cmd qui se trouve dans le dossier que vous venez de décompresser.
Pour le lancer en tant qu’administrateur, effectuez un clic droit sur le fichier, puis cliquez sur « Exécuter en tant qu’administrateur« . Le script va se lancer et se fermer lorsque l’installation sera terminée.
VMware sera maintenant compatible OSX. Lancer VMware puis créer une nouvelle machine virtuelle.
Sélectionner « Apple Mac OS X » puis « MacOS 10.14« . Si vous n’avez pas la possibilité de sélectionner MacOS, alors c’est que OSX Unlocker n’a pas été installé correctement. Relancez-le en tant qu’administrateur.
Sélectionner l’emplacement de votre machine virtuelle.
Pour la capacité du disque, 40Go minimum, mais si vous souhaitez installer des logiciels sur la machine virtuelle, 80Go sera amplement suffisant.
Cliquez sur terminer pour ensuite passer à la configuration de la machine virtuelle.
Sélectionner votre machine virtuelle fraichement créée puis effectuer un clic droit pour configurer la VM.
Vous pouvez augmenter la mémoire vive et les processeurs de la machine virtuelle si besoin. Cela n’est pas indispensable, c’est juste une question de confort.
Ensuite, ajouter votre ISO OSX Mojave à votre machine virtuelle.
On y est presque ! Pour terminer, il est nécessaire d’éditer le fichier « VMX » de votre machine virtuelle. Dans l’emplacement de votre machine virtuelle définie au début, chercher le fichier vmx, puis éditer-le avec notepad++ ou l’éditeur de votre choix.
Ajouter la ligne suivante :
smc.version = "0"
Et n’oubliez pas de sauvegarder votre fichier.
Vous voilà prêt à lancer votre machine virtuelle….
Après quelques minutes, il vous faudra sélectionner la langue que vous souhaitez. Vous êtes dans la phase d’installation de Mac OSX Mojave.
Le disque virtuel que nous avons ajouté précédemment étant « vierge », il est nécessaire de le formater. Double cliquez sur l’Utilitaire de disque.
Sélectionner votre disque dur virtuel puis cliquer sur « Effacer ».
Ajouter un nom à votre disque dur virtuel puis cliquez sur « Effacer ». Terminer en fermant l’Utilitaire de disque.
Vous voilà prêt à lancer l’installation d’OSX Mojave 10.14 sur Vmware. Cliquez sur « Installer macOS« .
Cliquez sur « Continue ».
Accepter le Software Licence Agreement en cliquant sur « Agree« .
Puis, pour lancer l’installation, sélectionner votre disque puis cliquer sur « Install« .
L’installation devrait mettre entre 15 et 30 minutes en fonction de votre configuration matérielle. Ne soyez pas étonné si la machine virtuelle redémarre plusieurs fois, c’est tout à fait normal.
Après l’installation, il est temps de passer à la configuration de votre machine. Je ne vais pas détaillé cette phase, si besoin je vous laisse un petit gif ci-dessous. 🙂
Vous voilà maintenant sur macOS Mojave !
Enjoy !
Et si on allait plus loin ?
Installation des VM tools
Dans le pack que vous avez téléchargé, il y avait l’ISO d’OSX Mojave, mais également un ISO appelé « VM Tool ». Cet iso nous permettra d’augmenter la puissance graphique de notre machine virtuelle, mais également de gérer la mise en plein écran.
Avant de monter cet ISO sur la machine virtuelle, démonter l’ISO d’OSX Mojave, en effectuant un clic droit sur le DVD puis en cliquant sur « Éjecter « Install macOS 10.14 Beta » ».
Vous pouvez ensuite monter l’ISO « VM tool » depuis VMware.
Veillez bien à ce que votre lecteur de CD/DVD virtuel soit bien activé. Puis monter votre ISO « VM Tool.iso ».
Vous devriez voir maintenant l’ISO montée sur la machine. Double cliquez sur « Installation de VMware Tools »
Installer VMware Tools en cliquant sur « Continuer« .
Puis « Installer« .
Lorsque ce message apparait, cliquez sur « Ouvrir les préférences Sécurité » pour débloquer l’extension bloquée.
Et cliquer sur « Autoriser » pour débloquer l’extension bloquée.
Vous pouvez maintenant redémarrer votre machine virtuelle en cliquant sur « Redémarrer ».
Vous devriez maintenant avoir 128mo sur la partie graphisme.
Enjoy !