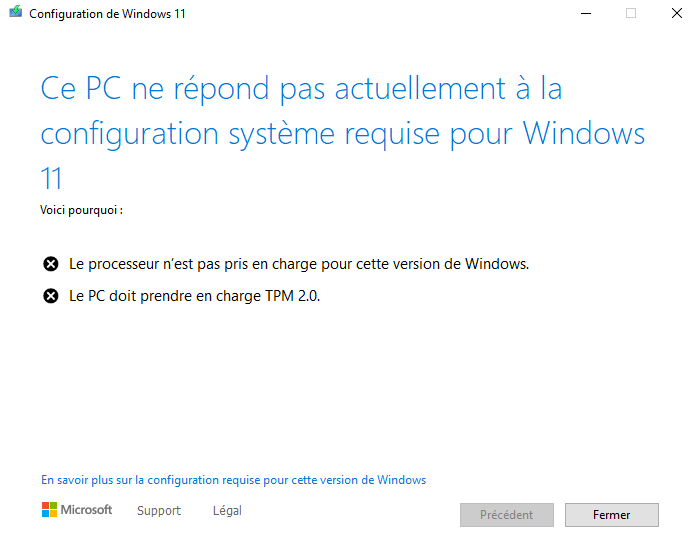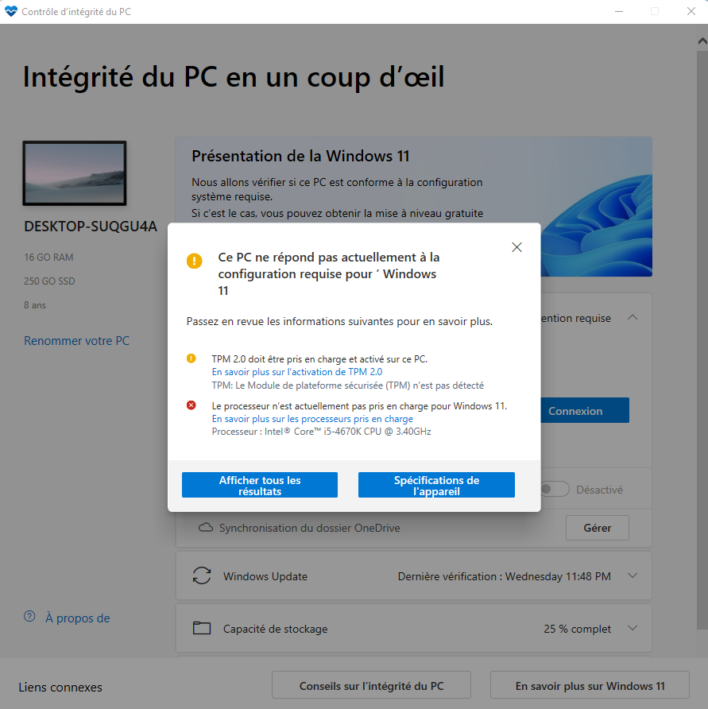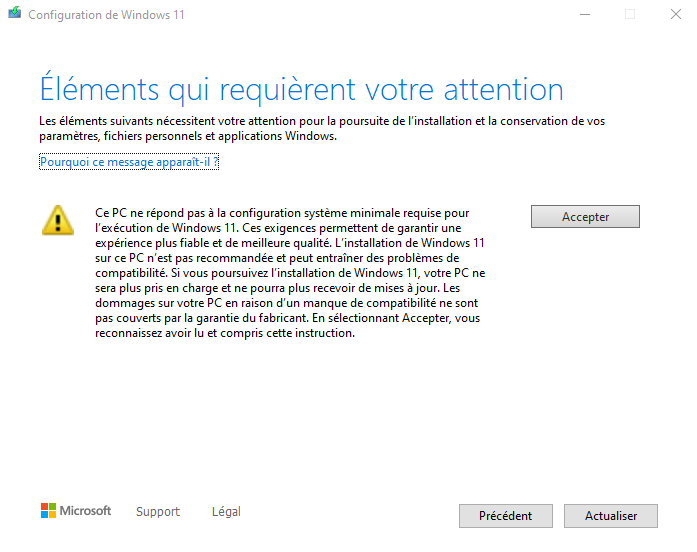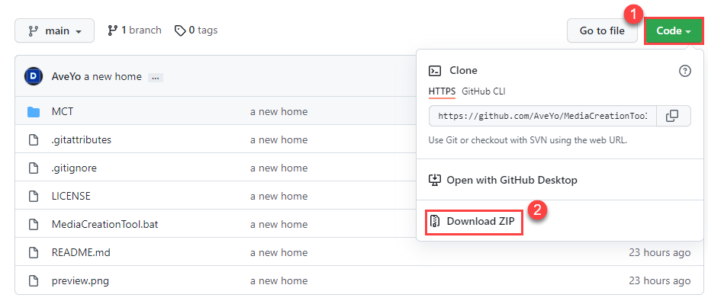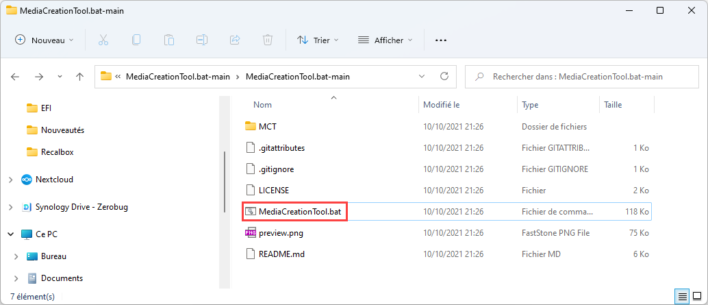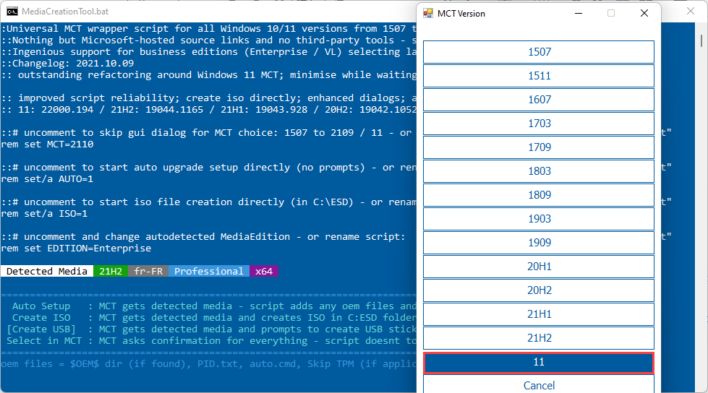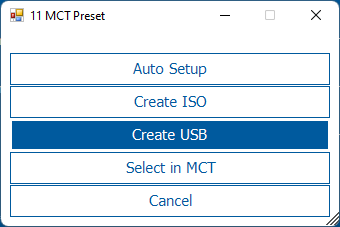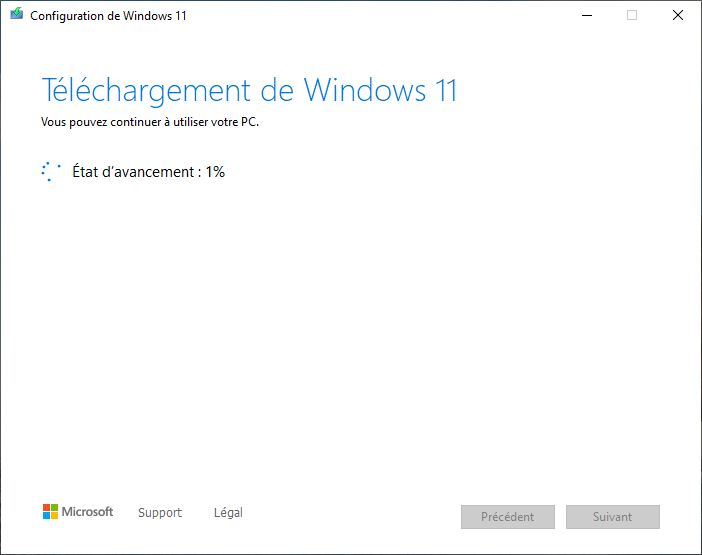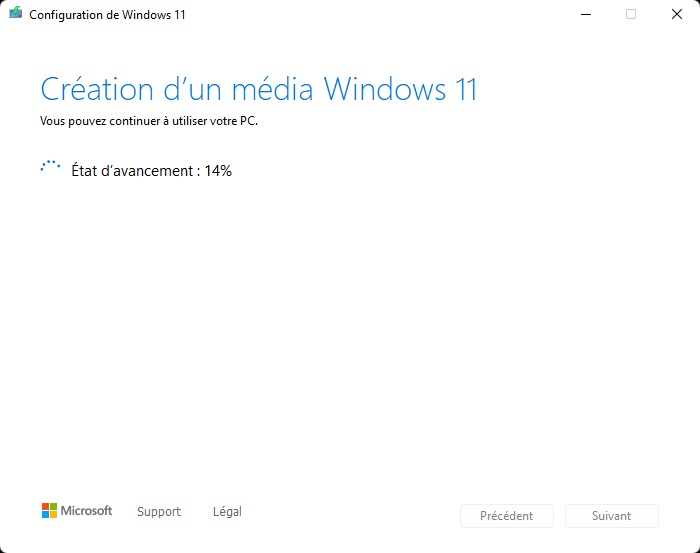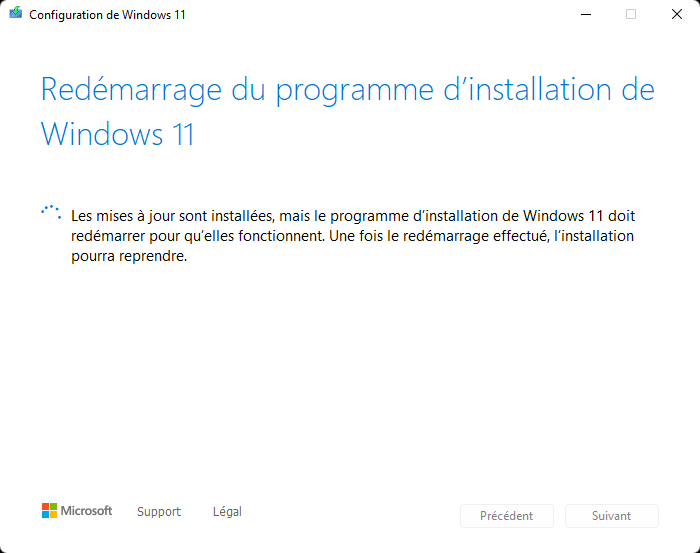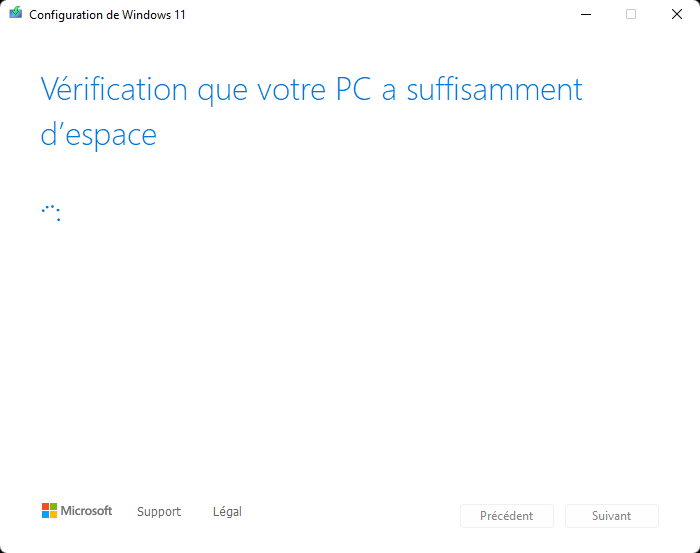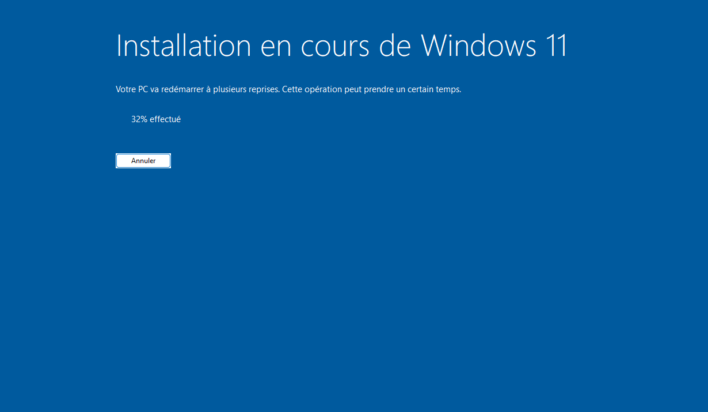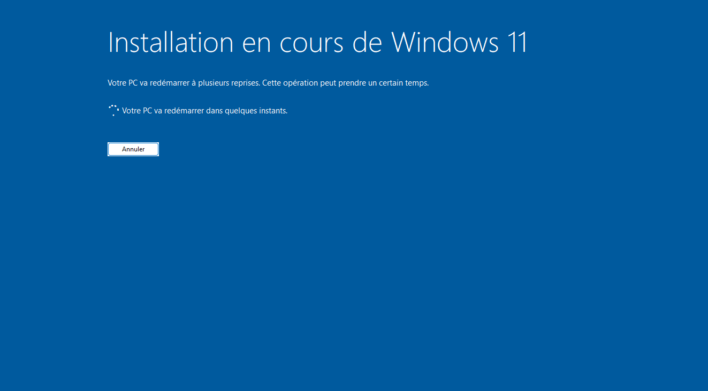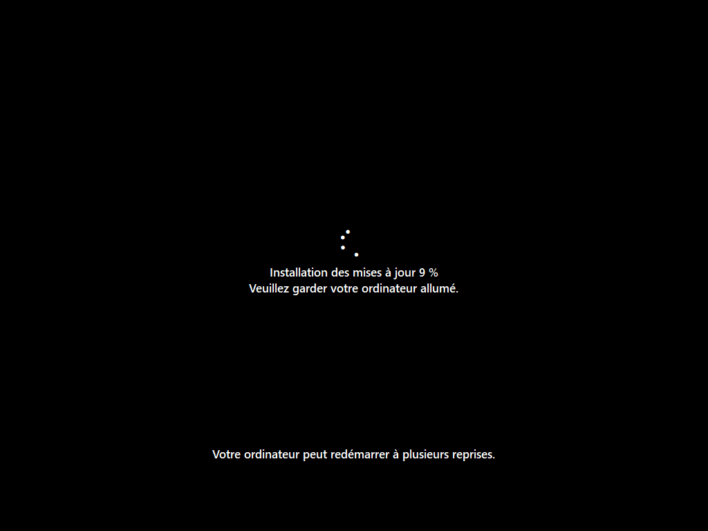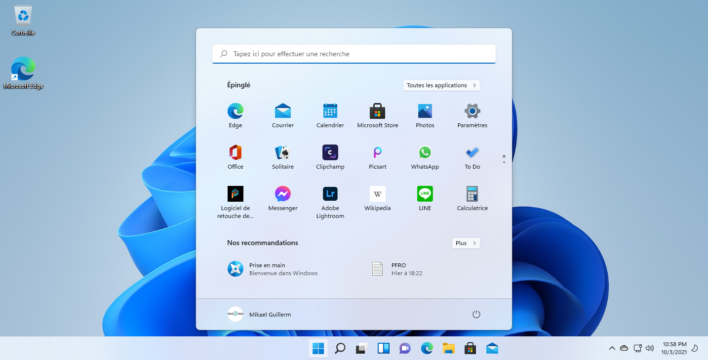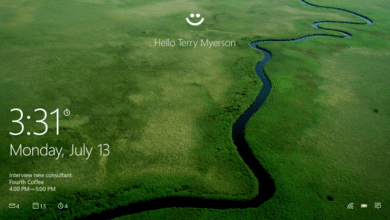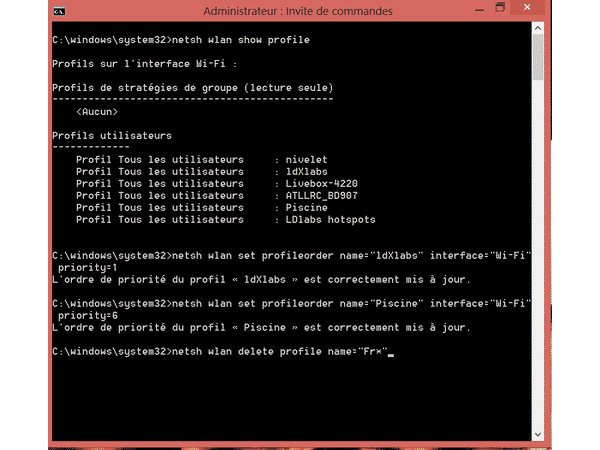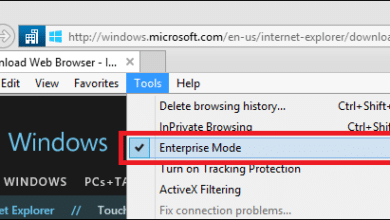Forcer la mise à jour Windows 11 sur un PC avec un processeur / CPU non supporté
J’ai récemment sorti une vidéo et un article pour vous expliquer comment faire la mise à jour de votre ordinateur vers Windows 11. Malheureusement nombreux d’entres vous semblent bloqué à cause de leur processeur, en effet Microsoft a pris la décision de priver de nombreux utilisateurs de la mise à jour vers Windows 11 sous prétexte que le processeur n’est pas assez récent. Les processeurs Intel de 6 et de 7ème générations par exemple, qui selon moi ne sont pas si vieux que ça ne sont pas compatibles Windows 11.
Vous pouvez retrouver la liste des processeurs compatibles Windows 11 ci-dessous :
Nous allons donc voir dans cet article comment forcer l’installation de Windows 11 sur un ordinateur non compatible (selon Microsoft). Et ce qui est incroyable, c’est que Microsoft publie la solution, ils expliquent entre autres qu’il est nécessaire d’ajouter « AllowUpgradesWithUnsupportedTPMOrCPU » à la clé « HKEY_LOCAL_MACHINE\SYSTEM\Setup\MoSetup » dans la base de registre de Windows.
Par défaut, voici le type de message que vous pouvez avoir sur votre machine lorsqu’elle n’est pas compatible avec Windows 11. Nous verrons ici, comment installer Windows 11 malgré les messages suivants :
- Le processeur n’est pas pris en charge pour cette version de Windows
- Le PC doit prendre en charge TPM 2.0.
Pour rappel, vous pouvez vérifier la compatibilité de votre ordinateur avec l’outil de Microsoft Windows PC Health Check de Microsoft. Si votre ordinateur n’est pas compatible, vous pourriez avoir une fenêtre de ce type :
Mais si votre ordinateur n’est pas compatible, ce n’est pas via la solution de Microsoft que je vais vous conseiller aujourd’hui. En effet, il existe une solution encore plus simple que celle proposée par Microsoft que nous allons voir ensemble. Comme d’habitude, on a la chance d’avoir des personnes ayant créé un script qui permet de débloquer très facilement la restriction mise en place par Microsoft.
Attention cependant, forcer l’installation de Windows 11 sur un PC non compatible n’est pas recommandé par Microsoft il est possible que vous ayez des instabilités ou encore que vous ne puissiez pas télécharger les futures mises à jour de sécurité. D’ailleurs lorsque vous procéderez à l’installation via cette méthode, voici le message sur lequel vous tomberez :
« Ce PC ne répond pas à la configuration système minimale requise pour l’exécution de Windows 11. Ces exigences permettent de garantir une expérience plus fiable et de meilleure qualité. L’installation de Windows 11 sur ce PC n’est pas recommandée et peut entraîner des problèmes de compatibilité. Si vous poursuivez l’installation de Windows 11, votre PC ne sera plus pris en charge et ne pourra plus recevoir de mises à jour. Les dommages sur votre PC en raison d’un manque de compatibilité ne sont pas couverts par la garantie du fabricant. En sélectionnant Accepter vous reconnaissez avoir lu et compris cette instruction. »
Néanmoins, si vous souhaitez tester, voici la méthode que je vous conseille pour passer à coup sûr ou presque la mise à jour de Windows 10 vers Windows 11.
Télécharger le script MCT qui vous permettra de bypasser les restrictions CPU et TPM 2.0 de Windows 11.
Télécharger MCT : Media Creation Tool
Pour télécharger les scripts, cliquez sur « Code », puis « Download ZIP ».
Décompresser le fichier zip pour découvrir plusieurs scripts. A la racine du dossier, vous trouverez « MediaCreatorTool ».
Ce script vous permettra de tout faire. Télécharger et Patcher Windows 11 pour qu’il soit compatible avec votre processeur, qu’elle que soit son modèle, mais également de pouvoir installer Windows 11 sans TPM.
Dans le dossier de MediaCreationTool, vous trouverez quelques scripts qui vous permettront de patcher un ordinateur sur lequel vous voulez installer Windows 11. Mais le cas de cet article nous verra seulement l’utilisation de « MediaCreationTool.bat » qui est un script tout-en-un. N’hésitez pas à regarder ma vidéo sur le sujet si vous voulez en savoir plus sur les autres scripts.
Lancer donc MediaCreationTool.bat, il vous permettra de faire les actions suivantes :
- Exécuter le script MediaCreationTool.bat
- Une fois MediaCreationTool.bat exécuter, sélectionner la version de Windows qui vous intéresse, ici dans notre cas, Windows 11.
- En fonction de vos besoins, sélectionner le mode qui vous intéresse :
– Lancer la mise à jour automatisée avec bypass CPU, TPM 2.0 et Secure Boot
– Création automatisée d’un ISO avec bypass CPU, TPM 2.0 et Secure Boot
– Créer une clé USB bootable automatisée avec bypass CPU, TPM 2.0 et Secure Boot
– Choisissez ce que vous voulez faire, en sélectionnant vous-même la version de Windows, la langue, ect… (toujours avec le bypass CPU, TPM 2.0 et Secure Boot) - Dans notre cas, nous effectuerons une mise à jour d’un Windows 10 qui n’a pas un CPU compatible et pas de TPM 2.0. Nous sélectionnerons donc « Auto Setup« .
- L’application de mise à jour de Windows 11 va alors démarrer. Laissez l’application faire le travail pour vous.
- Votre ordinateur est susceptible de redémarrer plusieurs fois, laisser le faire.
- Après le téléchargement de Windows 11, votre ordinateur va redémarrer sur cet écran et encore une fois devrait redémarrer plusieurs fois pour enfin laisser placer à Windows 11.
- Soyez patient et vous devriez maintenant être sur Windows 11 !