Windows 11 : Comment créer une clé USB d’installation avec Rufus ?
Nous verrons dans cet article comment créer une clé USB d’installation pour Windows 11. Il est toujours possible de créer un DVD bootable, mais on ne va pas se mentir, l’installation via une clé USB est bien plus simple, pratique et rapide.
Cette clé USB vous permettra d’installer Windows 11 que ce soit pour une installation propre ou une mise à jour de Windows 10, mais cela vous permettra également de réparer votre installation de Windows 11 en cas de problème.
Création de la clé USB Bootable
Pour la création de la clé USB Bootable, nous utiliserons l’outil Rufus, il est très simple d’utilisation et extrêmement rapide de plus vous aurez la possibilité de télécharger l’ISO de Windows 11 directement depuis Rufus. Veuillez noter que depuis la version 3.16 de Rufus (qui est en bêta au moment ou j’écris ces lignes) il est possible de créer une clé USB bootable qui permettra l’installation de Windows 11, même si le TPM 2.0 est absent ou non activé et si votre secure boot n’est pas activé.
Nous téléchargerons donc ici la version 3.16 en bêta, il y a des chances que lorsque vous lisiez cet article, la version 3.16 ou supérieur soit déjà en version stable.
Télécharger Rufus pour créer votre clé USB Bootable Windows 11
Une fois Rufus télécharger équipé vous d’une clé USB de 8Go minimum. Veuillez noter qu’il est préférable de prendre une clé USB rapide pour effectuer ces manipulations. Je vous conseille la clé USB ScanDisk Extreme si vous voulez une très bonne clé USB.
- Des performances ultra-rapides pour un transfert accéléré des photos et vidéos 4K
- Travaillez aussi vite qu'il le faut avec des performances haut de gamme et d'immenses capacités
- Grâce à son boîtier en aluminium résistant, vous avez moins de risques de l'endommager
- Contribuez à protéger vos fichiers cruciaux avec le logiciel de cryptage SanDisk SecureAccess
Maintenant, voyons ci-dessous comment créer votre clé USB bootable.
- Insérer une clé USB de minimum 8Go dans votre ordinateur
- Lancer l’application Rufus
- Dans « Périphérique », sélectionner votre clé USB
- Si vous avez déjà un ISO de Windows 11, cliquez simplement sur « Sélection » pour le choisir, sinon vous pouvez également le télécharger en cliquant sur la petite flèche vers le bas pour télécharger Windows 11.
- Cliquez à nouveau sur « Télécharger » pour lancer le téléchargement.
- Maintenant, suivez le guide afin de télécharger la version de Windows de votre choix. Ici, dans mon cas, ce sera Windows 11, cliquez ensuite sur « Télécharger« .
- Rufus va alors télécharger la version de Windows sélectionné.
- Une fois l’ISO téléchargé, il sera sélectionné par Rufus, vous allez maintenant pouvoir créer votre clé USB Bootable.
- Maintenant, dans la partie « Option d’image » c’est ici que la version 3.16 et supérieur fera la différence, en effet, la nouvelle mise à jour de Rufus permet maintenant de sélectionner un mode qui permet d’installer Windows 11 même si le TPM est non activé ou manquant. Il en est de même pour le secure boot.
Si vous souhaitez créer une clé USB bootable qui bypass le TPM et le secure boot, alors sélectionner « Extended Windows 11 Installation ». Au contraire, si vous souhaitez une installation de Windows 11 standard, avec tous les prérequis, sélectionner « Standard Windows 11 Installation ». - Vous pouvez laisser les autres paramètres par défaut. Cliquez maintenant sur « Démarrer« . Attention, votre clé USB sera reformatée, l’ensemble des données de la clé seront supprimées, cliquez sur « OK » lors de l’avertissement pour confirmer.
- Patienter pendant la création de votre clé USB d’installation de Windows 11. Une information concernant le secure boot sera afficher, prenez en connaissance puis cliquez sur « Fermer ».
- Votre clé USB bootable de Windows 11 est maintenant prête ! Vous pouvez installer, mettre à jour ou réparer Windows 11 !

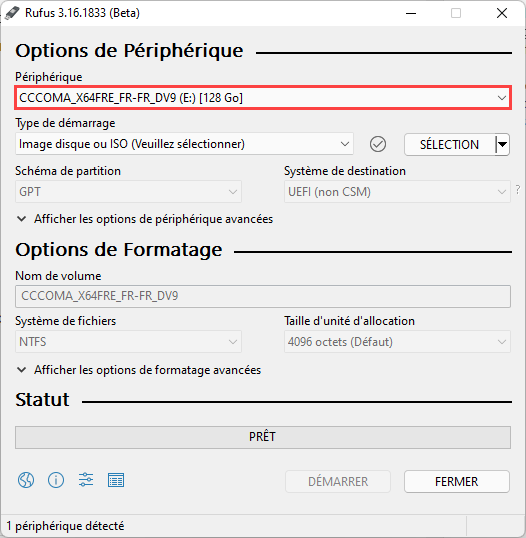
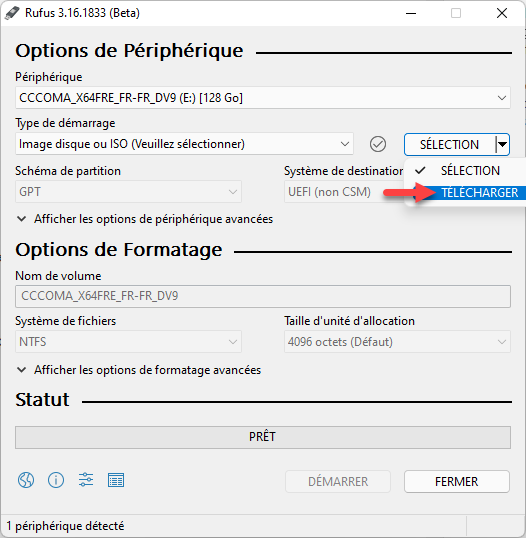
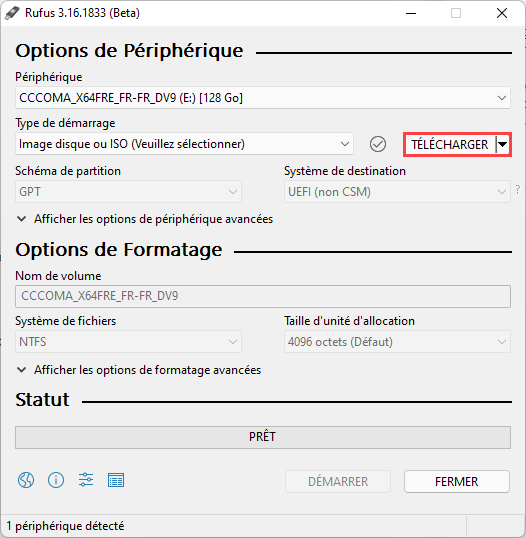

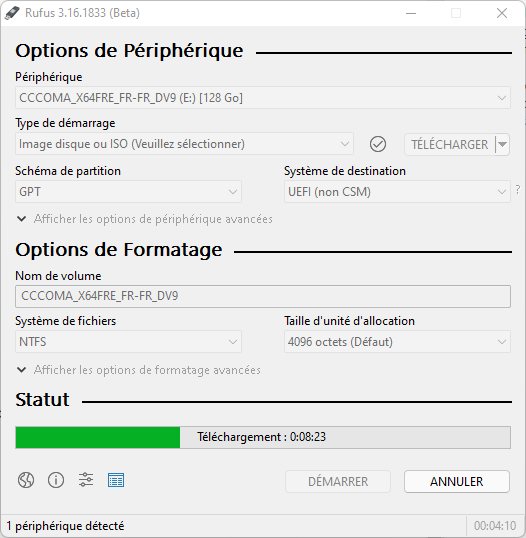
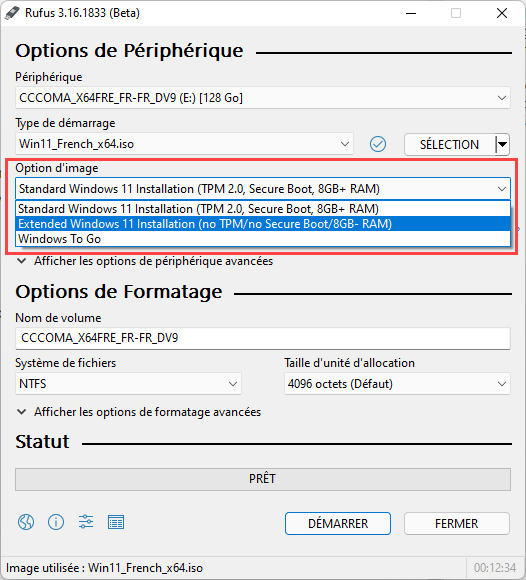
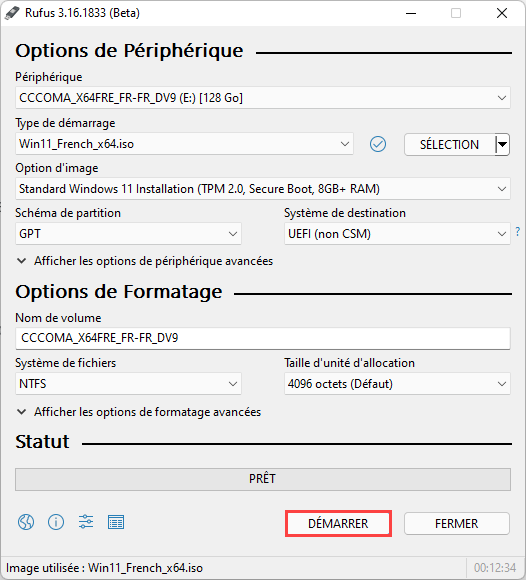
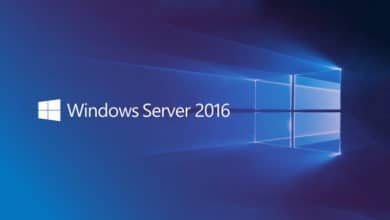



bonjour, dans ma version de rufus le bouton « selection » ne permet pas le choix de telecharger
merci et salutaitons