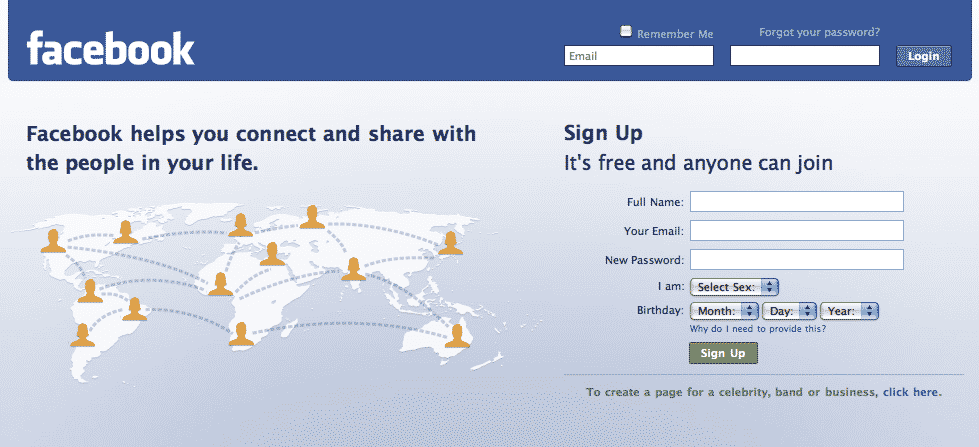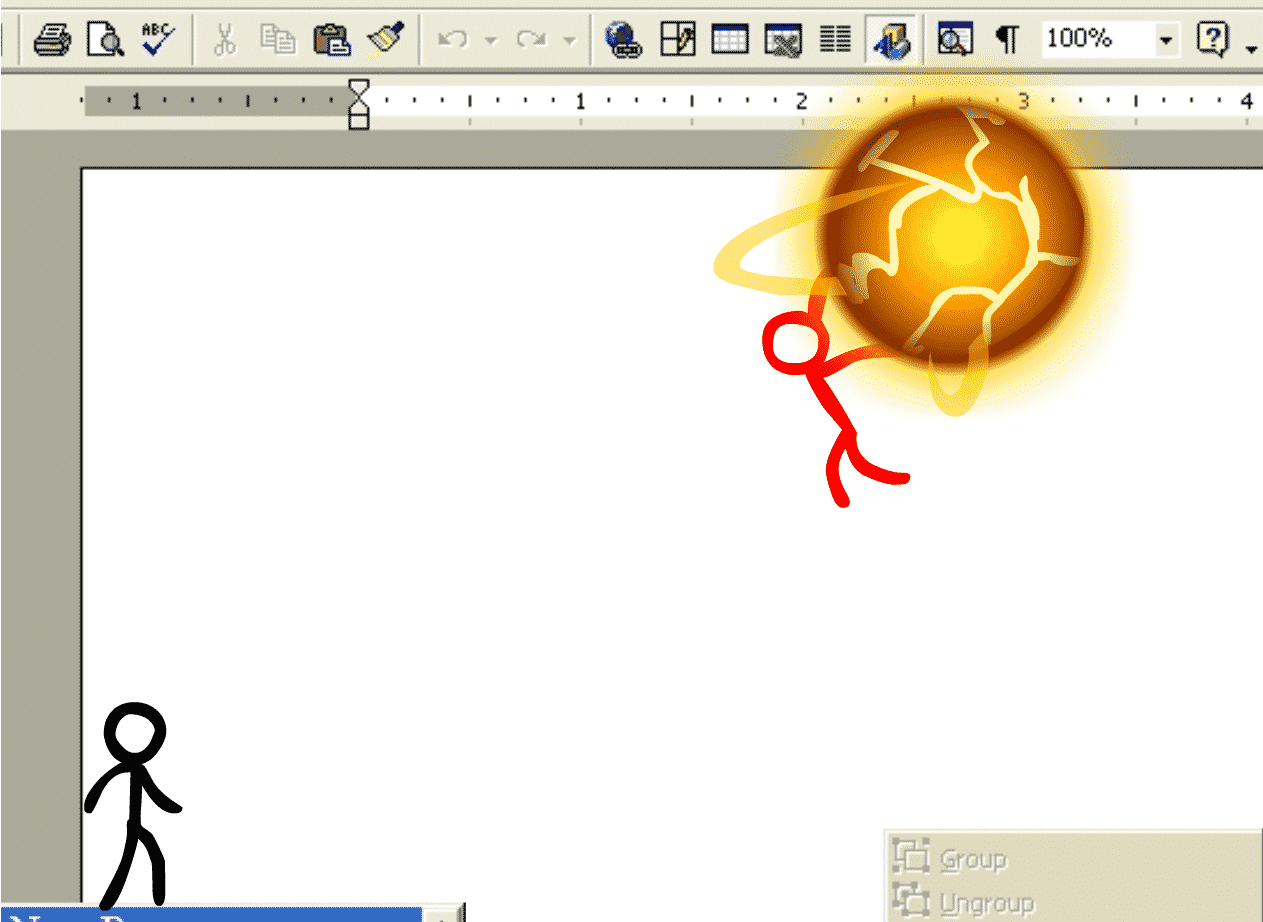Comment cracker photoshop CS6 en 4 étapes

Vous souhaitez faire de la DAO ? Vous en avez marre de galérer avec GIMP ? Et bien vous pouvez maintenant passer gratuitement sur Photoshop !
C’est tout simple, et cela se passe en quatre étapes :
- On télécharge Photoshop
- On récupère le mot de passe de l’archive
- Déconnectez-vous d’internet
- Lancer Photoshop !
Tout est très bien expliqué dans cette vidéo :
http://www.youtube.com/watch?v=iPxX-oL1DE8
Bon vous l’aurez compris, c’est une bonne blague de la part d’adobe et je trouve ça plutôt marrant et bien joué de leur part.
Bien joué, car cette pub va surement être diffusé des centaines de fois sur le net et du coup quand on tapera « cracker Photoshop » sur google on ne tombera plus sur des sites de warez, mais sur les sites qui relais cette « fausse pub ». Du coup, bien joué Adobe !
Bon par contre, on est tous d’accord, qu’ils en font un peu trop, car on sait tous que cracker les suites adobe c’est bien plus simple que sur la vidéo, une simple DLL à copier sur la version trial 30 jours télécharger légalement sur le site d’adobe. Mais bon, c’est un bon coup marketing de leur part 😉