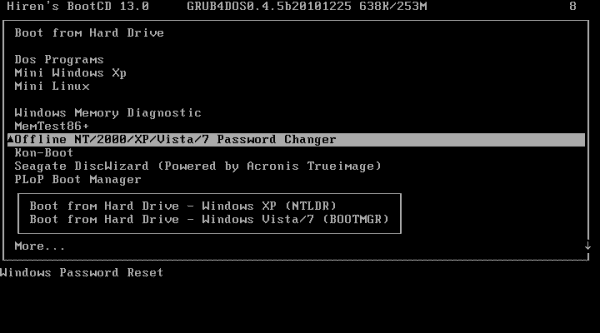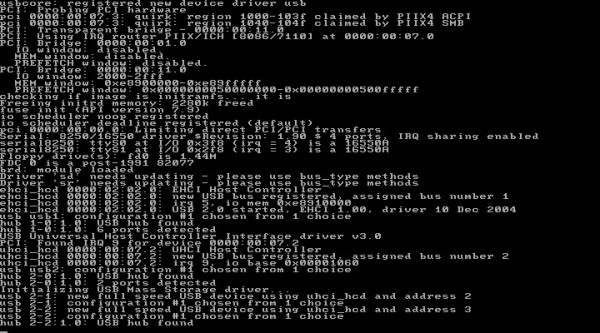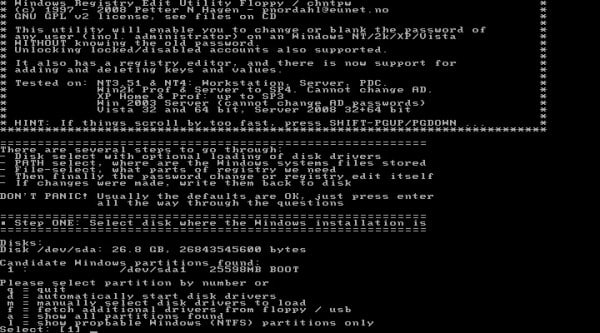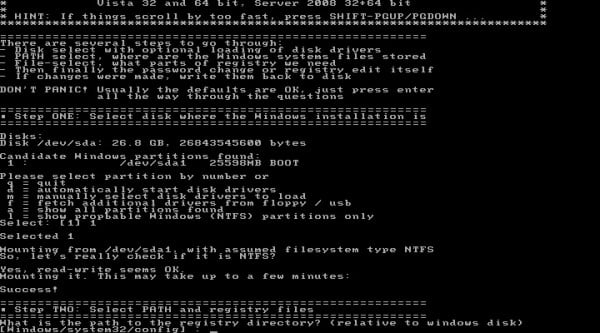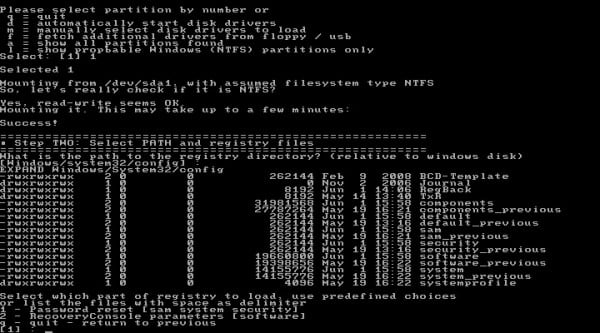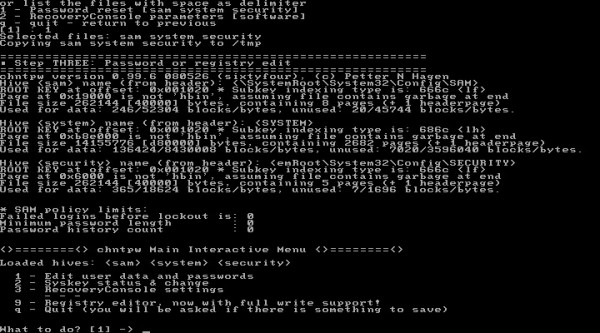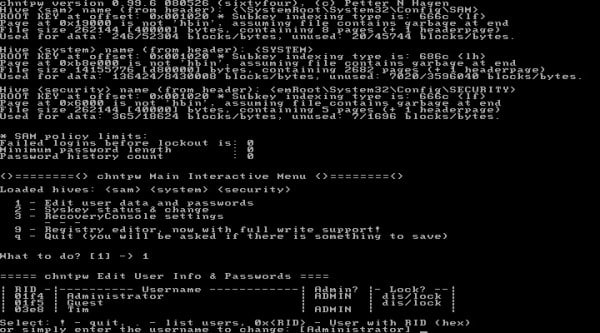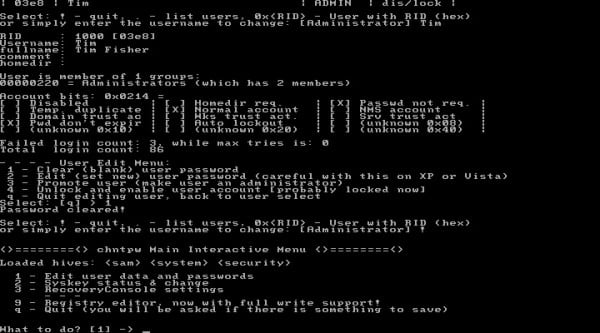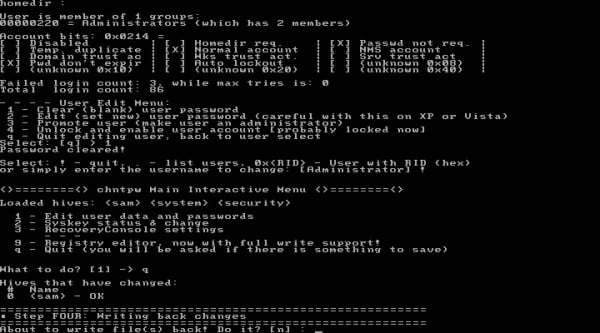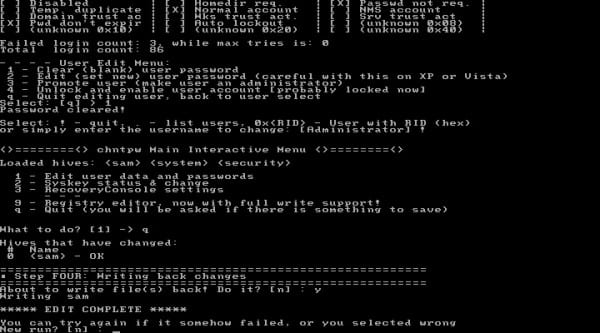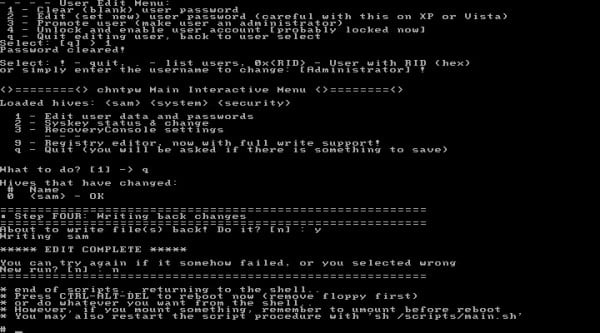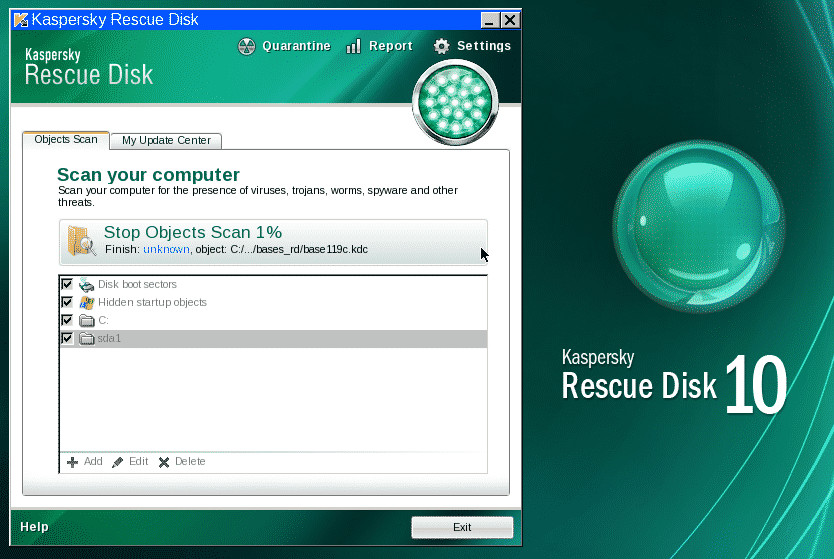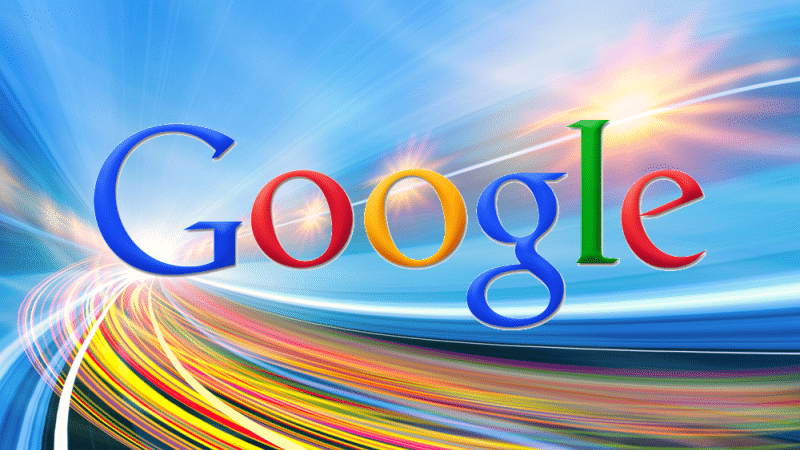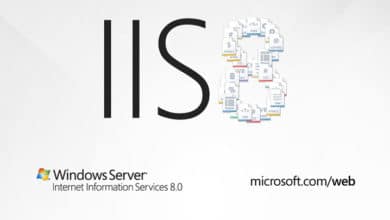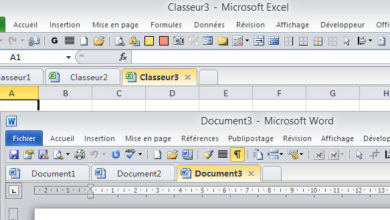Réinitialiser votre mot de passe Windows
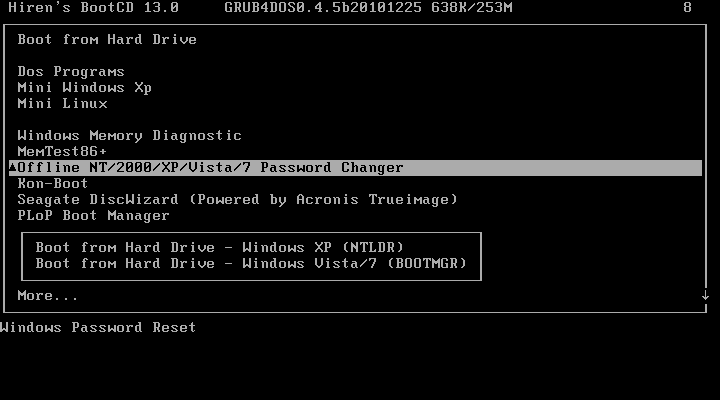
Voilà la solution que j’utilise pour réinitialiser un mot de passe Windows perdu.
Testé sur : NT 3.51, NT 4 (toutes les versions et Service Pack), Windows 2000 (toutes versions & SPs), Windows XP (toutes versions, également SP2 et SP3), Windows Server 2003 (toutes PS), Windows Vista 32 bits et 64 bits (SP1 aussi), Windows 7 (toutes les variantes). Certains disent aussi qu’il fonctionne sur Windows Server 2008.
Attention s’il est utilisé sur les utilisateurs ayant des fichiers cryptés EFS, tous les fichiers cryptés pour cet utilisateur seront illisible! Ils ne peuvent pas être récupérés à moins de se souvenir de l’ancien mot de passe.
Démarrez votre ordinateur avec Hiren’s BootCD et suivez les étapes ci-dessous pour réinitialiser votre mot de passe Windows :
- 1. Sélectionner “Offline NT/2000/XP/Vista/7 Password Changer”
- 2. Patientez pendant le chargement de « Offline NT Password & Registry Editor »
- 3. Choisissez la bonne partition du disque dur
- 4. Confirmer le chemin du registre de Windows
- 5. Choisissez l’option Réinitialiser mot de passe
- 6. Éditer les utilisateurs et leurs mots de passe
- 7. Entrez le nom d’utilisateur à réinitialiser
- 8. Tapez 1 pour effacer le mot de passe de l’utilisateur et appuyez sur ENTRÉE
- 9. Tapez ! pour quitter l’outil d’édition des comptes utilisateurs
- 10. Tapez q pour quitter Offline NT Password & Registry Editor
- 11. Tapez y et appuyez sur ENTRER pour confirmer les changements
- 12. Confirmer que vous avez fini
- 13. Retirer le Hiren’s BootCD et redémarrer l’ordinateur
1. Sélectionner “Offline NT/2000/XP/Vista/7 Password Changer”
Avec les touches haut et bas de votre clavier sélectionner « Offline NT/2000/XP/Vista/7 Password Changer »
2. Patientez pendant le chargement de « Offline NT Password & Registry Editor »
Sur l’écran ci-dessous, vous verrez plusieurs lignes de texte défiler rapidement à l’écran. Patientez pendant le chargement de l’application.
3. Choisissez la bonne partition du disque dur
Dans cette étape il faut sélectionner la partition système de Windows (celle sur laquelle est installé le ou les mots de passe à supprimer). Beaucoup d’ordinateurs ont un seul système d’exploitation installé sur une partition unique sur un seul disque dur, ce qui en fait un choix très facile. Cela peut être un peu plus compliqué pour ceux en multi disque dur, multi partition et multi système (là vous cherchez un peu aussi !! :p).
Si vous êtes dans le premier cas, il suffit de presser la touche ENTRÉE pour accepter la partition par défaut. Sinon, tapez le numéro correspondant à votre partition Windows, puis appuyez sur ENTRÉE.
4. Confirmer le chemin du registre de Windows
Offline NT Password & Registry Editor doit maintenant vous proposer le chemin exact de la base de registre de Windows. Sauf dans de très rares cas, l’emplacement par défaut sera le bon.
Il suffit de presser ENTRÉE pour accepter le chemin par défaut sans rien écrire d’autre.
5. Choisissez l’option Réinitialiser mot de passe
Offline NT Password & Registry Editor va maintenant demander quelle partie du registre charger. Le choix par défaut étant la réinitialisation du mot de passe appuyer sur ENTRÉE.
6. Éditer les utilisateurs et leurs mots de passe
Maintenant que la base de registre est chargé le programme a besoin de savoir exactement ce que vous voulez faire. Appuyez sur ENTRÉE pour accepter le choix par défaut (Éditer les utilisateurs et leurs mots de passe)
Cela va charger les options nécessaires à la réinitialisation de mot de passe actuel.
7. Entrez le nom d’utilisateur à réinitialiser
Offline NT Password & Registry Editor doit maintenant savoir quel utilisateur vous souhaitez réinitialiser.
Un utilisateur par défaut est affiché entre les parenthèses à l’invite. Dans l’exemple ci-dessous, vous pouvez voir que c’est l’utilisateur Administrateur. Si l’utilisateur par défaut est l’utilisateur que vous souhaitez supprimer le mot de passe, appuyez simplement sur ENTRÉE. Sinon, entrez le nom d’utilisateur et appuyez sur ENTRÉE.
8. Tapez 1 pour effacer le mot de passe de l’utilisateur et appuyez sur ENTRÉE
Le menu d’édition des utilisateurs va alors apparaitre, vous aurez le choix d’effacer le mot de passe, le modifier, ajouter l’utilisateur dans le groupe admin… ect… ici nous allons supprimer le mot de passe, donc le blanchir.
Tapez 1 pour effacer le mot de passe du compte utilisateur et appuyez sur ENTRÉE.
9. Tapez ! pour quitter l’outil d’édition des comptes utilisateurs
En supposant que tout ce passe comme dans cet article, vous devriez voir le message « password cleared » pour vous signaler que le mot de passe à été effacé.
Tapez ! pour quitter l’édition d’utilisateur et appuyez ensuite sur ENTRÉE.
10. Tapez q pour quitter Offline NT Password & Registry Editor
Entrez q, puis appuyez sur ENTRÉE pour quitter Offline NT Password & Registry Editor.
11. Tapez y et appuyez sur ENTRER pour confirmer les changements
Lors de la Quatrième étape: il vous est demandé de valider les changements (ou pas).
Tapez y et appuyez sur ENTRÉE pour valider les changement.
Vous devriez voir le message « EDIT COMPLETE » apparaitre à l’écran. Si c’est le cas, cela signifie que Offline NT Password & Registry Editor a écrit les changements de mot de passe sur la base de registre.
12. Confirmer que vous avez fini
Offline NT Password & Registry Editor vous propose de relancer le programme dans le cas ou la manipulation n’a pas fonctionner correctement. Si vous avez suivi ce guide et que tout semble avoir fonctionné correctement alors appuyer sur ENTREE pour confirmer l’option par défaut et ne pas exécuter l’application.
13. Retirer le Hiren’s BootCD et redémarrer l’ordinateur
Ça y est! Vous venez de terminer avec Offline NT Password & Registry Editor et si tout s’est correctement passé, votre mot de passe devrait être vierge. Vous devriez maintenant pouvoir vous connecter à Windows avec le compte utilisateur que vous avez éditer, il n’est plus nécessaire d’entrer un mot de passe.
Si il n’y a qu’un utilisateur, Windows devrait lancer directement votre session lors du prochain démarrage et sauter l’écran de connexion.
Si vous êtes sur un ordinateur multi-utilisateurs (souvent à la maison), l’écran de connexion apparaît toujours après le démarrage de Windows, mais lorsque vous cliquez sur l’utilisateur qui a eu le mot de passe supprimé, vous ne serez pas invité a saisir un mot de passe.
Cet outil peut vous dépanner, ou vous sauvez, cependant il est important d’avoir un mot de passe sécurisé sur votre session Windows. Alors n’oubliez pas de remettre un mot de passe après ces manipulations.