Configurer l’archivage automatique sur Outlook 2013
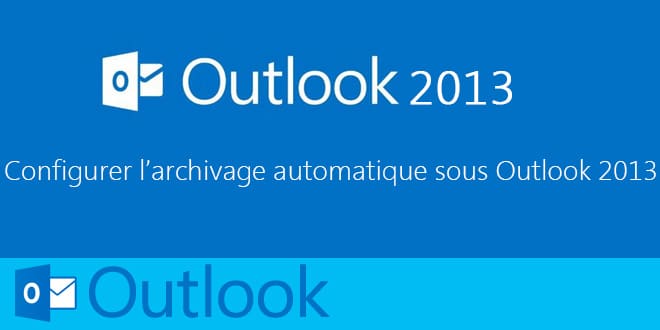
Vous pouvez avoir besoin d’archiver votre messagerie Outlook pour libérer de l’espace du serveur ou tout simplement pour garder une sauvegarde de vos mails. L’archivage automatique vous permettra d’automatiser cette tâche. Nous verrons ici comment configurer l’archivage automatique sur Outlook 2013.
Ouvrez Microsoft Outlook puis cliquez sur l’onglet Dossier, puis cliquez sur paramètres d’archivage automatique.
Dans la boite de dialogue « Propriétés de Boite de réception », sélectionner l’onglet Archivage automatique puis sélectionner Archiver les éléments dans ce dossier à l’aide des paramètres par défaut. Ensuite, cliquez sur Paramètres d’archivage par défaut…

Nous voilà dans la boite de dialogue concernant la configuration de l’archivage automatique. Ici, la configuration dépendera de vos besoins, ou encore de votre la fréquence de réception de mails et de la taille maximum de votre boite mail.
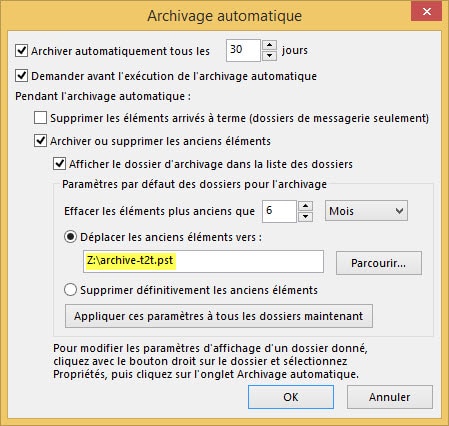
Personnellement, je lance l’archivage automatique, tous les 30 jours. Pour ceux comme moi, qui préfere garder un minimum le contrôle sur l’archivage automatique, vous pouvez cocher la case Demander avant l’éxécution de l’archivage automatique cela permettra d’avoir une boite de dialogue qui vous permettra de confirmer l’archivage des mails.
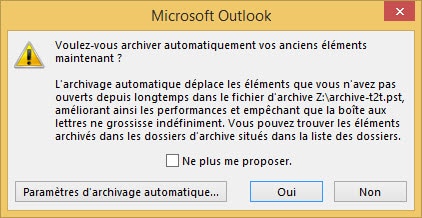
Je ne préconise pas de cocher l’option Supprimer les éléments arrivés à terme (dossiers de messagerie seulement). Cette option n’est pas sélectionnée par défaut. Elle permet de supprimer les messages électroniques une fois qu’ils ont atteint leur durée maximale. Cette durée est, par défaut, de six mois pour les éléments de brouillon et de boîte de réception et de trois mois pour les éléments envoyés. Cependant, vous pouvez modifier ces durées à l’aide de l’option Effacer les éléments plus anciens que.
Archiver ou supprimer les anciens éléments : Vous devez choisir cette option si vous souhaitez que l’archivage automatique archive tout ou partie des éléments lorsqu’ils expirent. Cette option active les autres options qui vous permettent de décider quels sont les éléments à archiver et ceux à supprimer lorsqu’ils atteignent la fin de la durée maximale. Définissez ensuite les autres paramètres à appliquer à l’archivage et à la suppression.
Effacer les éléments plus anciens que Choisissez le paramètre par défaut désignant les éléments à archiver compte tenu de leur ancienneté, en jours, en semaines ou en mois. La période définie peut aller d’un jour à 60 mois. Attention, ici « Effacer » signifie ici archiver (ou stocker) des éléments, et non « supprimer ».
Pour finir, désigner un emplacement ou votre fichier d’archive (.PST) sera stocké.
Par défaut, le fichier d’archivage sera appelé « Archive ». Si vous le souhaitez, vous pouvez renommer votre archive outlook.
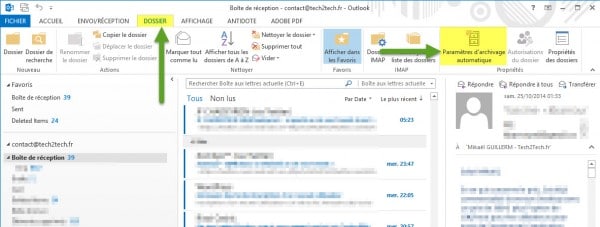
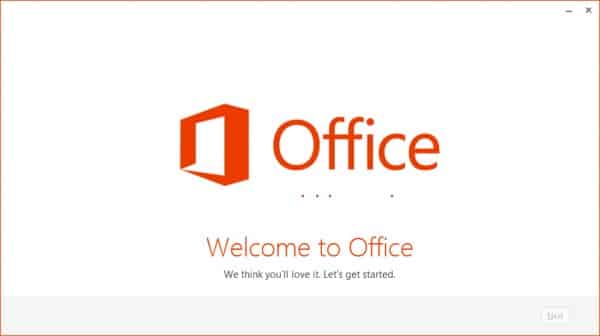
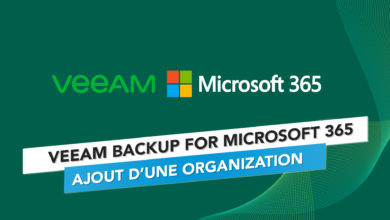
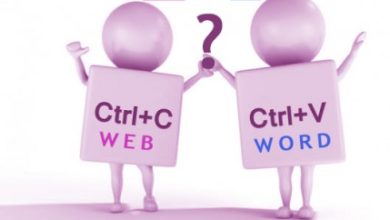
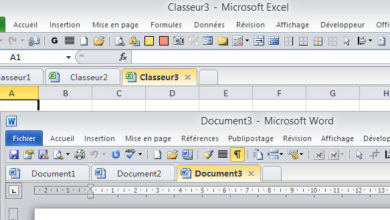
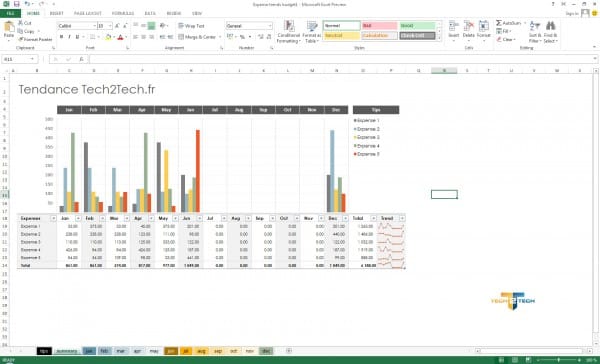
La première méthode que nous indique Mikaël s’appelle l’archivage automatique.
Pour compléter son article, j’ajouterai que vous pouvez également archiver manuellement des anciens éléments à chaque instant, dans chaque dossier de votre Outlook.
Vous pouvez donc configurer avec un paramètre différents chacun des dossiers en choisissant par un clic droit sur le dossier en question, propriétés et (Image 2 du support) « archiver ce dossier avec les paramètres suivants » puis choisir Archiver dans Fichier, outils de nettoyage, archiver.
Ainsi, vous pouvez contrôler manuellement les éléments à archiver, leur emplacement de
stockage, ainsi que l’ancienneté d’un élément avant son archivage.
Attention !!!! Les contacts ne sont jamais archivés donc n’oubliez pas d’exporter vos contacts pour les sauvegarder :
Fichier, ouvrir et exporter (2013)*, importer et exporter,(2013)*
Exporter des données vers un fichier, fichier de données Outlook pst,
Choisissez votre dossier contacts et n’oubliez pas de cocher sous dossiers si vous avez des sous dossiers contacts,
Enregistrez l’exportation dans un fichier auquel vous donnez un nom ou choisissez votre fichier archive habituel, et cocher remplacez les doublons par les fichiers exportés car vos numéros de téléphone ou adresses mail … vont se modifier avec le temps.
Pour ceux qui en douteraient, l’exportation n’est qu’une copie et ne modifie en rien vos données. Pour importer ou ré importer en cas de problème, vous prendrez le même assistant.
* En 2007 ou 2010 Fichier, Options, options avancées, exporter….
Bonjour
merci pour cet article et pour l’archivage que l’on ne pratique pas assez.
j’ai effectué l’opération et j’ai cependant un problème : je ne parviens pas à lire les messages archivés ( .pst )
Le problème est-il réel, Y a-t-il une solution?
merci d’avance
hello,
dans Outlook 2016 : Fichier / Ouvrir et Exporter / Ouvrir le fichier de données Outlook.
Le fichier viendra se positionner comme une boite aux lettres supplémentaires dans le panneau latéral de gauche.