Microsoft Office : Mémoriser une zone de texte comme QuickPart
Pour faire suite à la vidéo sur Quickpart voici un autre exemple de mémorisation pour une zone de texte à partir de l’icône zone de texte lui même.
« Imprimé par nos soins – Ne pas jeter sur la voie publique – Merci »
Vous pouvez aussi rajouter votre N° Siret ou tout autre texte…
PRÉPARONS
Cliquons sur l’onglet Insertion – Zone de texte.
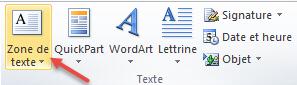
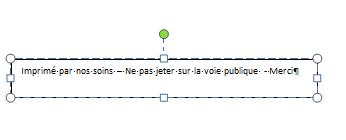
Retirons aussi le contour par contour de forme des Outils de dessin. (Ce que je ne ferai pas ici pour que vous visualisiez mieux le résultat).
Positionnons la zone de texte à droite en bas de page par exemple, dans la marge mais pas trop au bord de la feuille de façon à ce qu’elle soit tout de même imprimée, dimensionnons-la si besoin par les poignées banches tout autour.
Maintenant que notre zone de texte est créée, sélectionnons-la avec notre croix de déplacement, et utilisons (pour celle-ci en particulier) l’onglet Outils de dessin : Autres Options de disposition…
Décochons : Déplacer avec le texte ainsi lorsque nous saisirons du texte (et donc nous ferons des entrées au clavier) elle ne se déplacera pas dans la feuille.
Nous pouvons aussi lui affecter une position absolue plus précise en cm dans cette même boite de dialogue.
Ancrons- là aussi afin qu’elle ne bouge plus. 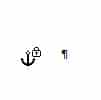
Allons aussi en ayant sélectionné notre objet sur Outils dessin, Format, Renvoyez à la ligne automatiquement et choisissons devant le texte. Ainsi nous pourrons la placer correctement où nous le souhaitons sur la page.
ENREGISTRONS NOTRE ZONE DE TEXTE DANS LA GALERIE
Maintenant que toute la préparation est effectuée il nous reste à enregistrer notre sélection dans la galerie de zones de texte.
Remplissons le bloc de construction
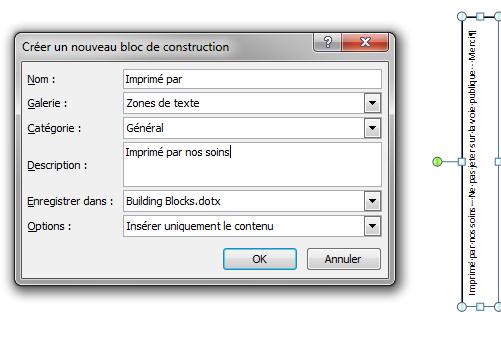
On l’a retrouve également dans l’organisateur de blocs de construction.
UTILISONS NOTRE ZONE DE TEXTE
Créons un nouveau document pour tester notre travail.
Insérerons là par Insertion Zone de texte, en cliquant sur son image.
Elle se présente ainsi à l’horizontal, à l’endroit que nous avions prédéfini avant l’enregistrement, soit en bas à droite.
Un clic dans le vide de votre page suffit pour lui donner sa position verticale, la position horizontale étant proposée à l’insertion afin de donner accès à la modification du contenu de la zone de texte.
Ainsi préparée la mémorisation de l’emplacement nous évite de perdre de temps à la placer correctement à chaque fois !
Vous pouvez aussi saisir sur la ligne qui vous servira d’ancrage « imprimé par » raccourci et titre que vous avez donné lors de la construction du bloc puis, comme ici, je me place sur l’interligne rouge, j’effectue la saisie et
et je tape sur la touche de fonction : F3 La zone de texte se place seule au bon endroit.
Vous pouvez aussi réaliser des zones de texte pour placer des adresses de destinataires si vous ne travaillez pas avec les tabulations par exemple.
Si vous n’avez pas de logiciel comme Publisher, vous pouvez utiliser la mémorisation de zones de texte dont vous n’aurez qu’à modifier le contenu, elles arriveront bien positionnées et vous pourrez vous en servir par exemple pour créer votre Newsletter, la préparation de documents d’aide pour les développeurs, des rapports…
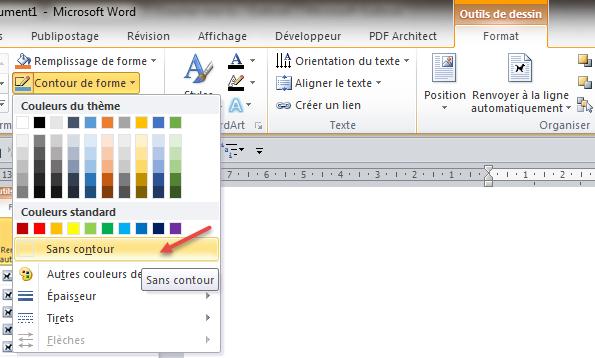
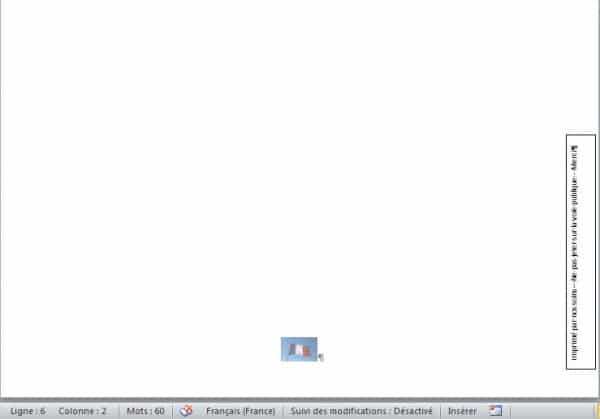
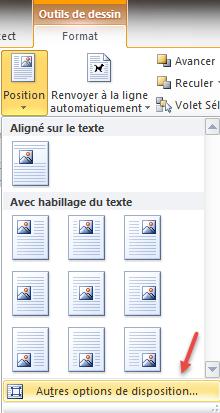
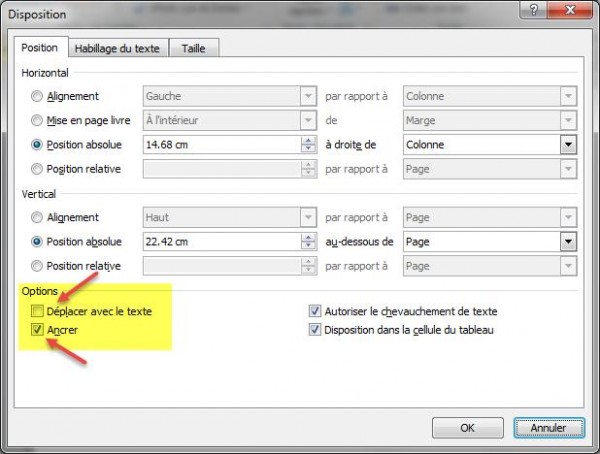

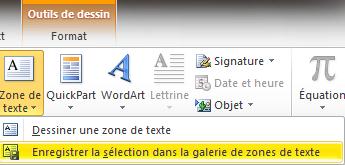
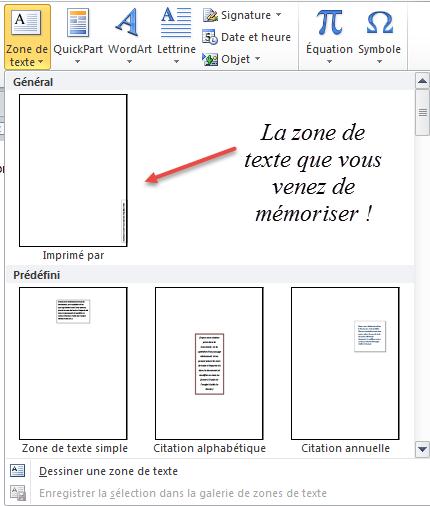
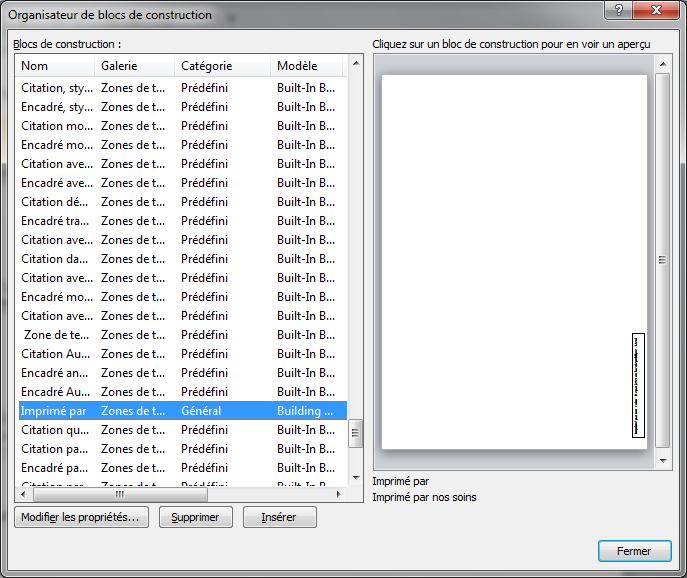
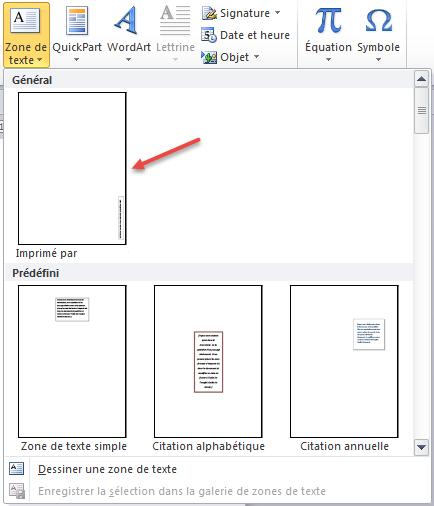
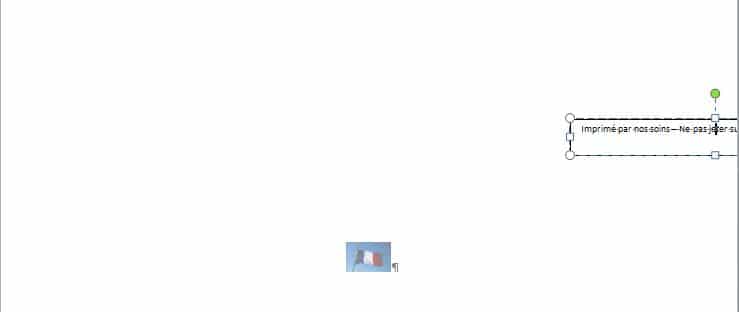
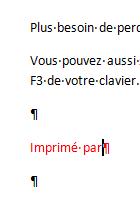
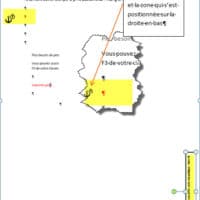
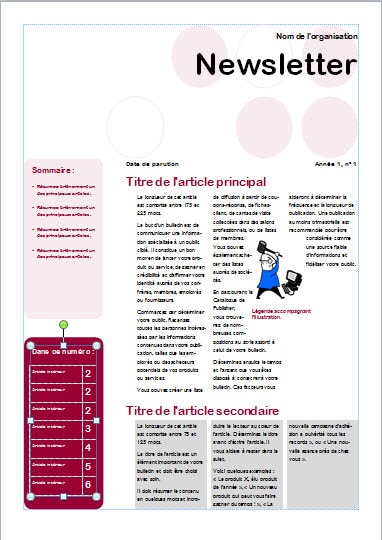
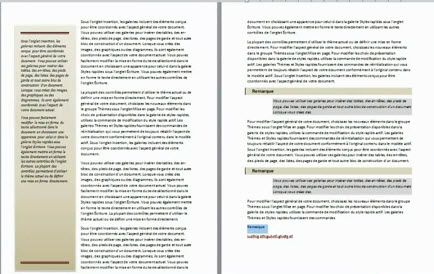

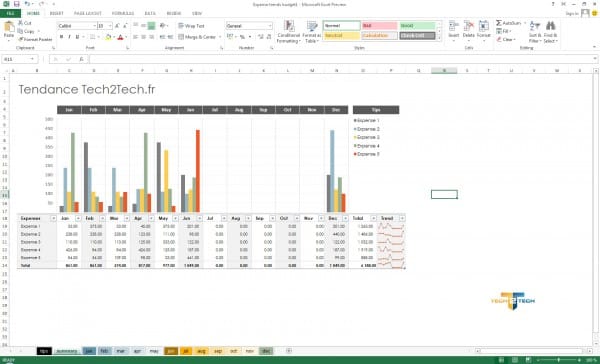

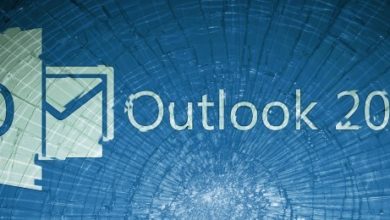
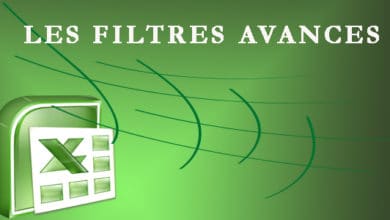
merci