Préparer Windows Server 2012 avant l’installation d’un Rôle

Nous allons voir ici, quelques mesures à prendre avant le déploiement d’un serveur sur votre réseau. Depuis Windows 2012, il est beaucoup plus simple d’effectuer ces tâches, en effet, la plupart sont listés sur le Gestionnaire de Serveur. Si c’est tout nouveau pour vous, alors voici un aperçu du Gestionnaire de Serveur :
Voici donc les étapes indispensables ou presque, a exécuter une fois le serveur fraîchement installé.
- Renommer le serveur
- Configurer le NIC Teaming
- Paramétrer une adresse IP Fixe
- Rejoindre le domaine
- Désactiver l’UAC (User Account Control)
- Installer et configurer BGInfo
- Activer le bureau à distance
- Configurer Windows Update
- Désactiver ou configurer votre le Firewall de Windows Server
- Installation des fonctionnalités RSAT
Renommer le serveur
Lorsque vous venez d’installer Windows Server, le programme d’installation a fourni un nom générique, il est impensable de laisser un tel nom sur un serveur en production. Pensez a changer ce nom en respectant la convention de nommage des serveurs déjà existant. Voici un exemple de comment je fonctionne sur mon lab.
Mon nom de domaine est Zerobug (pour zerobug.fr)
Mes serveurs commencent par ZB et ensuite j’ajoute le rôle. Mon contrôleur de domaine s’appelle alors ZBDC. On peut également ajouter des chiffres si on pense faire plusieurs serveurs : ZBDC01 et ZBDC02 par exemple. Mes clients s’appelleront ZBPC001, ZBPC002… ect. C’est assez libre, mais essayez tout de même de bien réfléchir à la convention de nommage que vous mettrez en place. Il peut être assez compliqué de renommer un serveur une fois qu’il est en prod.
Pour changer le nom de votre serveur, depuis le gestionnaire de serveur, cliquez sur le nom existant du serveur. Lorsque la page Propriétés système apparaît, cliquez sur le bouton Modifier. Entrez un nouveau nom dans la case appropriée et cliquez sur le bouton OK. Notez que le changement de nom de serveur vous demandera de redémarrer la machine.
Configurer le NIC Teaming
Samuel Monier a fait un excellent article sur le NIC Teaming, si vous avez deux cartes réseau ou plus et que vous n’avez pas besoin de plusieurs adressages IP, alors l’association de carte réseau peut considérablement améliorer vos performances réseau, ou encore permettre une tolérance de panne bien meilleure. Je n’en dis pas plus, tout est dans l’article de Samuel.
Paramétrer une adresse IP Fixe
Lors de l’installation d’un serveur, il est indispensable de paramétrer la carte réseau en IP Fixe, alors certes, il est aussi possible de fixer l’adresse IP via le serveur DHCP, mais comprenez bien que si votre serveur DHCP tombe, alors il deviendra compliqué de joindre les autres serveurs. Préférez donc assigner une adresse IP statique a chacun de vos serveurs via la configuration de votre carte réseau.
Comment paramétrer une adresse IP Fixe ou Statique ?
On va configurer notre carte en cliquant du bouton droit de la souris sur le « bouton démarrer », puis sélectionner « Connexion Réseau« . Ici cliquez droit sur la carte que vous souhaitez configurer, puis sur Propriétés.
Cliquez ensuite sur « Protocole Internet version 4 (TCP/IPv4) » puis sur Propriétés pour enfin passer à la configuration de notre carte.
Vous verrez que par défaut, la carte est configurée sur « Obtenir une adresse IP automatiquement », c’est-à-dire qu’elle essaie de contacter un serveur DHCP pour se faire attribuer une adresse IP. Mais comme expliqué un peu plus haut, un serveur doit avoir une adresse IP fixe. C’est donc ici que vous allez pouvoir attribuer à votre serveur toutes les informations nécessaires a son bon fonctionnement (Adresse IP, Masque, Passerelle et DNS). Ces informations, on ne les invente pas, ce sont celle définie par l’architecte réseau lors de la création du réseau.
Une fois les paramètres mis à jour, cliquez sur OK pour les valider. Votre carte est maintenant configurée, vous pouvez effectuer quelques tests de ping (IP & DNS) pour vérifier le bon fonctionnement du réseau.
Rejoindre le domaine
Vous avez maintenant une IP Fixe, si votre serveur fait partie d’un domaine, alors il est maintenant temps de l’ajouter à votre domaine.
Comment rejoindre un domaine ?
Pour ajouter notre serveur sur le domaine, c’est le même chemin que lorsque l’on a renommé le serveur. On rentre sur les propriétés système : soit par le Gestionnaire de Serveur, soit en effectuant un clic droit sur le « Menu Démarrer » puis « Système« . Ensuite, on cliquera sur « Modifier les paramètres ».
Vous êtes maintenant dans les propriétés système. Cliquez sur Modifier pour rejoindre le domaine.
Sélectionner « Domaine » et entrer le nom de votre domaine, puis cliquer sur OK.
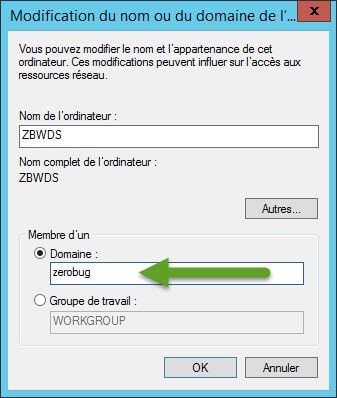
Pour joindre le domaine, il est nécessaire de connaitre un compte autorisé à cette action. Authentifier vous avec ce compte, puis cliquez sur OK.
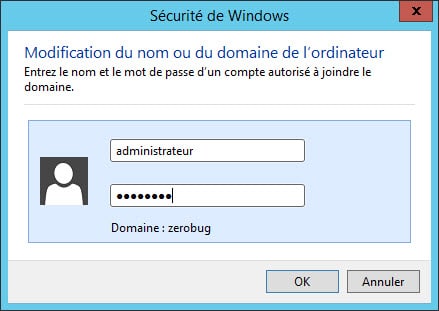
Votre serveur est maintenant dans le domaine. Il ne vous reste plus qu’à redémarrer votre serveur pour finaliser cette action.
Une fois sur le domaine, pensez à déplacer votre serveur dans l’Unité d’Organisation (OU) approprié. En général on trouve une OU avec tous les serveurs.
Désactiver l’UAC (User Account Control)
Rien de plus embêtant que d’avoir un avertissement du contrôle de compte utilisateur (UAC) à chaque manipulation… Création de partages, mise en place de droit, installation de tools, il viendra toujours vous faire ch**r ! De plus, l’UAC est plutôt fait pour Mme Michu, mais pas pour un tech ou administrateur système. Bref, je passe toujours par cette étape pour ne pas être embêté par des pop up de sécurité.
Comment désactiver l’UAC
Pour désactiver l’UAC, direction le panneau de configuration, pour cela cliquez droit sur le bouton démarrer puis sélectionner « Panneau de configuration« . Ensuite, cliquez sur Comptes d’utilisateurs.
Cliquez ensuite sur Comptes d’utilisateurs
Enfin cliquez sur « Modifier les paramètres de contrôle du compte d’utilisateur«
Et pour finir, ajuster le curseur au plus bas, pour ne jamais être averti lors de l’installation d’applications ou encore lors de la modification de paramètres Windows.
Vous voilà tranquille pour l’UAC, personnellement, je désactive l’UAC sur toute l’Unité d’Organisation « Serveurs » via une GPO.
Installer et configurer BGInfo
Ce n’est pas indispensable contrairement a la plupart des autres points. Cependant, lorsque l’on gère plusieurs dizaines de serveurs, cela devient presque indispensable. BGInfo permet de rapidement voir sur quel serveur nous nous trouvons lorsque l’on se connecte à distance (ou même quand on est sur une console physique). En plus de retrouver le nom du serveur, on peut faire afficher de multiples informations. (Les possibilités sont presque infinies grâce à l’utilisation de script VB).
Voici un exemple de mon contrôleur de domaine : ZBDC
Personnellement, je n’affiche pas grand-chose, seulement l’indispensable : Nom du Serveur, Utilisateur en cours, Adresse IP et version de Windows.
Comment fonctionne BGInfo ?
BGInfo est un outil SysInternal, vous pouvez le télécharger directement sur le site de Microsoft. Ensuite c’est assez simple, vous lancer BGInfo, et vous le configurez à votre sauce. Si les informations du serveur changent assez souvent, alors vous pouvez mettre l’application BGInfo dans les applications à lancer au démarrage. Une fois BGInfo exécuté, c’est à vous de faire le tri dans les informations que vous souhaitez ajouter sur le fond d’écran du serveur. Cliquez ensuite sur Apply pour appliquer les changements.
Activer le bureau à distance
Pour administrer vos serveurs, il peut être très utile d’activer le bureau à distance (Remote Desktop). Pour cela, toujours dans la fenêtre « Système » (Cliquez droit sur le « bouton démarrer », puis cliquez sur « Système« ). Ici cliquez sur « Paramètres système avancés« .
Dans l’onglet « Utilisation à distance« , sélectionner « Autoriser les connexions à distance à cet ordinateur » puis cliquez sur Sélectionnez des utilisateurs pour affecter des droits.
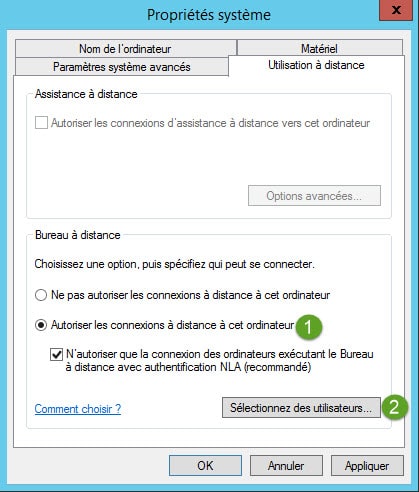
Ici vous pouvez ajouter des utilisateurs ou groupes qui auront le droit d’administrer le serveur à distance à travers le Bureau à distance (mstsc.exe depuis un client Windows).
Sachez que vous pouvez également administrer un serveur grâce aux outils RSAT (Voir l’article concerné).
Configurer Windows Update
Afin de garder votre serveur à jour et protégé des éventuelles failles connues de Microsoft (et des Scripts Kiddies) il est primordial de le mettre à jour. Cependant attention, avant de passer les mises à jour, il faut faire bien attention a ce que cela n’engendre aucun problème sur votre serveur ou bien encore sur les applications qui y tourne.
Il est donc préférable de sélectionner l’option « Rechercher les mises à jour, mais me laisser choisir s’il convient de les télécharger et installer » cependant, à l’installation du serveur, en général je passe toutes les mises à jour. C’est seulement une fois que des applications sont installées dessus que je commence à me méfier de celle-ci.
Désactiver ou configurer votre le Firewall de Windows Server
Si vous utilisez un firewall matériel, alors vous pouvez peut-être vous passer du Firewall de Windows Server. Cependant, si vous n’êtes pas sûr, il est préférable de le laisser. Il faudra alors le configurer en fonction de l’application ou du rôle qu’occupera votre serveur. Par exemple, pour un serveur SQL, il est conseillé d’ouvrir les ports 1433, 443 ou encore 135. Cependant, il reporter vous toujours aux préconisations de votre application ou du rôle que vous utilisez.
Sachez également que par défaut, votre serveur ne répondra pas aux requêtes de ping. Personnellement je trouve ça très gênant, et je passe donc toujours cette commande sur un serveur fraîchement installé :
netsh advfirewall firewall add rule name="ICMP Allow incoming V4 echo request" protocol="icmpv4:8,any" dir=in action=allow
Vous pouvez trouver plus d’informations a ce propos sur cet article.
Installation des fonctionnalités RSAT
Les fonctionnalités RSAT (Remote Server Administration Tools) vous permettront de lancer les outils serveur depuis n’importe quel serveur. Concrètement, si vous installez RSAT sur votre serveur d’impression, depuis ce dernier il vous sera alors possible de lancer les consoles de supervision DHCP, DNS, ADDS et j’en passe… Cela peut être très utile et cela évite d’avoir à se connecter sur chaque serveur pour chaque rôle que l’on veut administrer.
Comment installer RSAT ?
Vous pouvez installer RSAT sur un client Windows (Windows 7, 8 ou 10..) directement en suivant ce tutoriel. Mais vous pouvez aussi, installer cette fonctionnalité sur un serveur. RSAT est traduit par « Outils d’administration de serveur distant » sur la version française de Windows Serveur. Pour installer cette fonctionnalité, depuis le gestionnaire de serveur, cliquez sur Gérer puis sur « Ajouter des rôles et fonctionnalités ».
Ici, nous n’ajouterons pas de rôles, simplement la fonctionnalité suivante : Outils d’administration de serveur distant
Sur la page des rôles, cliquez sur suivant sans rien sélectionner, puis sur la page des Fonctionnalités, cocher « Outils d’administration de serveur distant«
Une fois cette fonctionnalité installée, vous pouvez accéder aux consoles depuis les Outils d’administration.
Voilà, on a fait le tour de ce que je mets en place juste après l’installation de Windows Server. Si vous avez d’autres choses à ajouter, n’hésitez pas, les commentaires sont là pour ça !
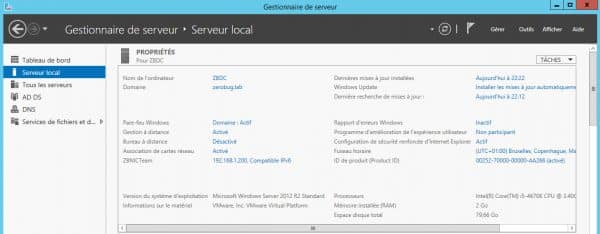
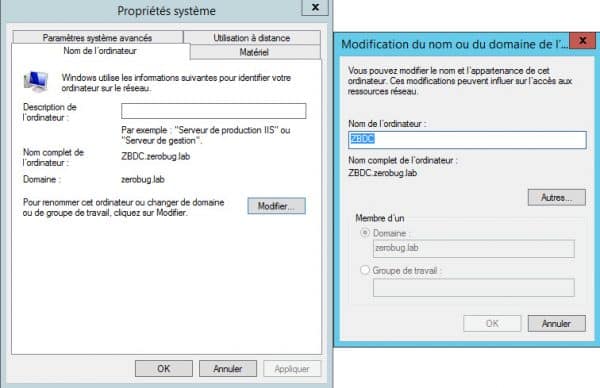
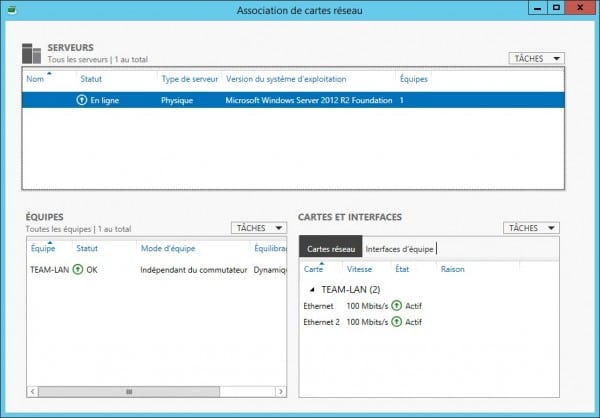
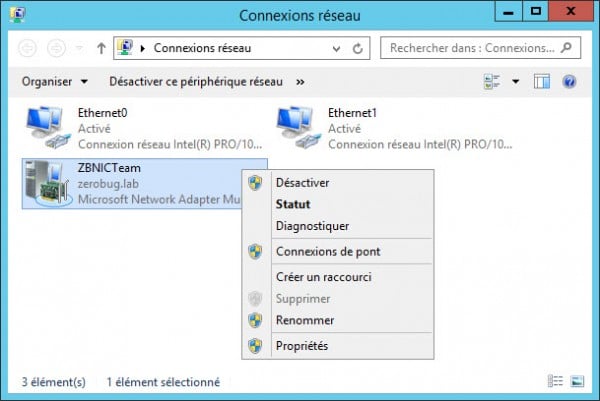
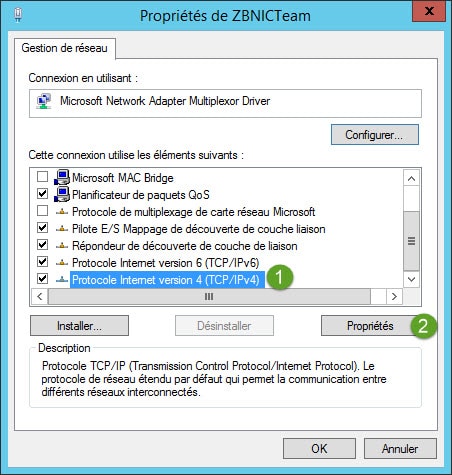
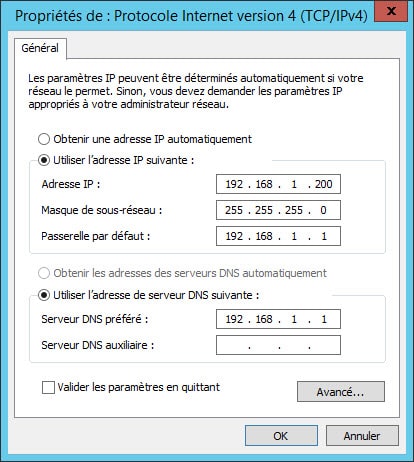
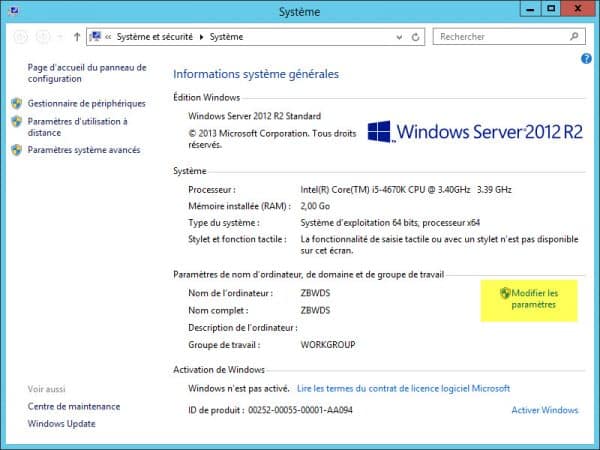
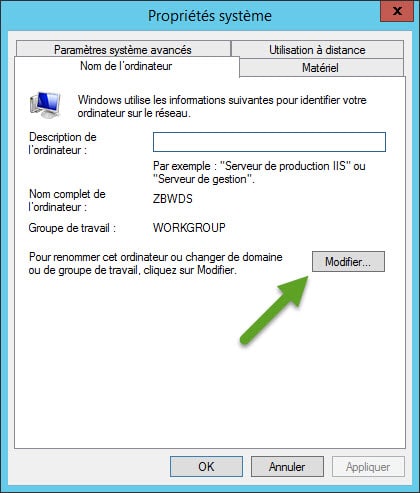
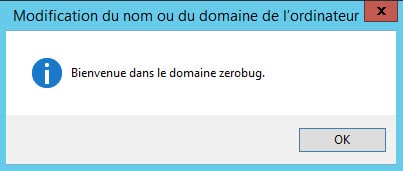
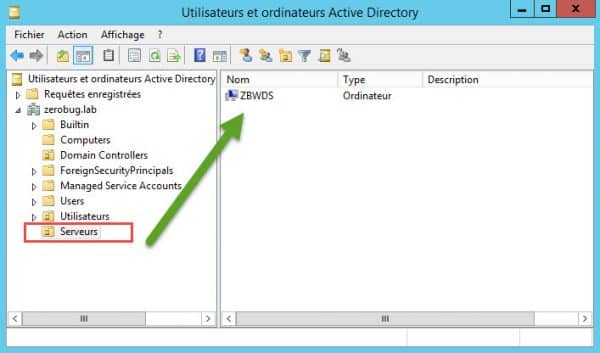
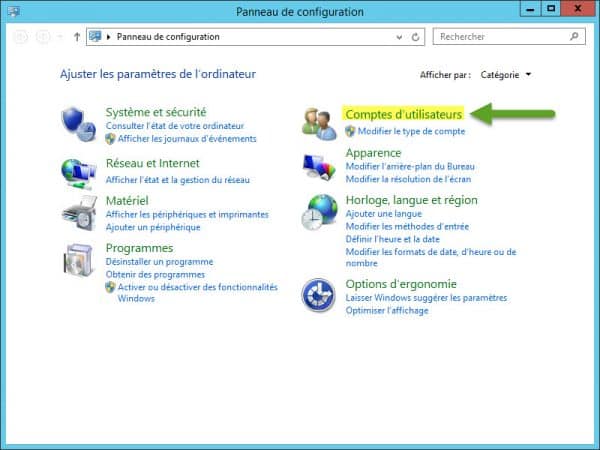
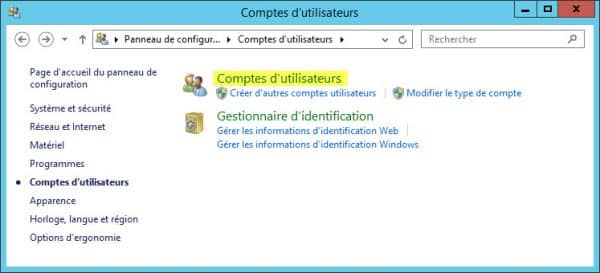
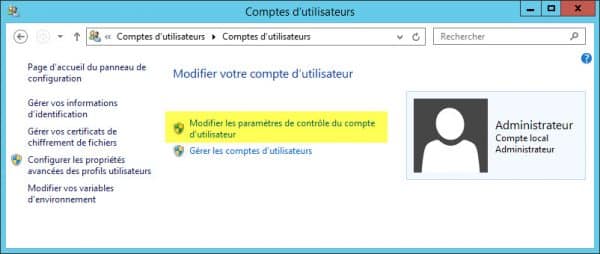
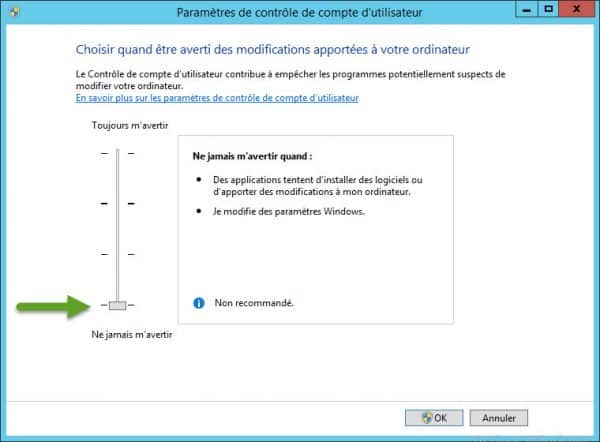
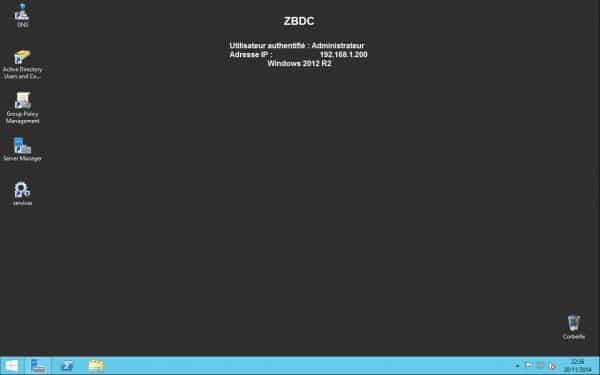
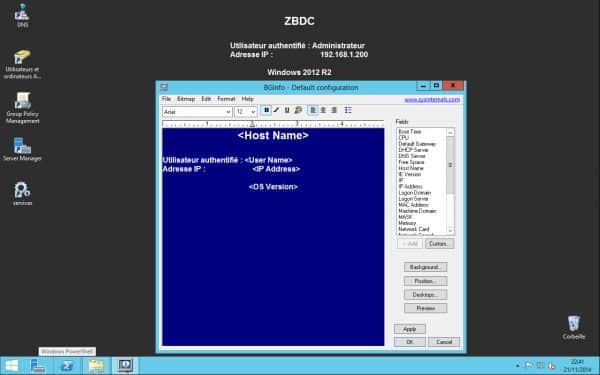
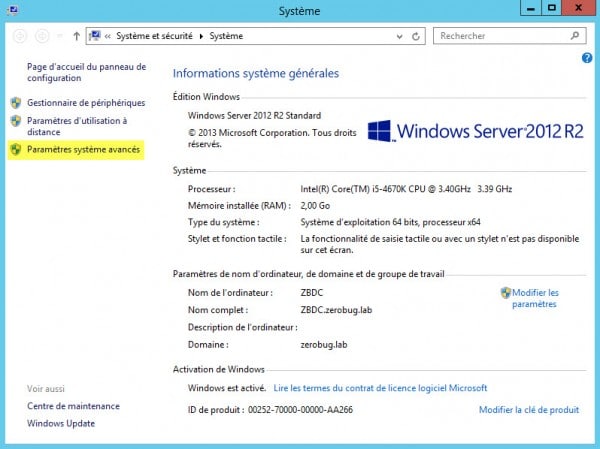
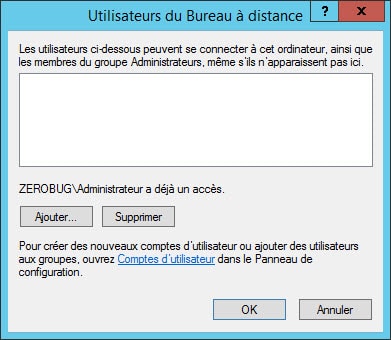
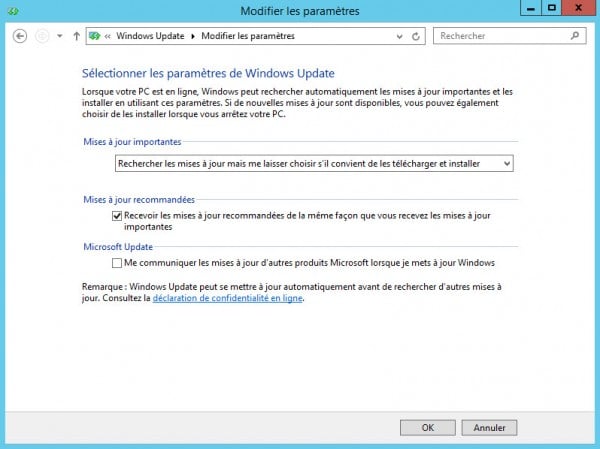
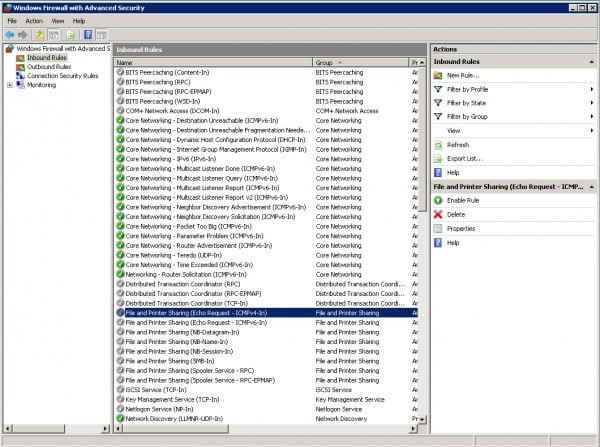
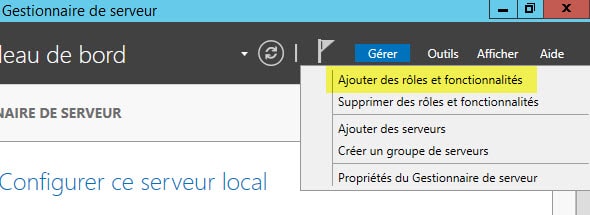

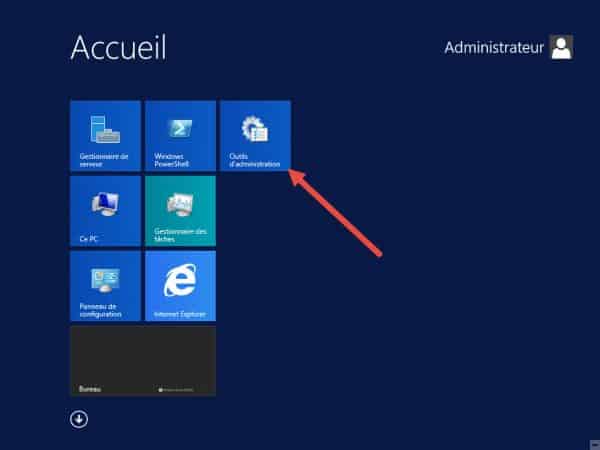
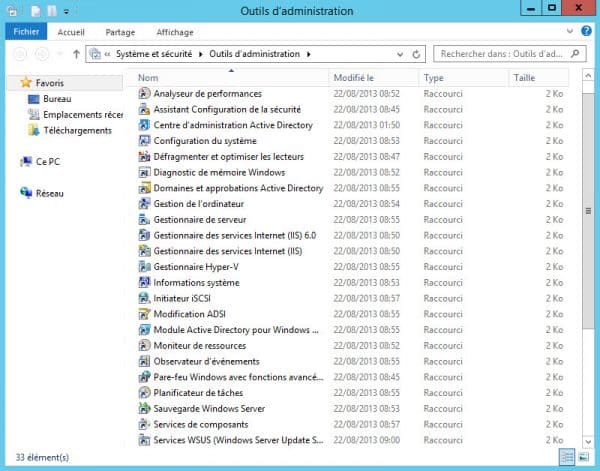


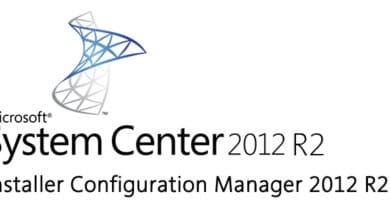


Grand grand merci pour BGinfo , j’ai vu pas mal de tuto avec ces infos sur l’écran, je ne savais pas q’un simple petit prog faisait cela. Cela va vraiment me rendre service
Pareillement que jmab, BGinfo est une petite tuerie !
Merci !
P.S : Est-ce qu’un affinage des catégories est en préparation ?
Je me demande si un classement des articles par type de serveur ne rendrait pas tes tutos plus lisibles !
Bonjour à tous,
Après l’installation de la Fonctionnalité « RSAT » je n’arrive pas à trouver l’icône qui me permettrais d’ouvrir la/les consoles d’administration de serveur à distance.
Pouvez-vous m’indiquer le nom exact s’il vous plaît ?
Aussi, j’ai téléchargé « BGInfo » Je l’ai installé et tout se passe à merveille (Merci, très utile). Par contre comment faire pour le « supprimer » ou le désactiver ?
Par avance, merci.