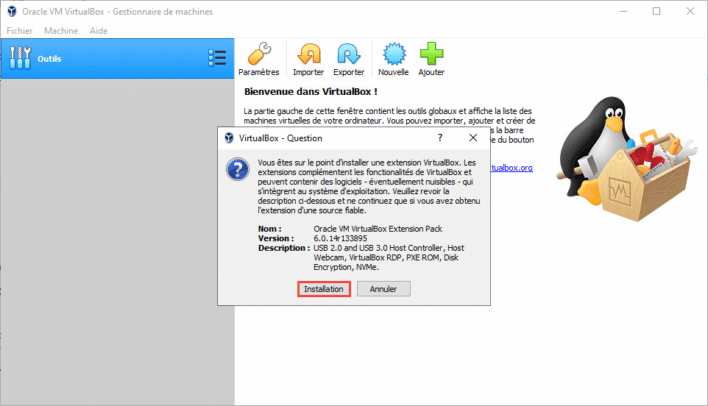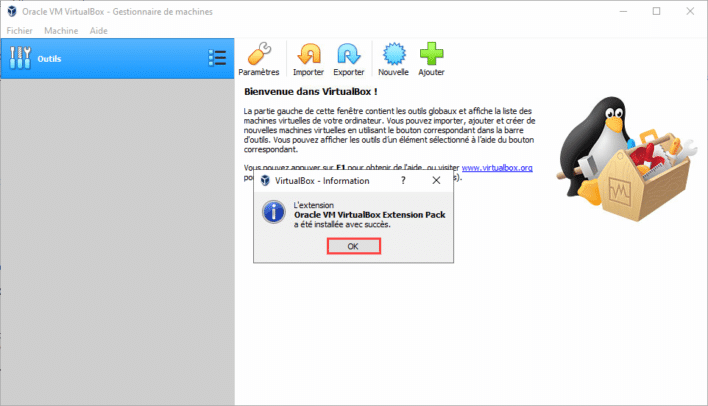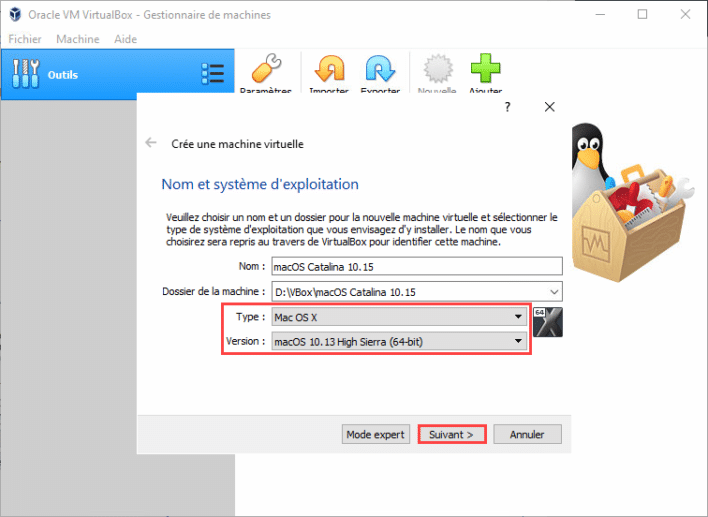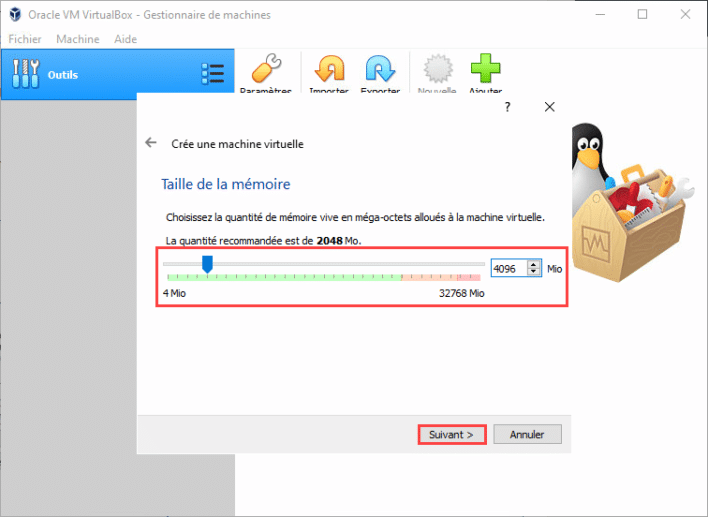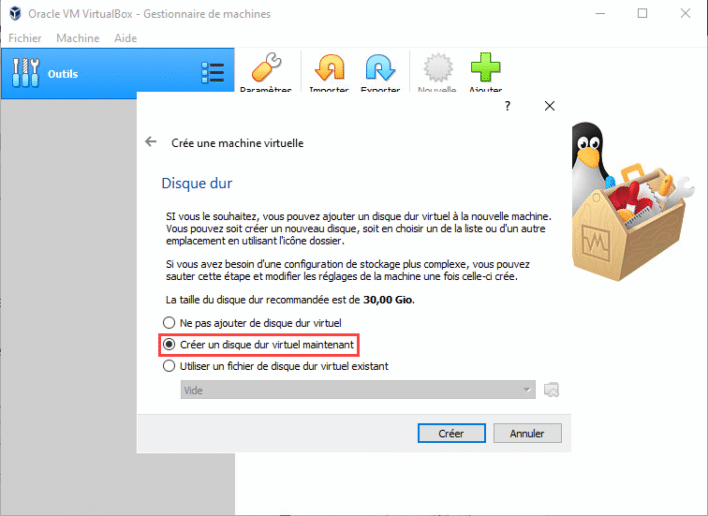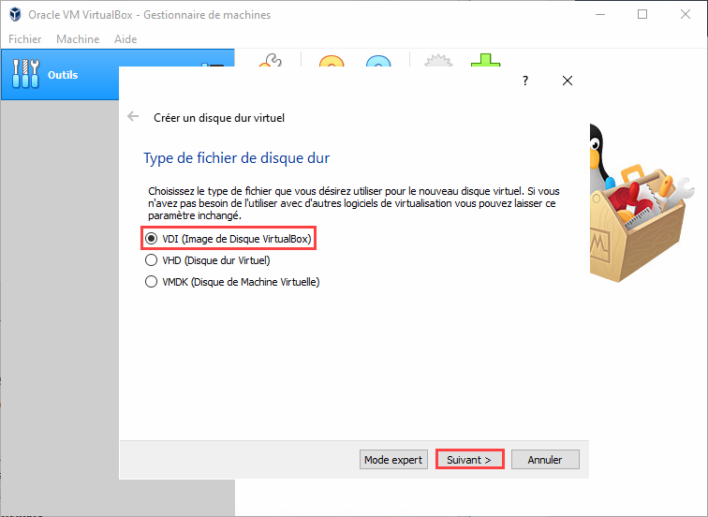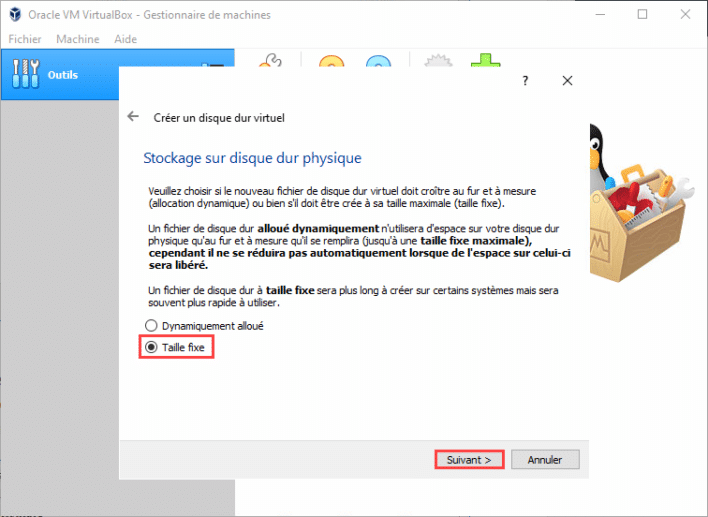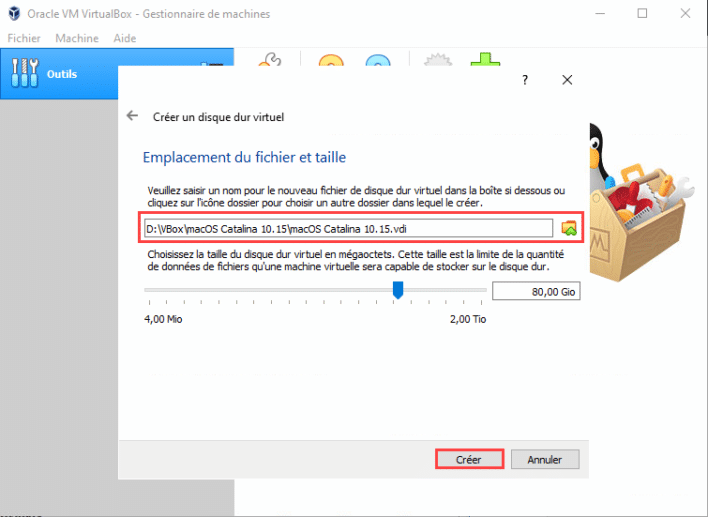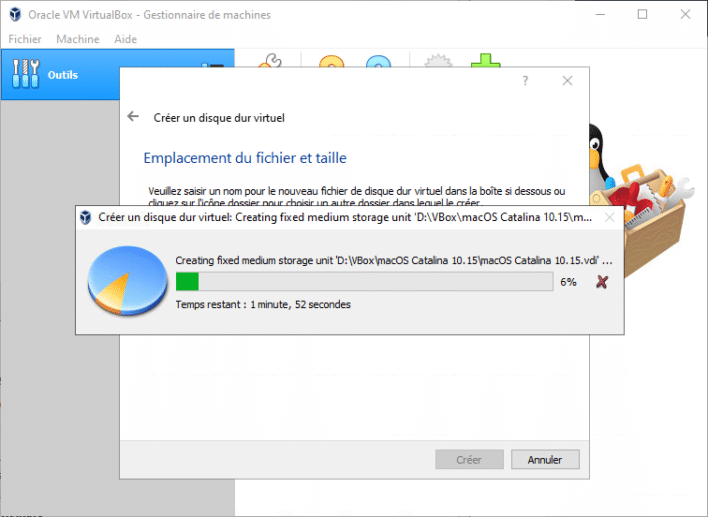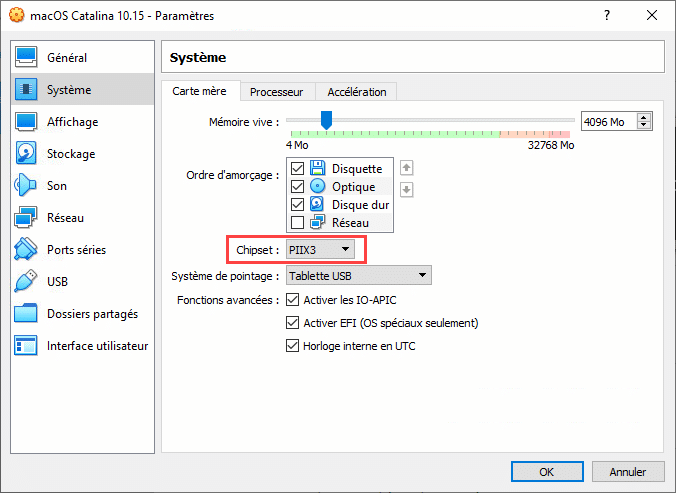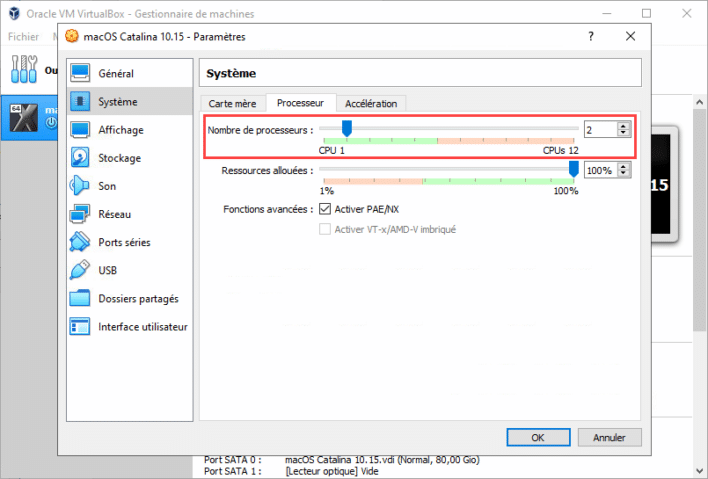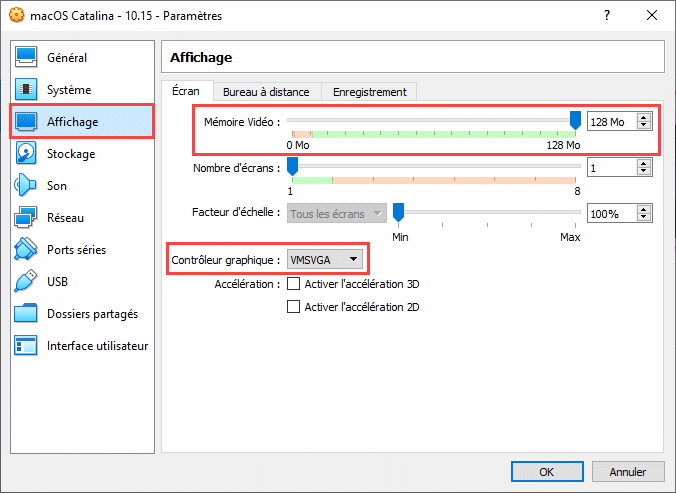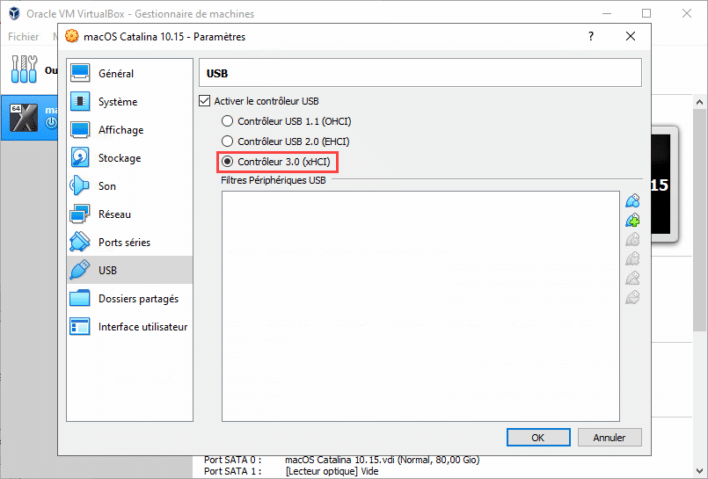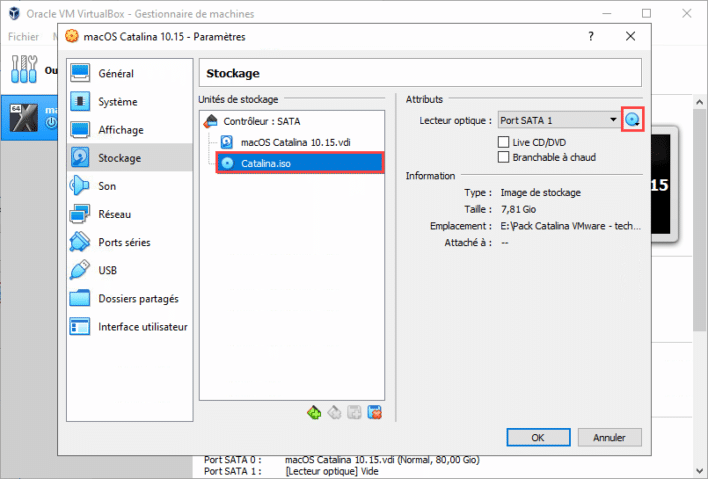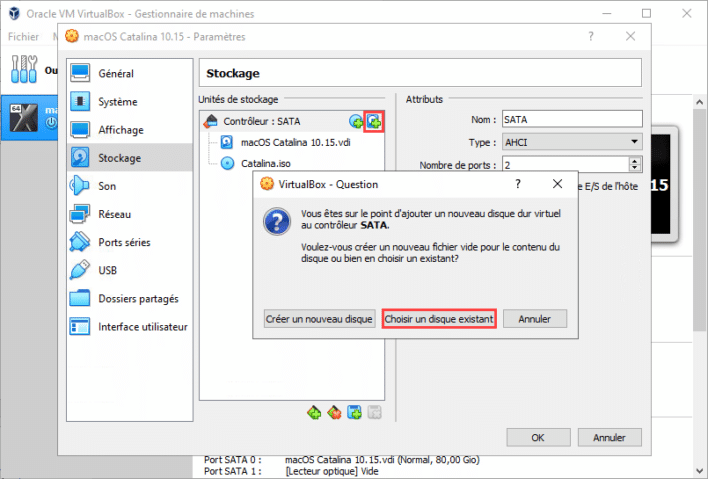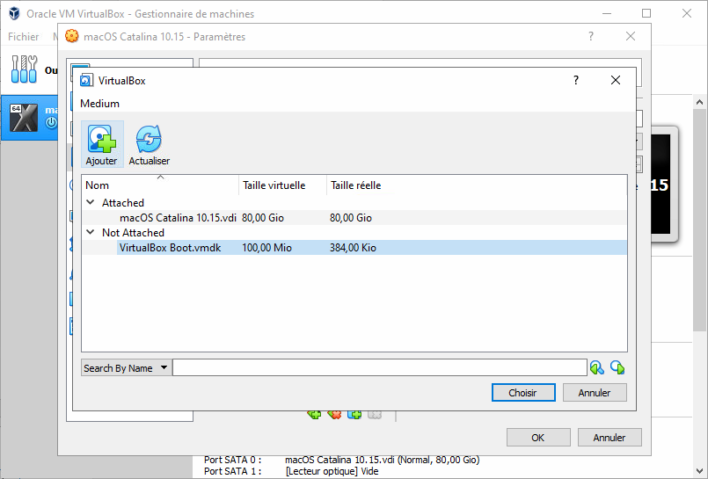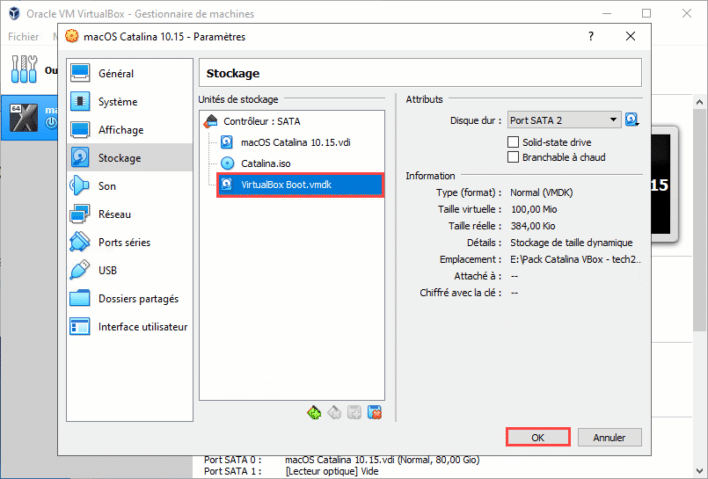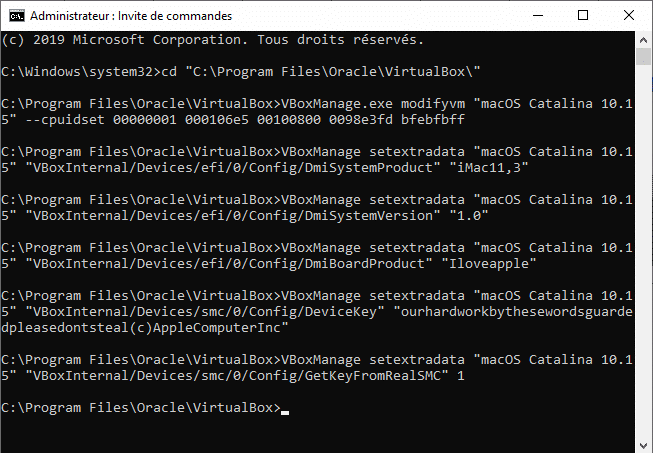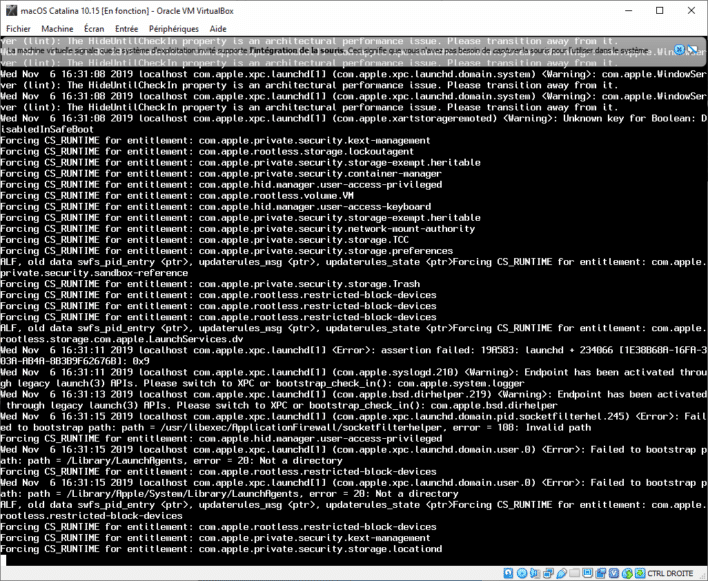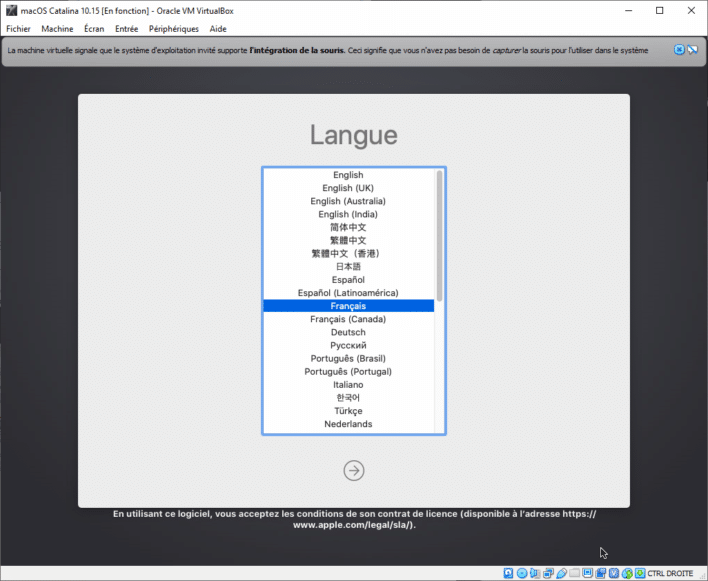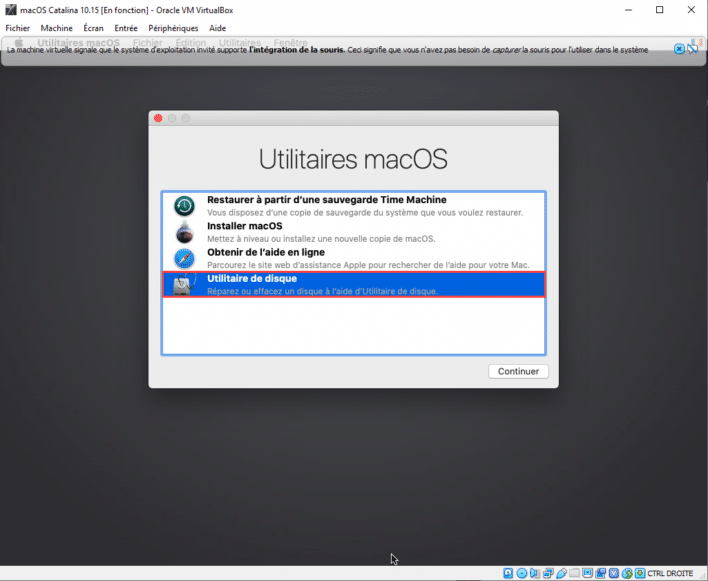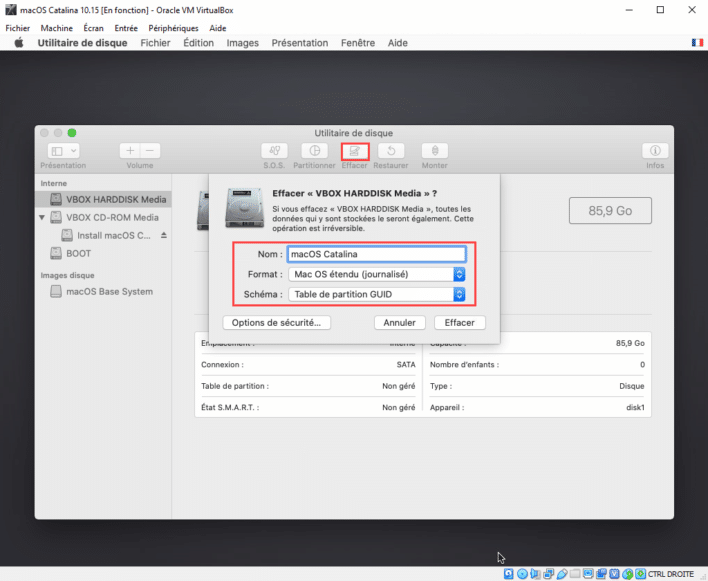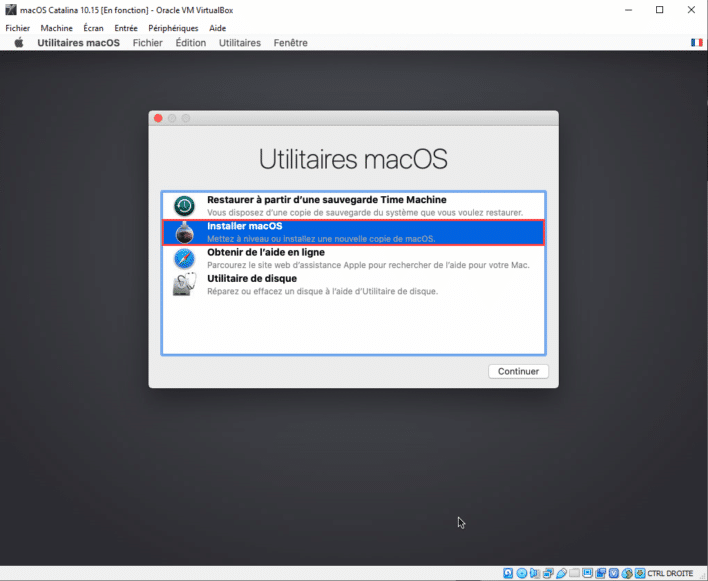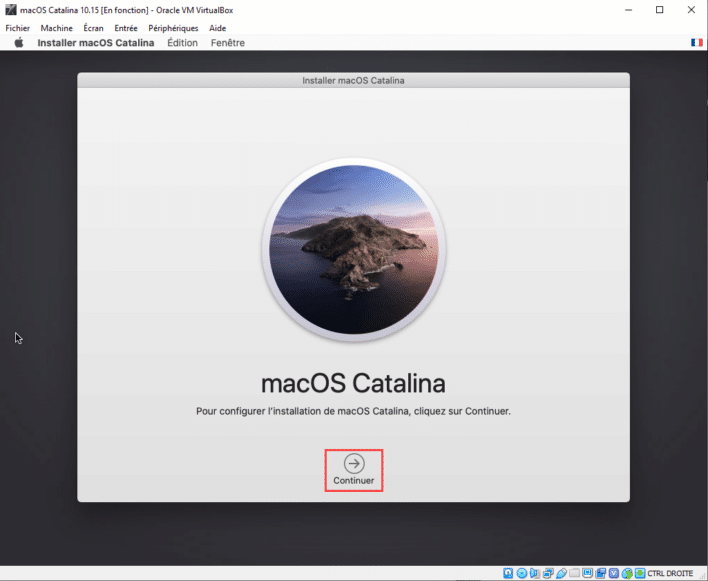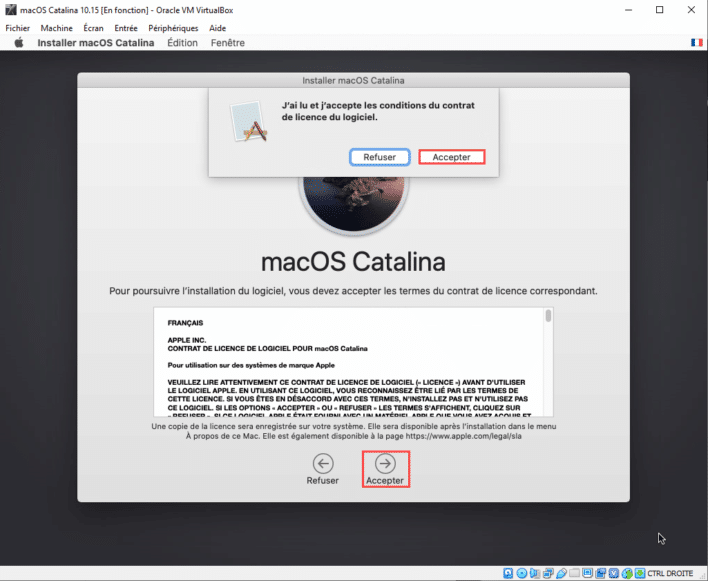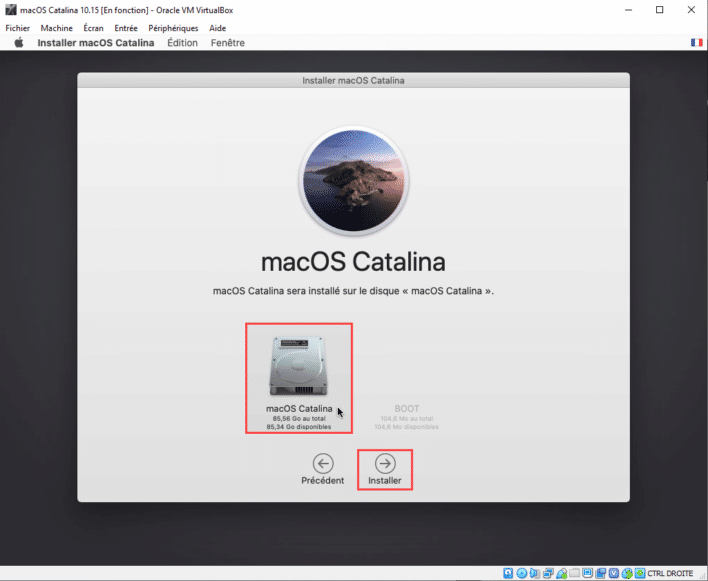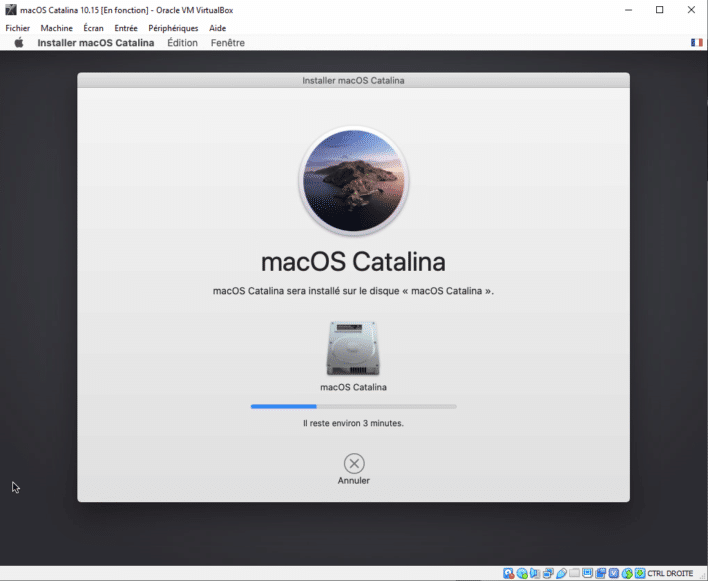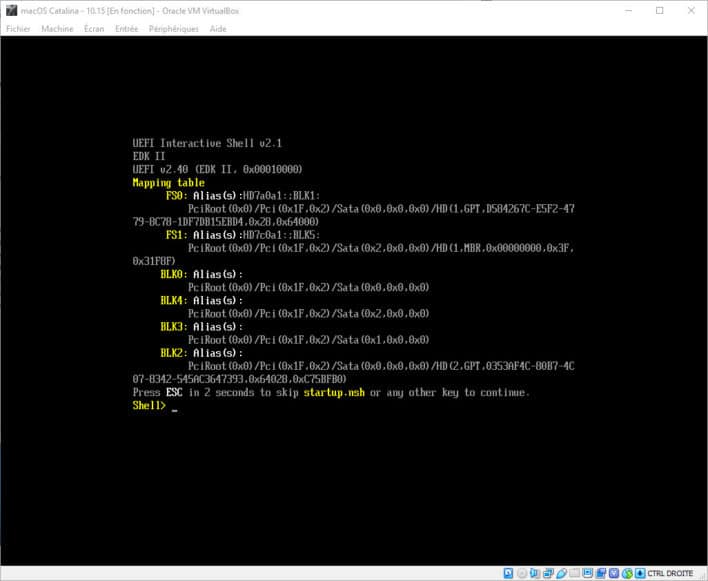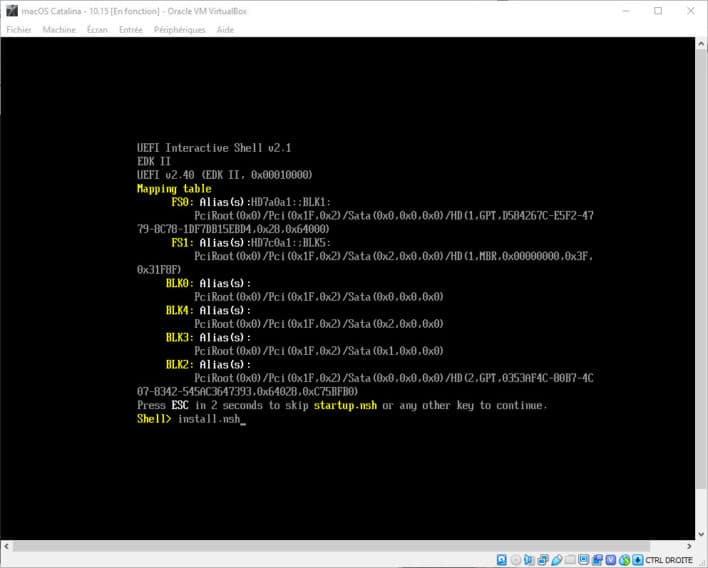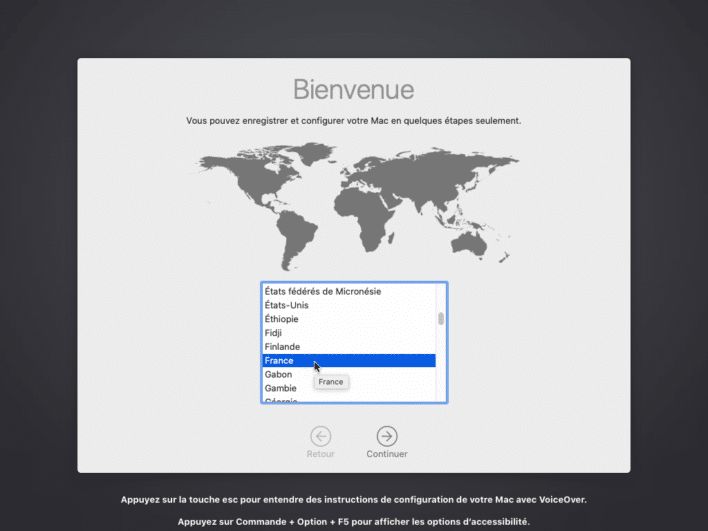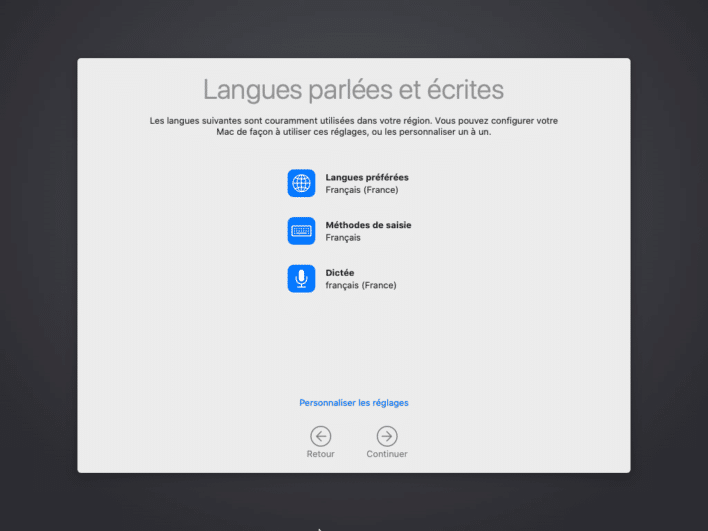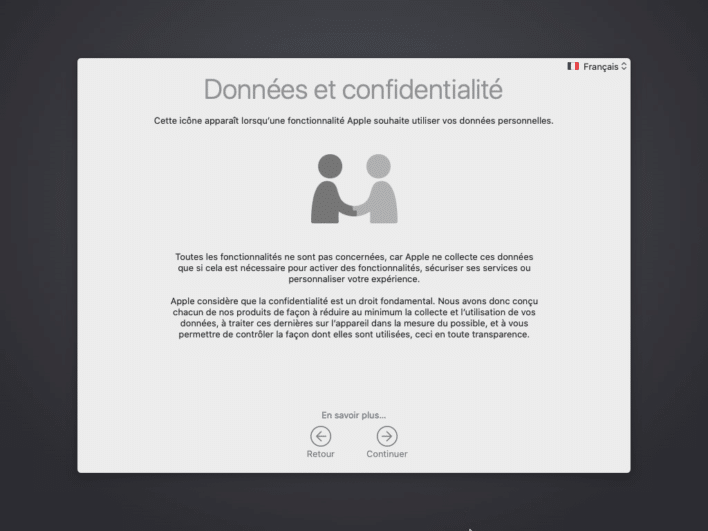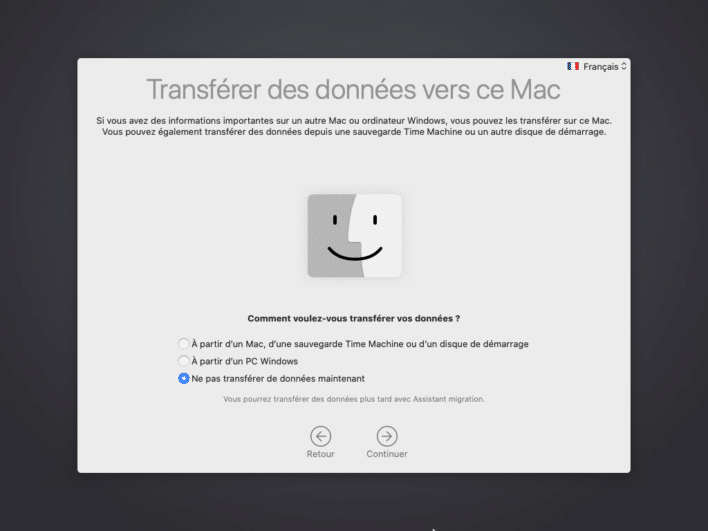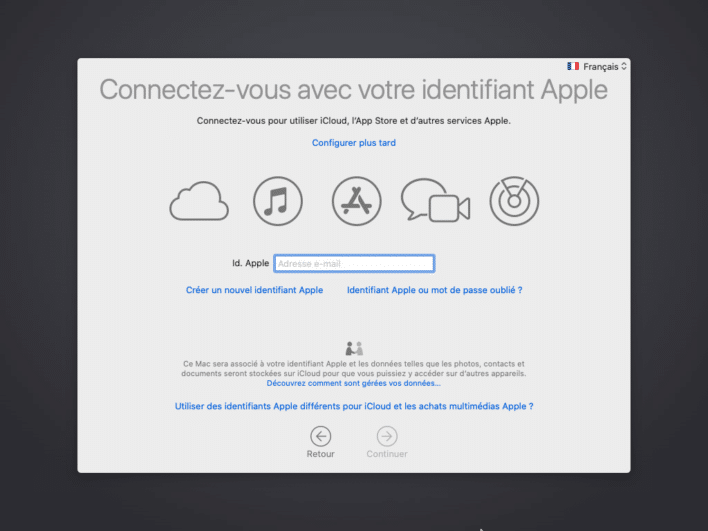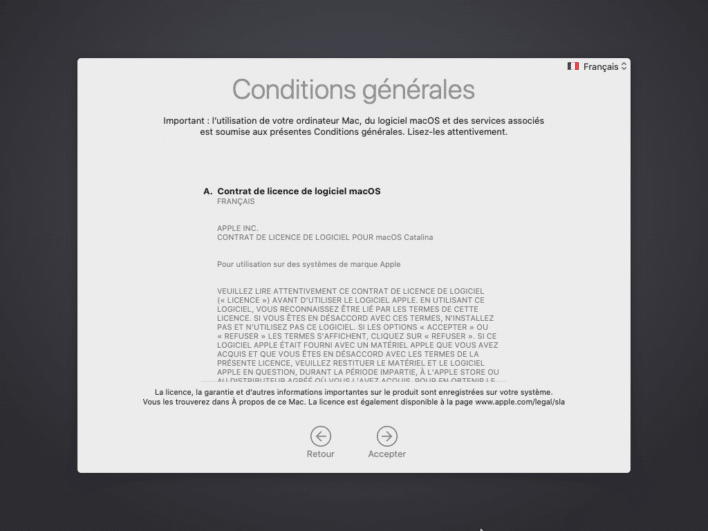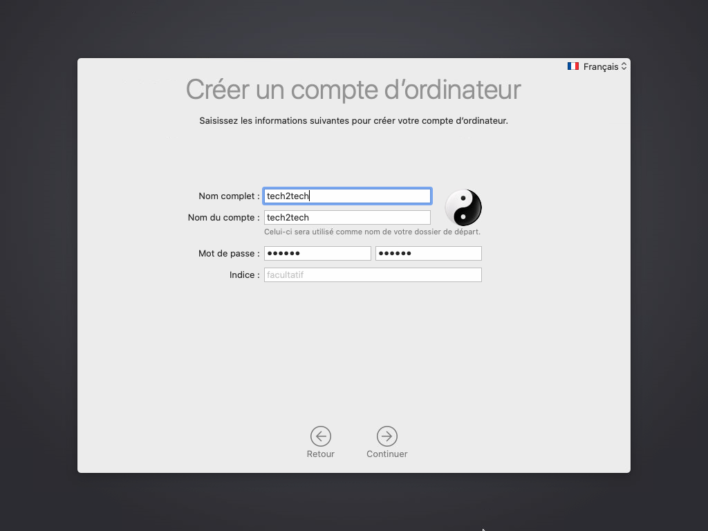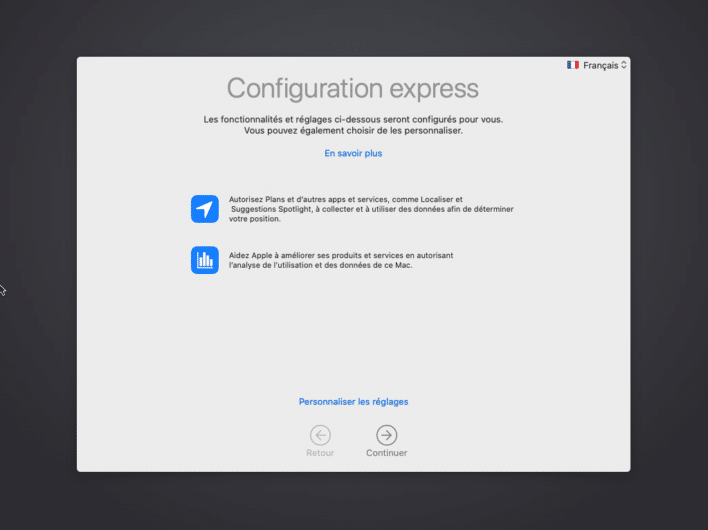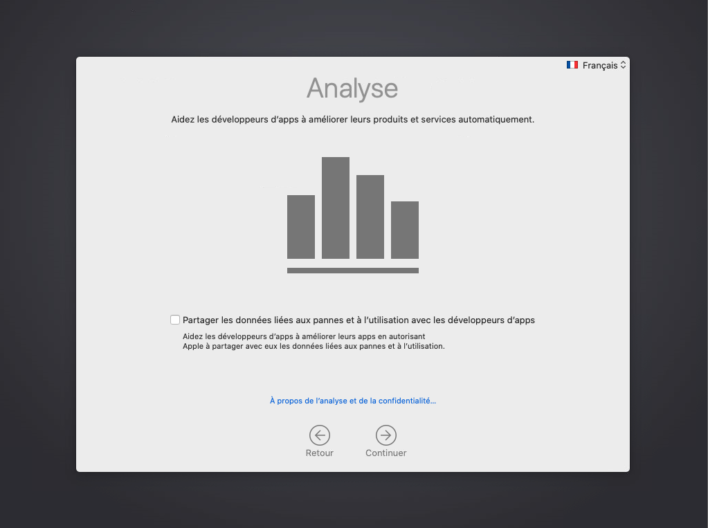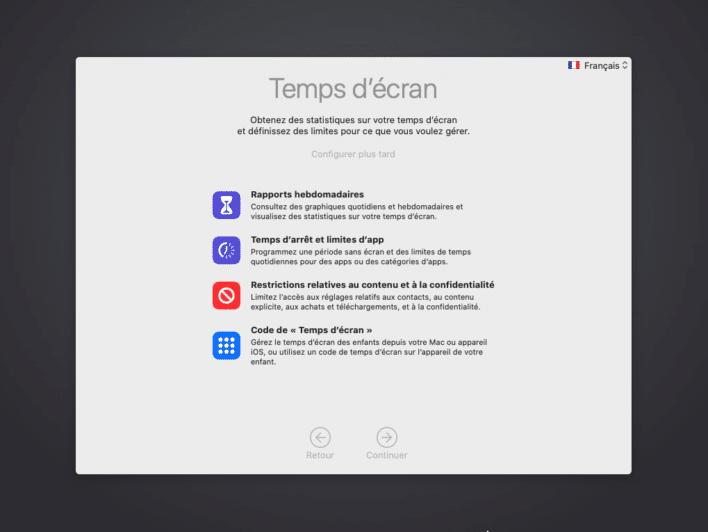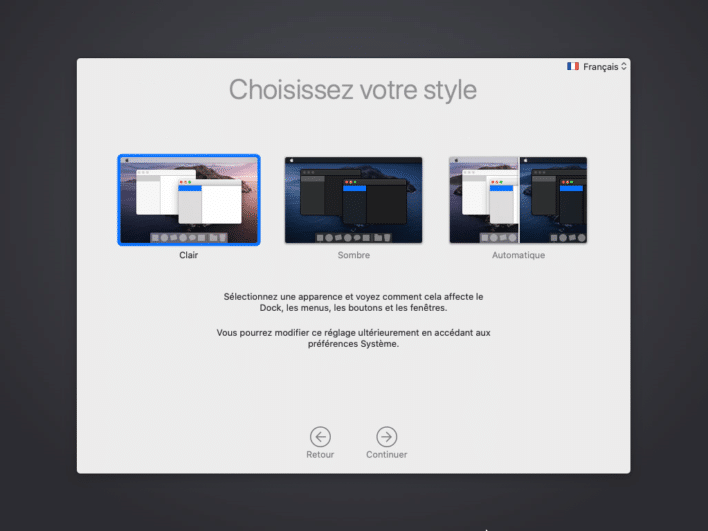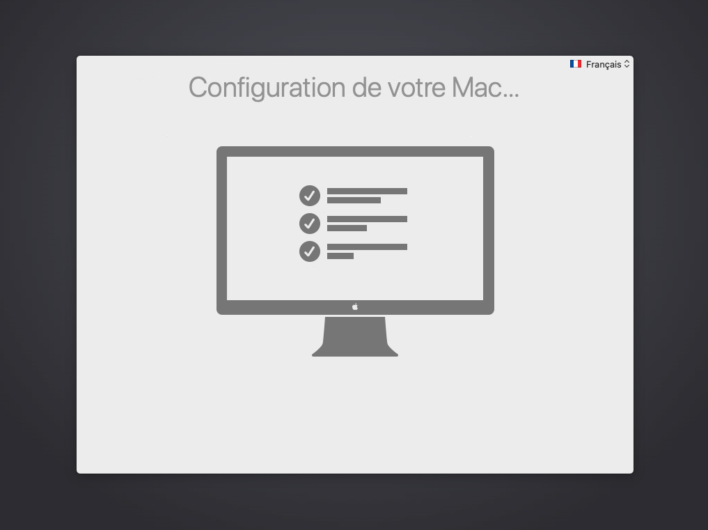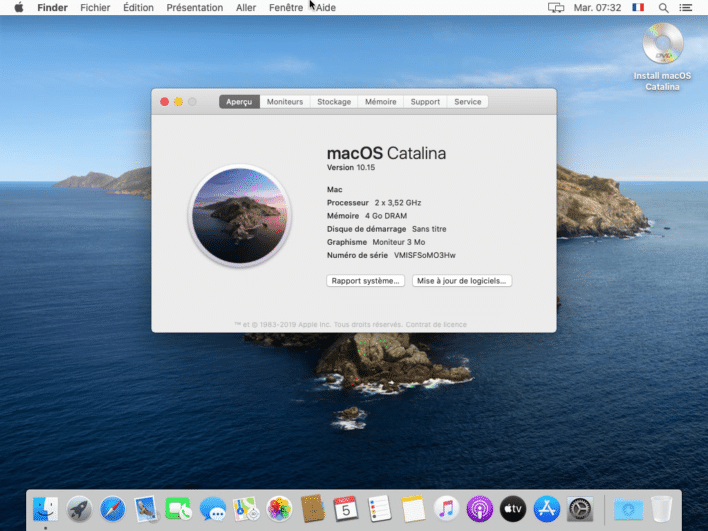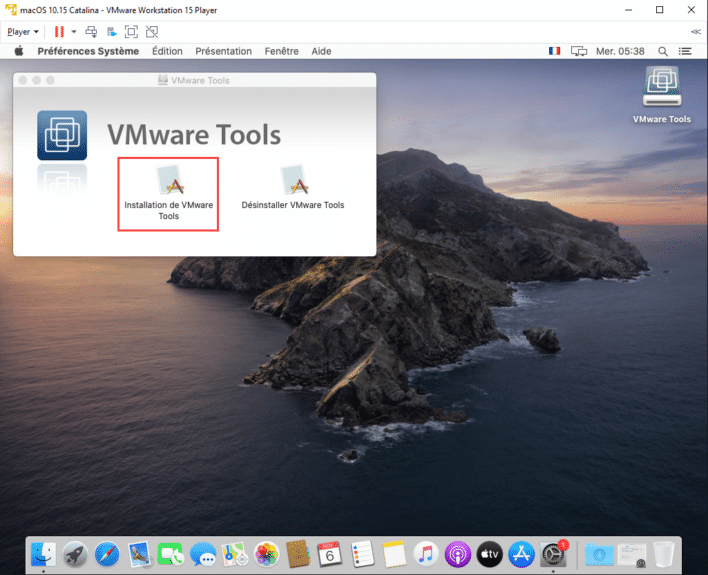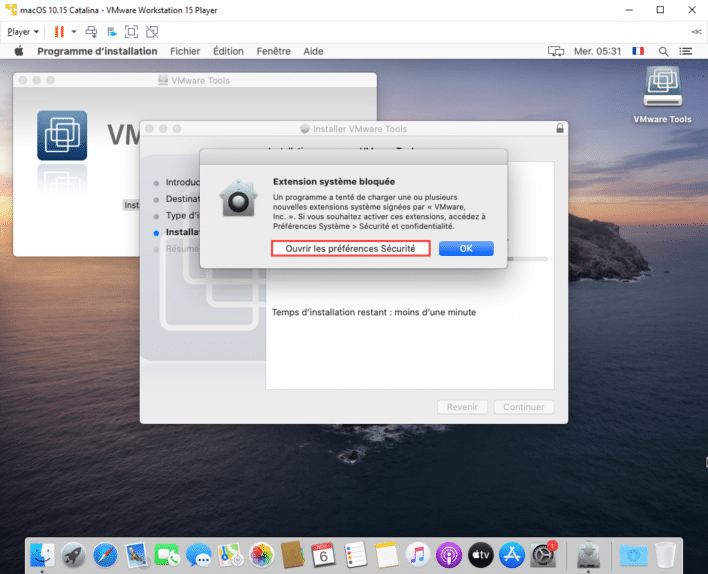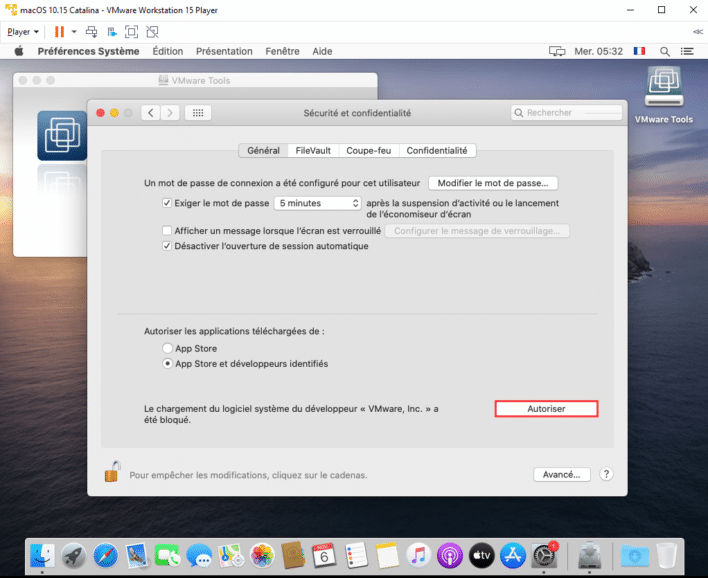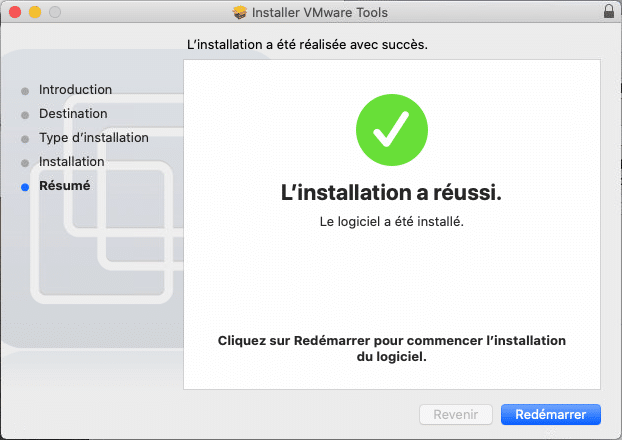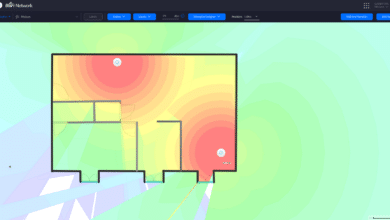Comment installer macOS Catalina 10.15 sur VirtualBox sur Windows

Il y a encore quelques jours, je vous ai expliqué comment installer macOS Catalina sur VMware. Et bien aujourd’hui nous allons faire la même chose, mais sous VirtualBox. Personnellement, je trouve ça moins stable, mais ça a le mérite de fonctionner quand même, donc nous allons voir dans ce guide comment installer macOS 10.15 Catalina sur VirtualBox.
Tutoriel vidéo
Comme toujours sur ce genre d’exercice, il y a quelques prérequis nécessaires :
Prérequis
- Contrairement à VMware, nous allons pouvoir virtualiser macOS Catalina, même sous AMD ! Cependant, comme pour Intel, dans les deux cas, il est nécessaire d’activer l’option de virtualisation sur la carte mère.
- VirtualBox
- L’Extension Pack VirtualBox (Inclus dans le pack ci-dessous)
- L’ISO de mac OSX Catalina 10.15 (Dispo dans le pack ci-dessous)
- VMware Tools (Inclus dans le pack ci-dessous)
- Le VirtualBox Boot (Inclus dans le pack ci-dessous)
Vous l’aurez compris, si vous souhaitez éviter les problèmes, l’idéal est de télécharger le pack ci-dessous qui contient tout ce que je cite plus haut :
Télécharger le pack complet pour virtualiser macOS Catalina 10.15 sur VirtualBox via Drive Télécharger le pack complet pour virtualiser macOS Catalina 10.15 sur VirtualBox via TorrentGuide d’installation vidéo
Installation
Si vous n’avez pas encore Virtualbox d’installé sur votre ordinateur, installé le c’est gratuit. Pour l’installation, rien de particulier.
Télécharger Virtualbox 6Une fois que vous avez téléchargé le pack OSX Catalina mis à dispo un peu plus haut, décompresser le tout. La première chose à faire, est de rendre compatible Virtualbox avec OSX. Par défaut, ce n’est pas le cas. Pour cela il faut lancer l’extension pack précédemment téléchargé ou inclus dans mon pack de virtualisation macOS Catalina.
Créer ensuite votre machine virtuelle de type Mac OS X
Attribué lui un minimum de 2048Mo de mémoire vive, si vous avez plus, c’est mieux.
Créer maintenant votre disque dur virtuel macOS Catalina.
Le format VDI peut être sélectionné.
Un disque dur virtuel de taille fixe sera plus long à créer, mais plus rapide. Dans notre cas, nous utiliserons donc un disque de taille fixe.
Sélectionner l’emplacement et la taille de votre machine virtuelle.
La création de votre disque devrait alors prendre quelques minutes…
Passer maintenant à la configuration de la machine virtuelle. Dans la partie Système, sur l’onglet Carte mère, sélectionner le Chipset « PIIX3« .
Dans l’onglet Processeur, vous pouvez augmenter le nombre de processeurs virtuels, ce qui rendra la machine virtuelle plus fluide.
Dans la partie Affichage, monter la mémoire à 128Mo et passer le contrôleur graphique en VMSVGA.
Dans la partie USB, sélectionner le contrôleur USB 3.0.
Dans la partie Stockage, vous pouvez maintenant monter l’ISO de Catalina sur votre machine virtuelle.
Toujours dans la partie Stockage, ajouter le disque de boot télécharger dans le pack (Virtualbox Boot.vmdk).
La machine virtuelle est presque prête. Maintenant ouvrez une invite de commande en Administrateur et lancer les commandes suivantes, en prenant soin de remplacer « Nom Virtual Machine » par le nom de votre VM.
cd "C:\Program Files\Oracle\VirtualBox\" VBoxManage.exe modifyvm "Nom Virtual Machine" --cpuidset 00000001 000106e5 00100800 0098e3fd bfebfbff VBoxManage setextradata "Nom Virtual Machine" "VBoxInternal/Devices/efi/0/Config/DmiSystemProduct" "iMac11,3" VBoxManage setextradata "Nom Virtual Machine" "VBoxInternal/Devices/efi/0/Config/DmiSystemVersion" "1.0" VBoxManage setextradata "Nom Virtual Machine" "VBoxInternal/Devices/efi/0/Config/DmiBoardProduct" "Iloveapple" VBoxManage setextradata "Nom Virtual Machine" "VBoxInternal/Devices/smc/0/Config/DeviceKey" "ourhardworkbythesewordsguardedpleasedontsteal(c)AppleComputerInc" VBoxManage setextradata "Nom Virtual Machine" "VBoxInternal/Devices/smc/0/Config/GetKeyFromRealSMC" 1
Votre machine virtuelle est maintenant compatible macOS Catalina. Vous pouvez maintenant démarrer votre machine virtuelle.
Après quelques lignes en mode verbose, vous devriez tomber sur l’écran de macOS pour l’installation de Catalina !
Sélectionnez votre langue, puis cliquez sur « Utilisateur de disque ».
Formater votre disque virtuel en Mac OS étendu / GUID.
Vous êtes maintenant prêt à lancer l’installation de macOS Catalina sur VirtualBox.
Cliquez sur Continuer.
Accepter le Contrat de licence de Logiciel.
Lancer l’installation sur votre disque dur virtuel fraîchement formaté.
Laisser l’installation tourner jusqu’au bout. Au prochain redémarrage automatique, éteignez la machine virtuelle.
Maintenant que la machine est éteinte, supprimer le DVD de catalina de la machine virtuelle.
Relancer la machine virtuelle et au démarrage appuyer sur la touche Echap pour avoir accès au Shell.
Ici taper la commande suivante et exécuter la :
install.nsh
après quelques minutes, vous devriez maintenant être sur la configuration de votre macOS catalina sur VirtualBox.
Commencer par sélectionner votre pays.
Vous pouvez configurer les langues parlées et écrites.
Cliquez sur continuer sur ce panneau.
Si vous souhaitez transférer des données vers ce mac depuis un PC Windows ou depuis une sauvegarde d’un autre Mac, c’est ici que cela se passe.
Vous pouvez vous connecter avec votre identifiant Apple si besoin. Cliquez sur « Configurer plus tard » si vous ne souhaitez pas vous connecter avec votre compte Apple.
Accepter ici les conditions générales.
Créer un compte local qui vous servira à vous connecter a votre macOS virtuel.
Ici vous pouvez personnaliser les réglages de votre macOS Catalina, ou bien passer à la suite directement en cliquant sur Continuer.
Ici, vous pouvez partager les données liées aux pannes et à l’utilisation (ou pas).
Vous pouvez ici configurer les statistiques sur votre temps d’écran, ou le faire plus tard en cliquant sur « Configurer plus tard ».
Choisissez votre style ici : Clair, Sombre ou automatique.
Plus que quelques secondes et vous serez prêts à utiliser macOS Catalina sur VirtualBox !
Vous voilà maintenant sur macOS Catalina 10.15 via Virtualbox ! Bon par contre vous noterez les 3Mo de mémoire vidéo… Donc pour plus de confort, installer les VM tools.
Enjoy !
Et si on allait plus loin ?
Installation des VM tools
Dans le pack que vous avez téléchargé, il y avait l’ISO de macOS Catalina, mais également un ISO appelé « VM Tools« . Cet iso nous permettra d’augmenter la puissance graphique de notre machine virtuelle, mais également de gérer la mise en plein écran.
Par défaut, votre machine virtuelle n’a que 3mo de mémoire graphique. C’est peu… après l’installation des VM tools, vous passerez à 128Mo. C’est peu, mais c’est mieux 🙂
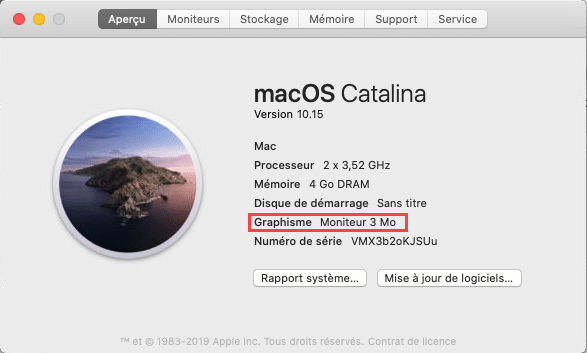
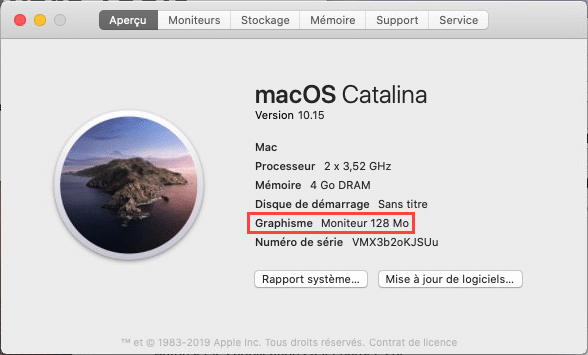
Avant de monter cet ISO sur la machine virtuelle, démonter l’ISO de macOS Catalina, en effectuant un clic droit sur le DVD puis en cliquant sur « Éjecter « Install macOS 10.15 ».
Vous pouvez ensuite monter l’ISO « VM tool » depuis Virtualbox, comme vous l’avez fait pour l’ISO de Catalina.
Vous devriez voir maintenant l’ISO montée sur la machine. Double cliquez sur « Installation de VMware Tools »
Installer VMware Tools en cliquant sur « Continuer« , puis « Installer« .
Il va être nécessaire d’autoriser l’installation à travers les préférences sécurité. Lorsque ce message apparait, cliquez sur « Ouvrir les préférences Sécurité » pour débloquer l’extension bloquée.
Et cliquer sur « Autoriser » pour débloquer l’extension bloquée.
Vous pouvez maintenant redémarrer votre machine virtuelle en cliquant sur « Redémarrer ».
Vous devriez maintenant avoir 128mo sur la partie graphisme.
Si ce n’est toujours pas le cas, relancer une seconde fois l’installation des VMware tools, soyer bien sûr d’avoir autorisé VMware dans les paramètres de sécurité et cela devrait fonctionner.
Vous voilà maintenant en possession d’un macOS Catalina Virtualisé sous Virtual Box 🙂