Comment effectuer ou forcer la mise à jour vers Windows 10

Récemment, nous avons vu ensemble que la mise à jour vers Windows 10 avait été poussée chez les utilisateurs ayant « précommandé » leur Windows 10. Cependant, certains n’ont pas reçu cette mise à jour. Il y a ceux qui non pas précommandé et ceux qui ont précommandé, mais qui n’ont de mise à jour possible pour le moment. Il y a plusieurs raisons à cela, cela peut-être car votre ordinateur n’est pas compatible, que tous les pilotes ne sont pas disponible, ou bien d’autre chose… Vous pouvez d’ailleurs trouver pas mal de réponses à vos questions sur la FAQ Windows 10.
Il est tout de même possible de forcer la mise à jour vers Windows 10. Nous allons donc voir ici quelques solutions pour être sûr de passer la mise à jour vers Windows 10.
Via MediaCreationTools
Selon moi, c’est la méthode la plus simple. Il est possible de pousser la mise à jour grâce à l’outil de chez Microsoft : MediaCreationTools. C’est assez simple, pour commencer, télécharger MediaCreationTools :
Télécharger l’outil MediaCreationTool.exe (version 32 bits) Télécharger l’outil MediaCreationTool.exe (version 64 bits)Suite à l’exécution de cet outil, vous aurez la possibilité de créer un média d’installation ou de passer la mise à jour directement.
Si vous souhaitez passer la mise à jour maintenant, assurez vous d’être connecté à Internet, et cliquez sur « Mettre à niveau ce PC maintenant »
Le téléchargement devrait débuter, et prendre un moment, selon votre connexion internet. Vous avez plus ou moins 3Go à télécharger (en fonction de votre version de Windows).
Après le téléchargement de Windows 10, vous devez accepter le contrat de licence pour pouvoir continuer. Cliquez sur Accepter.
L’outil recherchera alors s’il y a des mises à jour de Windows 10 à inclure lors de l’installation.
Une fois les mises à jour télécharger vous voilà prêt à installer Windows 10. Par défaut, vos données personnels et applications seront migré (dans la mesure du possible…). Si besoin, vous pouvez modifier les éléments à conserver en cliquant sur le lien prévu à cet effet. Une fois fois sélection effectuée, cliquez sur Installer.
Vous voilà parti vers Windows 10 ! Il faudra maintenant patienter quelques minutes (selon la configuration de votre ordinateur). L’ordinateur va redémarrer à plusieurs reprises, c’est tout à fait normal.
Après un premier redémarrage s’en suit trois étapes. La copie des fichiers.
L’installation de fonctionnalités et pilotes.
Puis la configuration des paramètres.
Après toutes ces étapes, vous devriez, si tout s’est bien passé, tomber sur un écran de ce type. Cliquez sur Suivant.
S’en suit alors la première configuration de votre ordinateur. Il est préférable de ne pas cliquer sur « Utiliser la configuration rapide », mais plutôt de cliquer sur Paramètres de personnalisation. Cela permettra entre autres de configurer au mieux votre machine.
Vous pouvez également choisir les applications par défaut dès maintenant. Cela évitera de devoir changer le navigateur par défaut ultérieurement si vous utilisez un autre navigateur. Cliquez sur « Suivant » pour finaliser l’installation.
Il vous faudra patienter encore un petit moment…
Et après quelques minutes, vous devriez avoir un Windows 10 fonctionnel et activé !
Via Windows Update
En théorie, la mise à jour pour le passage vers Windows 10, devrait s’afficher sur Windows Update (Panneau de configuration > Système et sécurité > Windows Update). Si c’est le cas, c’est parfait, vous pouvez si vous êtes prêt, cocher cette mise à jour et la lancer.
Cependant, si vous n’avez rien sur Windows Update, j’ai peut être la solution pour vous.
Forcer la mise à jour via le registre
Depuis la base de registre (regedit depuis le menu démarrer de Windows), Allez dans la ruche HKEY_LOCAL_MACHINE\SOFTWARE\Microsoft\Windows\CurrentVersion\WindowsUpdate\OSUpgrade et ajouter une valeur DWORD en effectuant un clic droit sur une zone vide dans le panneau de droite et faites Nouveau > Valeur DWORD.
Nommez le « AllowOSUpgrade » et affectez-lui la valeur « 1 »
Retournez sur Windows Update, et relancez la vérification des mises à jour. Vous devriez être en mesure de lancer la mise à jour vers Windows 10.
Vous devriez maintenant être en mesure de passer sous Windows 10 depuis Windows 7, 8 ou 8.1. Si vous continuez à avoir des soucis, n’hésitez pas, les commentaires sont là pour ça !

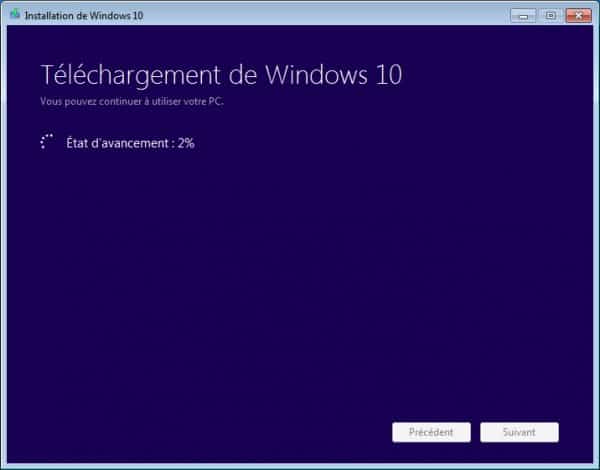
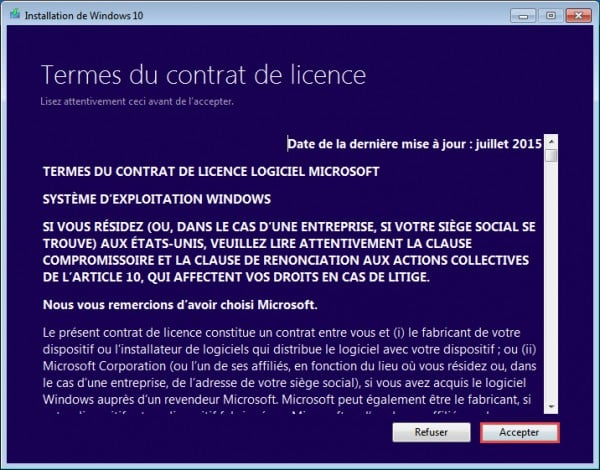

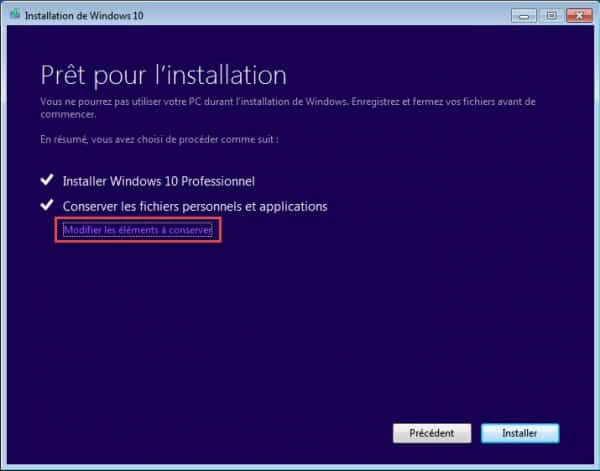
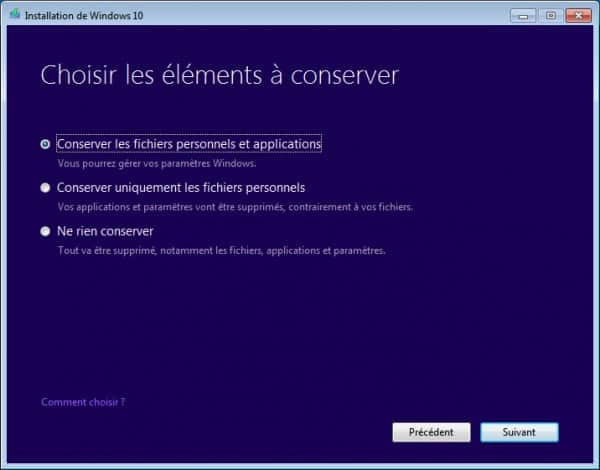
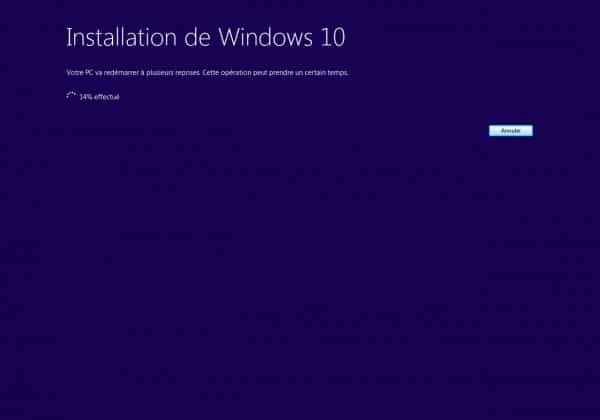
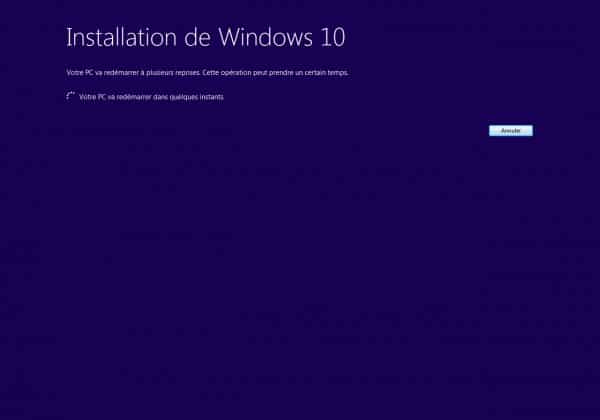



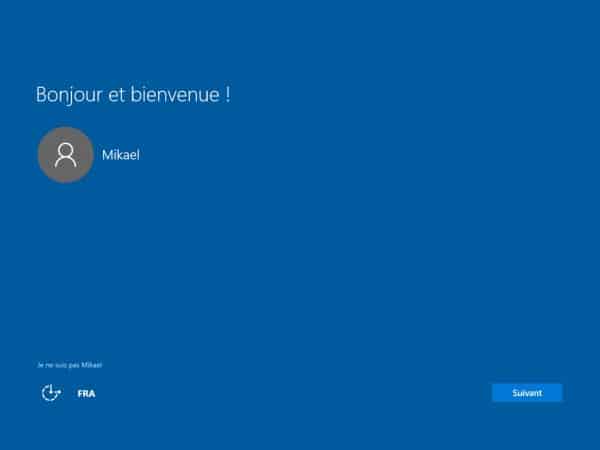
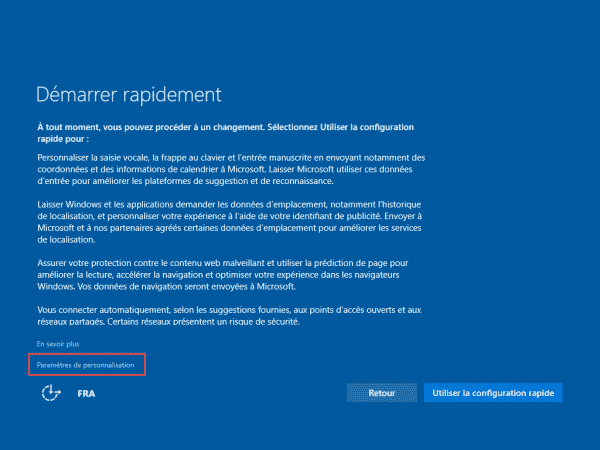
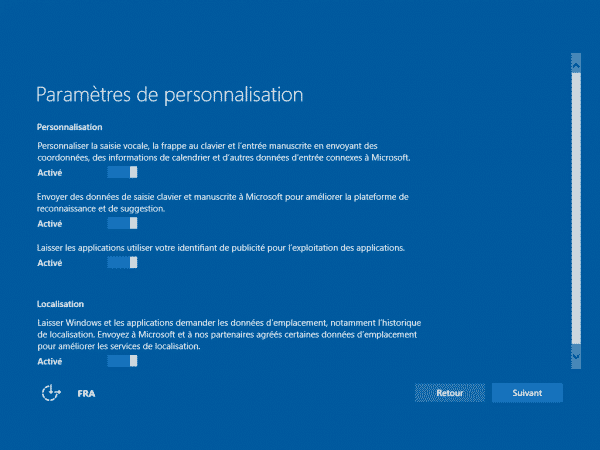
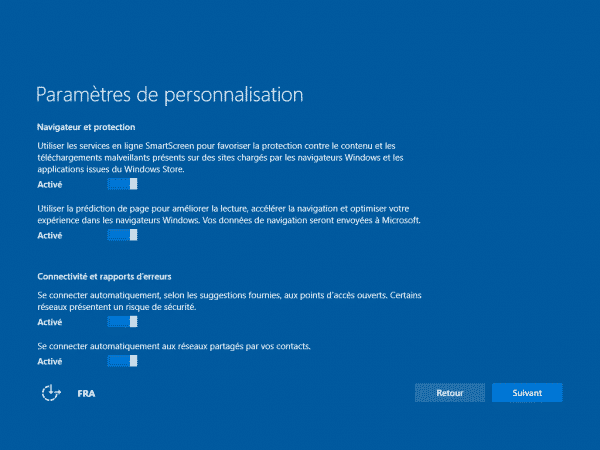
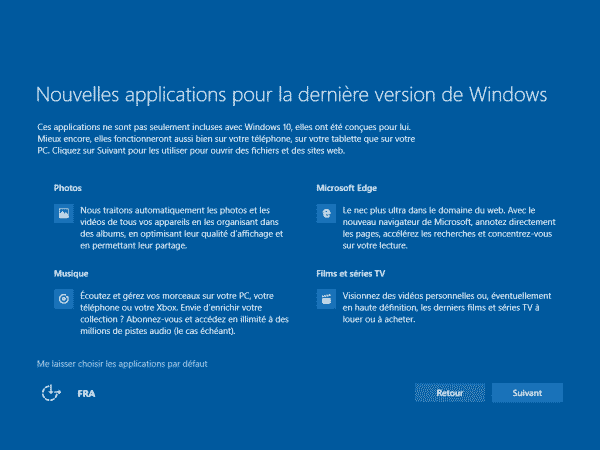

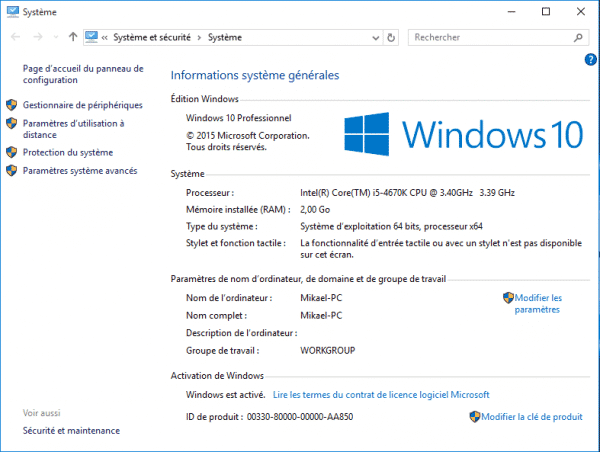
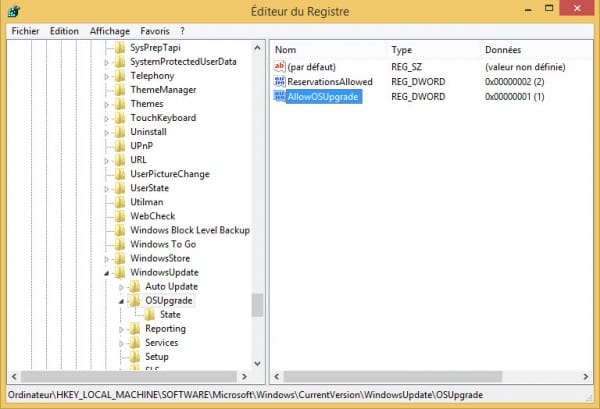
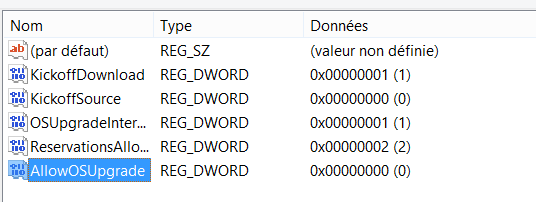
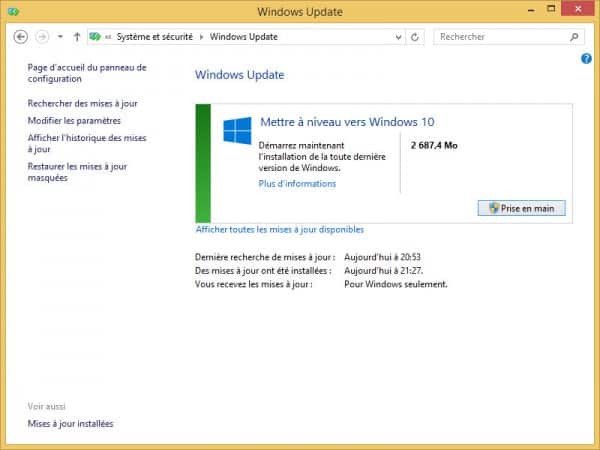



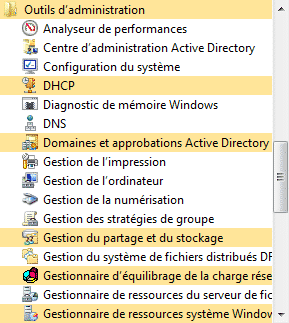
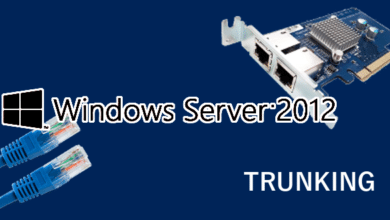
Bonjour,
J’ai voulu forcer la mise à jour de mon poste qui est en
Win 7 Pro via le registre. Seulement, sauf erreur de ma part, il n’y a
pas le dossier « OSUpgrade » dans le registre.
Peut-être que ce dossier n’est créé qu’à partir de Windows 8.
En tout cas, merci de pour ces solutions très pratique!
Autant pour moi, je n’avais pas fait certaines mises à jour. Le dossier apparait bien dans le registre!
Cela permettrai de forcer la mise à jour depuis un Windows 8.1 Entreprise ? pour attérir en Windows 10 Pro ?
Je n’ai pas fais le test pour la version Enterprise… donc, à tester ! 🙂