Virtualiser un ordinateur sous Windows 98

Que ce soit sous Windows 98, 2000, ou XP, les vieilles architectures sont plus complexes à virtualiser. Je me suis confronté ici à un des pires scénarios :
Contexte
Une machine-outil à commande numérique d’un client fonctionne avec un PC qui tourne sous Windows 98. Cette machine présente des problèmes hardware. Impossible de réinstaller l’application, l’éditeur ne le supporte plus.
Il va donc falloir virtualiser une machine avec ces contraintes :
- Windows 98
- Utilisation d’un port série
- Utilisation d’une liaison ethernet
Virtualiser
J’ai décidé d’utiliser VMware Workstation Player pour virtualiser cette machine. Pour accueillir la VM, il faut disposer d’un PC qui a des ports séries (ou parallèles) physiques sur la carte-mère. J’ai testé avec des adapateurs USB, je n’ai pas pu le faire fonctionner (port parallèle).
Nous allons commencer par créer une copie virtuelle du disque. Pour cela, il faut connecter en USB le disque dur de la machine à virtualiser sur un PC fonctionnel.
Ensuite, nous allons utiliser le logiciel (gratuit) StarWind V2V Converter.
Choisissez l’option P2V (convertir une machine physique en virtuelle)
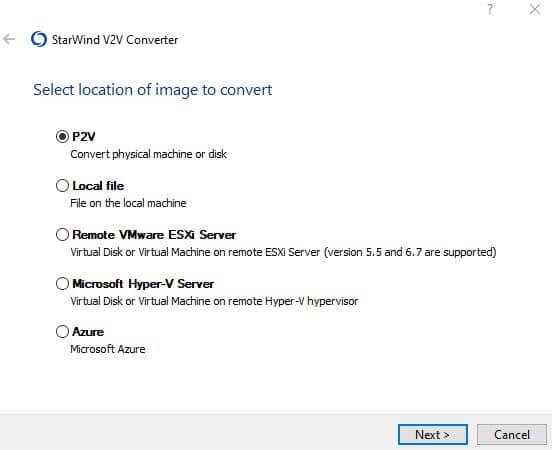
Nous voulons ici sélectionner un disque dur, entier, afin de conserver toutes ses partitions.
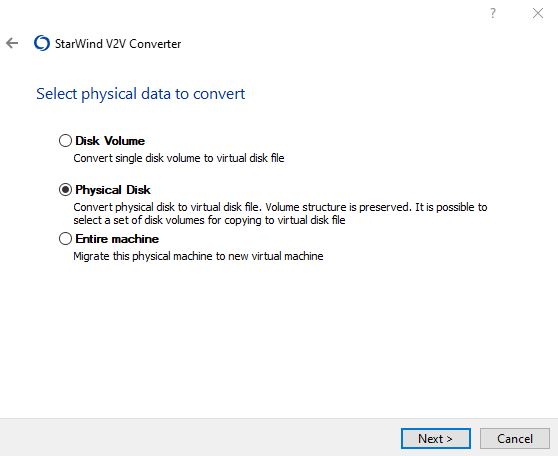
On doit maintenant choisir le disque, et si on veut les partitions à conserver.
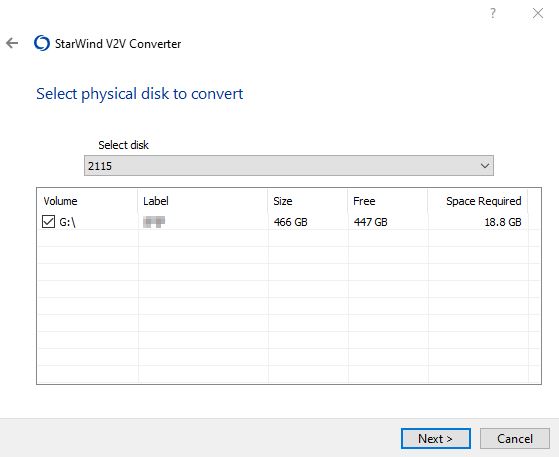
Les fichiers de virtualisation seront stockés en local, sur la machine où on exécute le processus de virtualisation. Prévoir suffisamment de place.
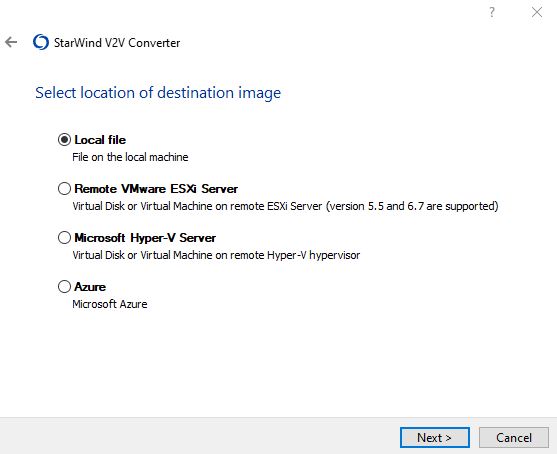
Il faut ici générer les fichiers au format VMDK, pour l’utiliser avec VMware Workstation.
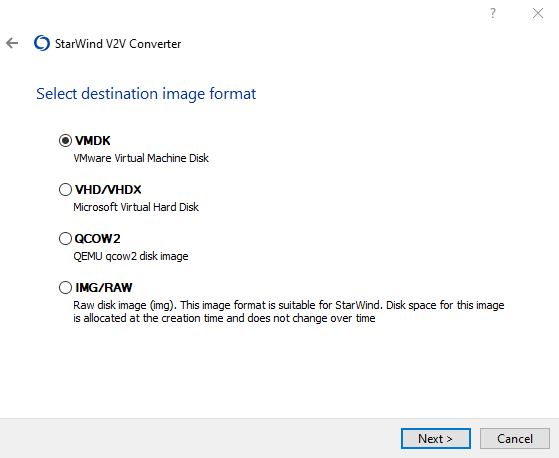
On choisi ensuite le type de format d’image disque. Je choisi une image pour Workstation, à la taille fixe. Cette image n’aura jamais besoin de s’agrandir.
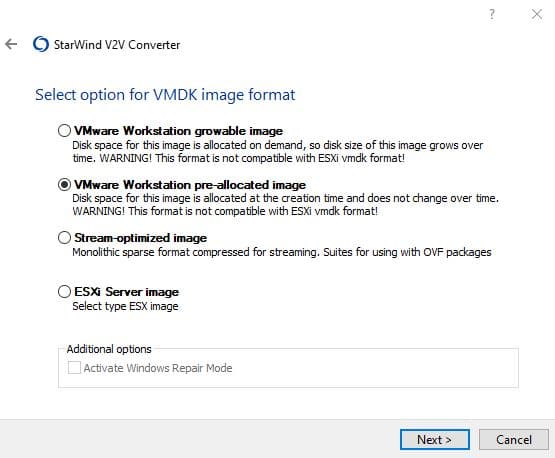
Vous devez ensuite choisir ou stocker les fichiers de virtualisation. Lancez la procédure, et après quelques minutes, selon la taille du disque, vous obtiendrez vos fichiers :

Un fichier .vmdk qui est en fait la conf de cette image virtuelle, et son fichier -flat.vmdk qui est le disque virtuel.
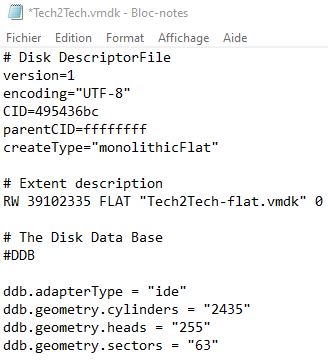
Création de la machine virtuelle
Je pars du principe que VMware Workstation Player est installé (ici en version 15).
Il faut maintenant créer une VM, vierge dans un premier temps.
Pour cela, cliquez sur Create a New Virtual Machine.
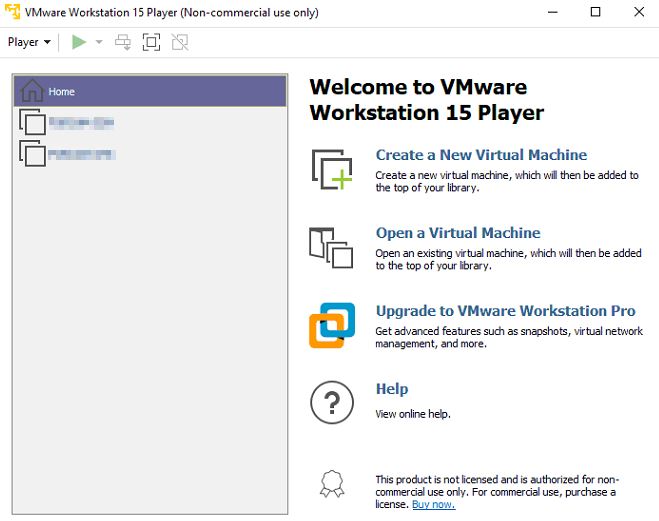
Nous choisissons de créer une VM vierge de tout système d’exploitation ou contenu.
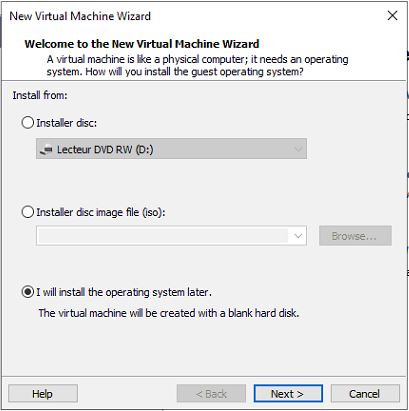
Mais il faut quand même définir quel sera l’environnement de cette VM… En l’occurence, il faudra descendre tout au fond de la liste chercher Windows 98!!
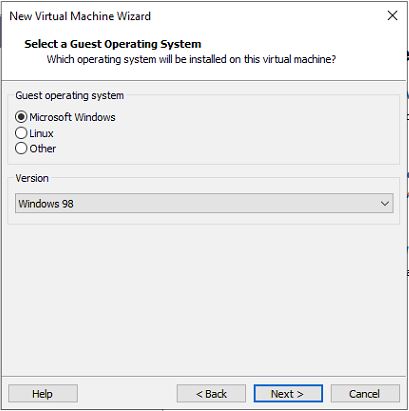
Nommez la machine. Idéalement comme vos fichiers de stockage virtuel. Sinon nous verrons comment renommer les fichiers vdkm plus loin.
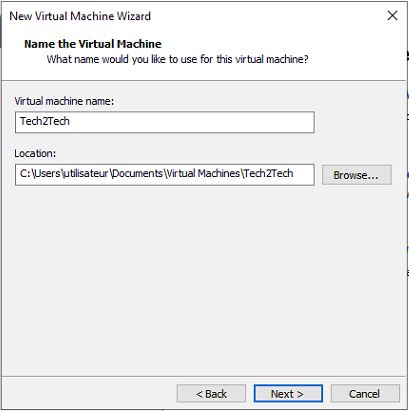
Choisissez une taille de disque. L’assistant vous recommande au moins 8GB pour Windows 98.
Je choisi d’utiliser un fichier unique pour le disque virtuel, puisque c’est ce dont nous disposons.
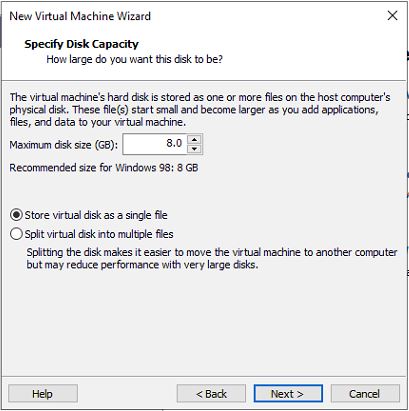
Voilà votre machine virtuelle, pour le moment non-fonctionnelle.
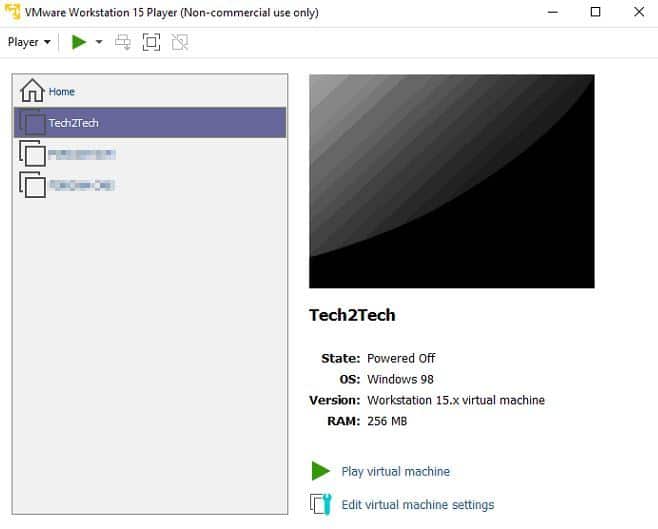
Il va falloir copier les fichiers de disque virtuel dans le répertoire où ils sont stockés. (par défaut C:\Users\utilisateur\Documents\Virtual Machines\VM). Au préalable, supprimez le fichier vdmk qui a été créé.
Si besoin, renommez les fichiers pour qu’ils portent le même nom que celui définit pour cette VM. N’oubliez pas d’éditer le fichier vdmk dans un éditeur texte pour le faire pointer vers le bon nom de fichier -flat.vdmk.
Démarrage de la VM
Votre machine virtuelle est prête. Au lancement, il est tout à fait normal que quelques erreurs surviennent. Vous ne croyez quand même pas que tout allait rouler tout seul!!!
Par exemple, il vous signale ici qu’il est possible qu’il y ai une erreur de registre, et que le lancement de SCANREG sous MS-DOS peut être nécessaire.
Le port série n’a pas été trouvé non plus (des pilotes spécfiques sont chargés au boot, mais il ne trouve pas le port, puisque nous ne l’avons pas encore configuré).
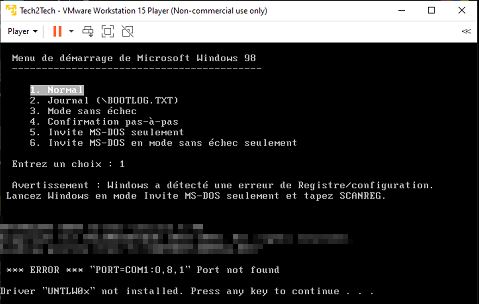
Il est aussi possible que vous obteniez un écran bleu, et que vous deviez lancer le mode sans échec pour booter afin de charger les bons pilotes.
Ou encore que SCANDISK se lance.
Mais ces quelques petits soucis passés, nous pouvons enfin accéder à notre environnement virtualisé…
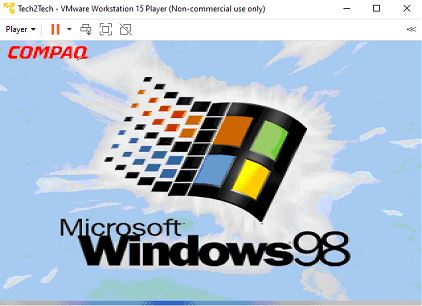
Une fois le système démarré normalement, il va détecter toute la partie matérielle, et charger les pilotes. Il va donc falloir faire du suivant/suivant/OK à de nombreuses reprises.
Notamment pour le périphérique « Pont PCI vers PCI standard PCI ». En effet ce périphérique est créé en 30 exemplaires il faudra donc l’acquitter 30 fois avant que ca ne fonctionne.

Si la quantité de mémoire vive a changée, vous aurez aussi un message d’erreur, mais pas bloquant.
Il restera ensuite à paramétrer les périphériques matériels, notamment les ports réseau, port série, voir port parallèle. Dans les propriétés de la VM, il suffit de créer un nouveau periphérique matériel. Pour chacun je recommande de mapper le périphérique au matériel physique de l’hôte VMware Workstation Player. Ca fonctionne beaucoup mieux, et sans configuration particulière.
Voilà, après ce cheminement, vous obtenez votre environnement virtualisé, et donc affranchi d’un vieux matériel défaillant, et facilement transférable sur une autre machine.
Un petit bémol, j’ai eu la curieuse surprise parfois lors de la conversion du disque physique en virtuel (P2V) de me retrouver avec un environnement fonctionnel, mais dans lequel quelques fichiers manquaient! Impossible de savoir pourquoi, mais une simple copie des fichiers m’a permis de retrouver un système parfait conforme à celui d’origine.

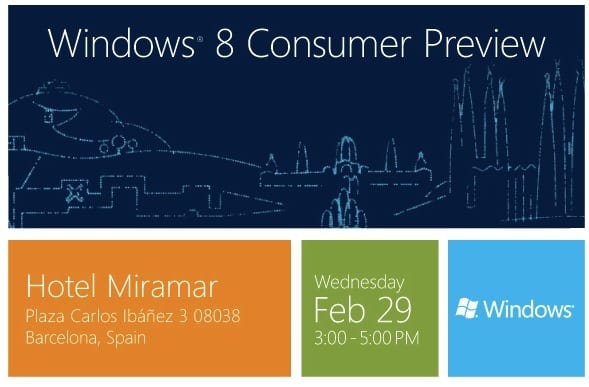

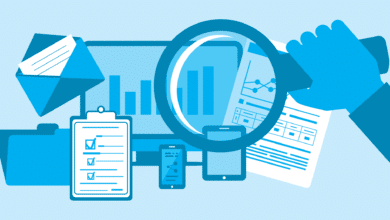

Bonjour,
Est ce qu’on peut mapper un lecteur qui donne accès a mon C sur mon ordinateur sur la machine virtuelle 98 ?
Merci,