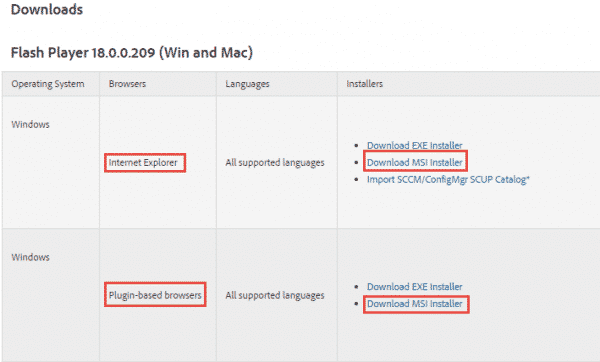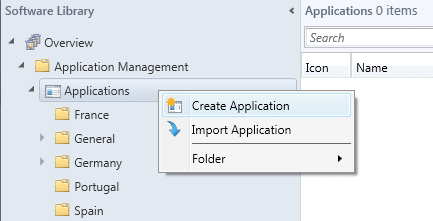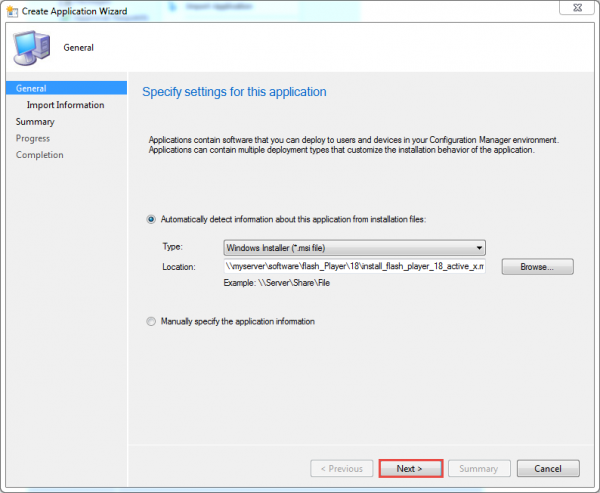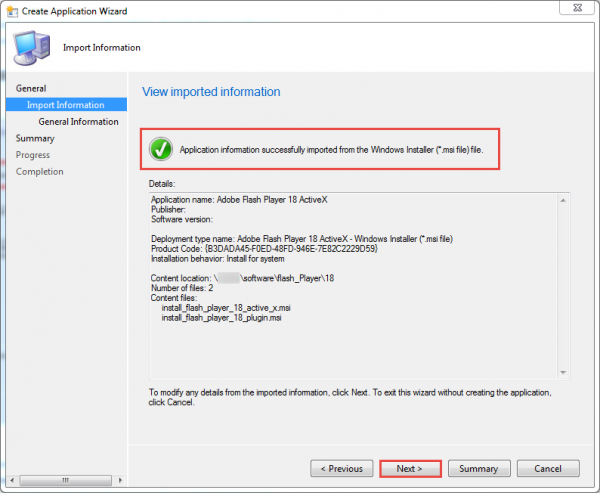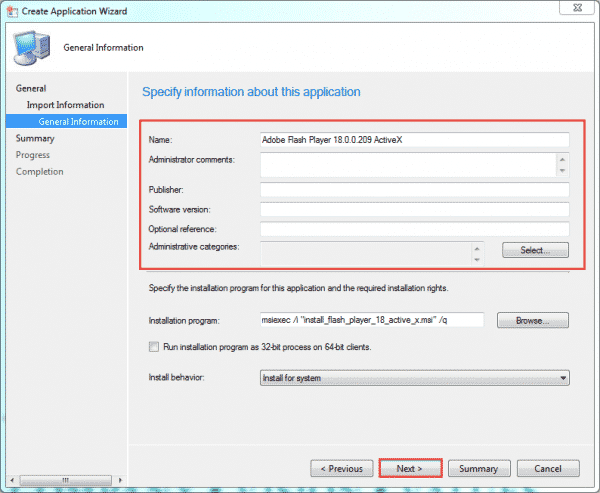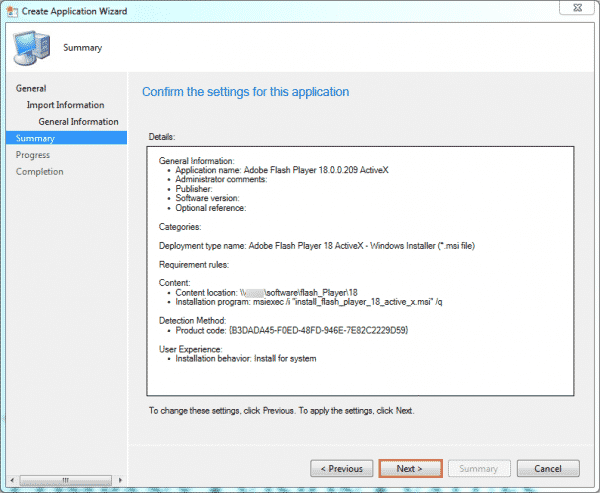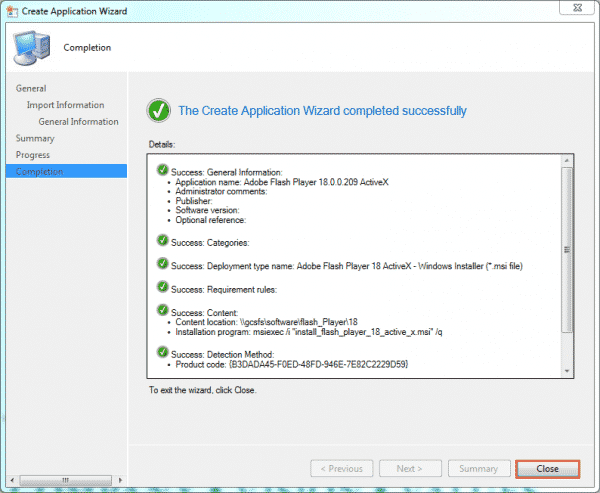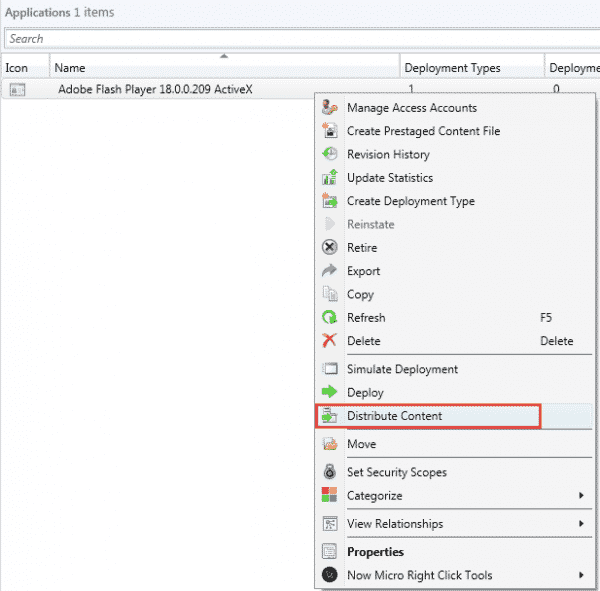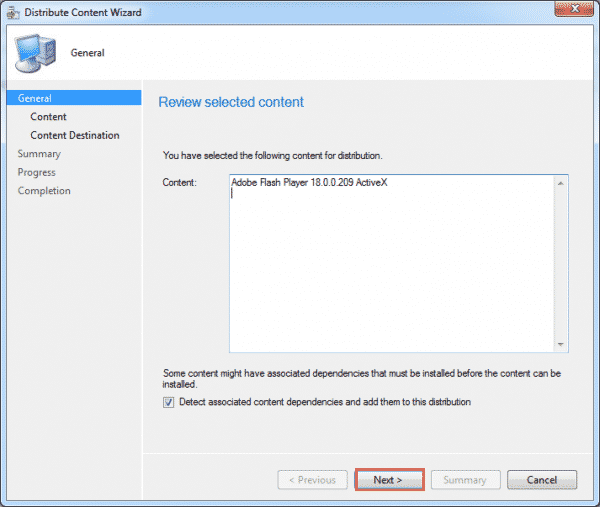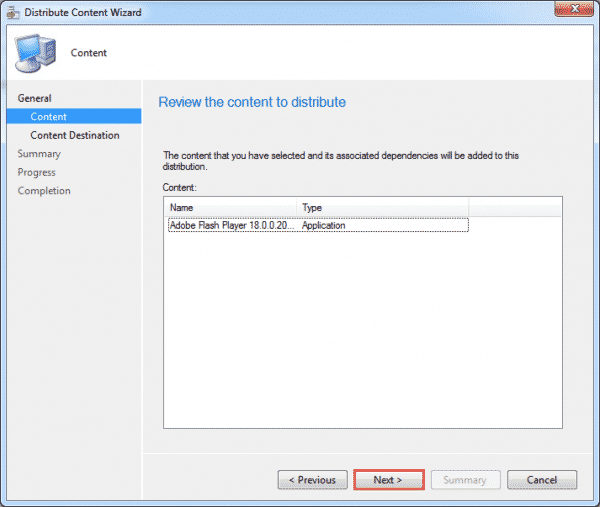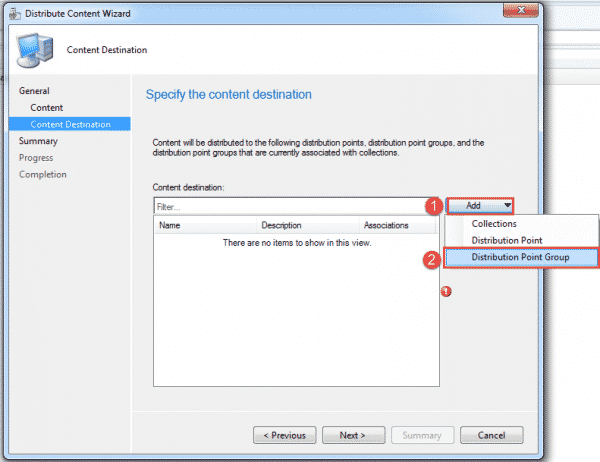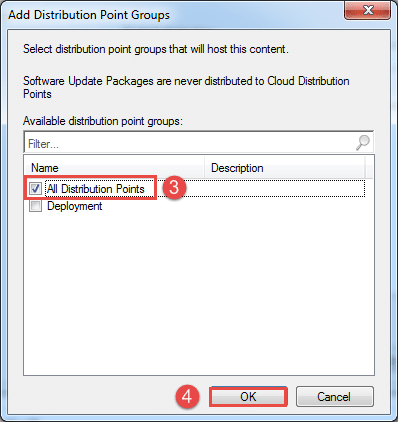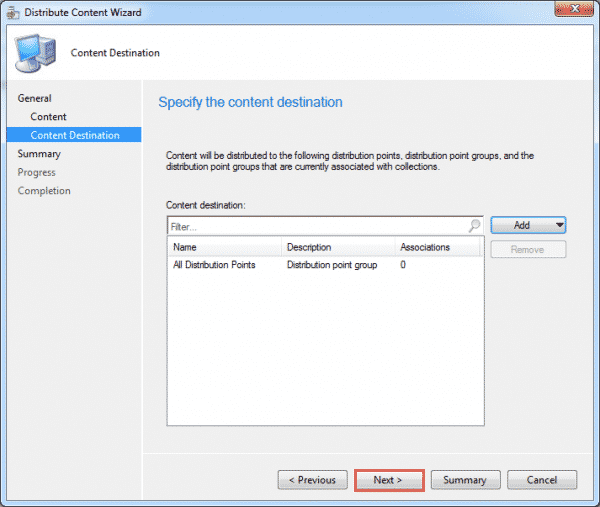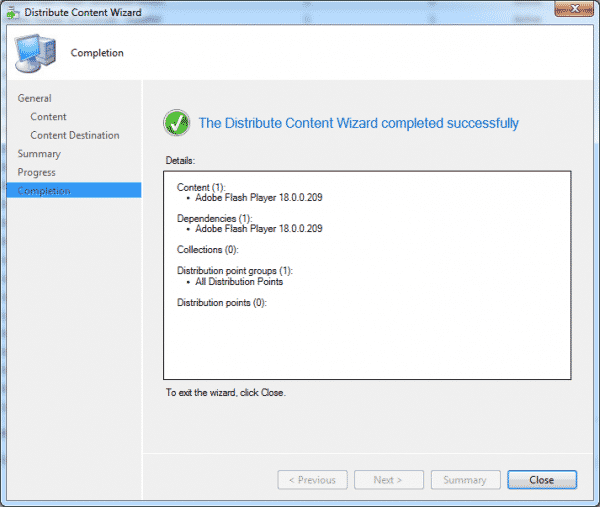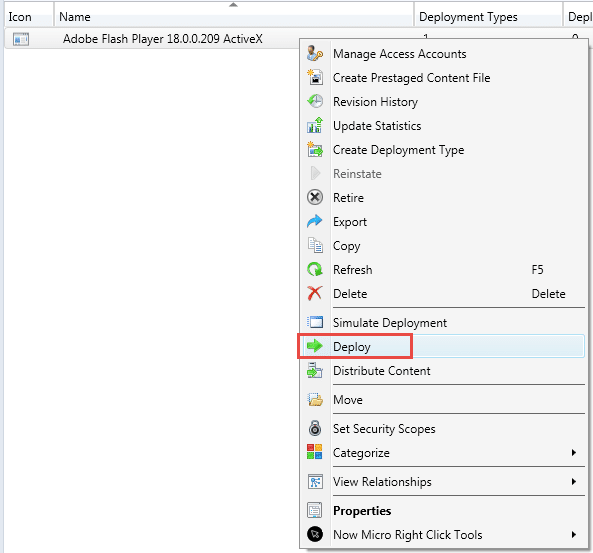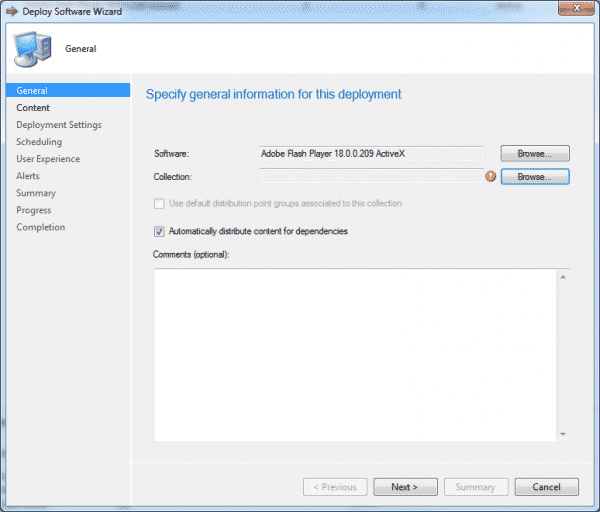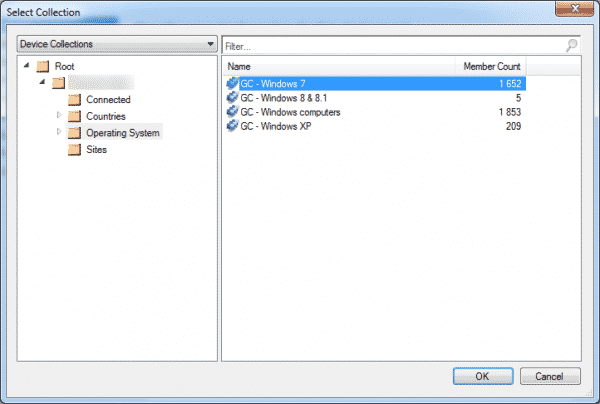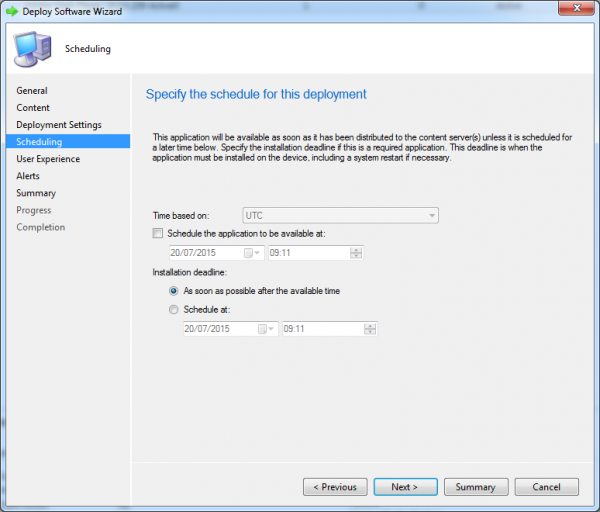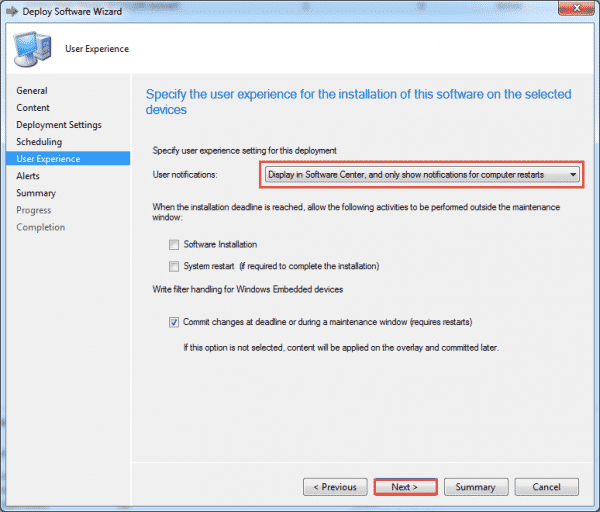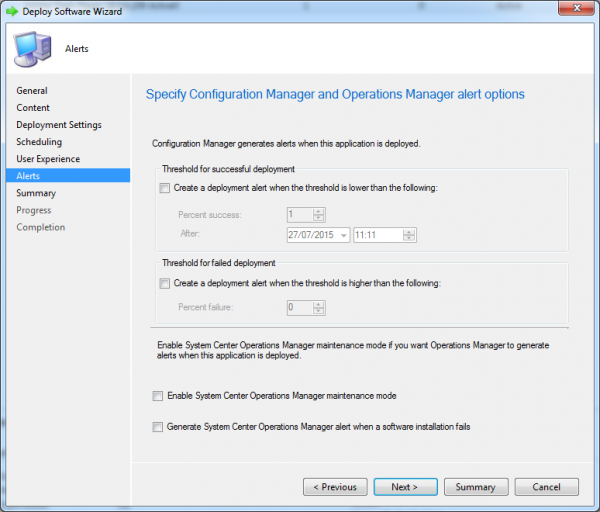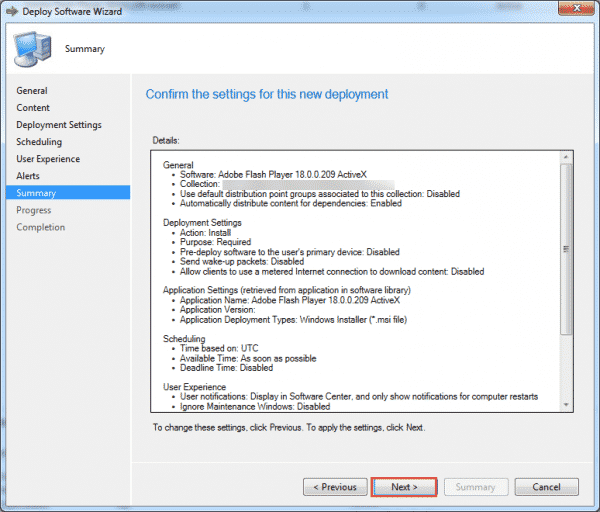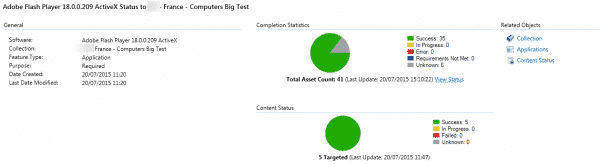Comment déployer Flash avec SCCM 2012 R2

J’en parlais il y a quelques jours, suite à de nombreuses failles de sécurité sur Flash et Java, dans certains environnements il est préférable de supprimer complètement ces deux plugins. Seulement, dans certaines entreprises, il n’est tout simplement pas possible de s’en passer. Il convient donc de désactiver le plugin jusqu’à ce que les développeurs publient une nouvelle mise à jour. Une fois la mise à jour publiée, il est nécessaire de la pousser chez tous les utilisateurs. Pour cela j’utilise System Center Configuration Manager 2012 R2.
Nous allons voir dans ce guide, comment installer ou mettre à jour Flash Player avec SCCM 2012 R2.
Téléchargement de la dernière mise à jour de Flash Player
Il va être nécessaire de télécharger la version MSI de Flash, cette version est prévue, justement pour de tels déploiements.
Télécharger la dernière version de Flash PlayerVous verrez que sur la page de téléchargement Adobe Flash, vous trouverez plusieurs versions, notamment les deux qui vont nous intéresser. La version pour Internet Explorer et la version pour les autres navigateurs tels que Firefox, Mozilla, Netscape, Opera, etc … télécharger les versions qui conviendront à votre infra. Si vous avez des utilisateurs qui utilisent un autre navigateur qu’Internet Explorer, alors prenez les deux.
Création de l’application Flash Player dans SCCM
Depuis la console Configuration Manager, cliquez sur l »espace de travail « Software Library » puis sélectionner « Application Management > Applications ».
Ici, effectuez un clic droit, puis cliquez sur « Create Applications ».
Entrez le nom du chemin ou est situé votre fichier MSI. Il est nécessaire de le mettre sur un partage réseau accessible par le serveur SCCM. Cliquez ensuite sur « Next ».
Dans la fenêtre suivante, vous trouverez les informations concernant l’import de l’application. Cliquez sur « Next ».
L’écran suivant permet d’ajouter quelques informations supplémentaires à l’application. Comme le nom de l’application, commentaires, l’entreprise qui le produit, la version, ect… Ici, par défaut les commutateurs de ligne de commande dont ajouter pour que flash s’installe de manière silencieuse. Si vous avez besoin de changer les commutateurs, vous pouvez le faire maintenant. Cliquez sur « Next ».
L’application est prête, vous pouvez vérifier les paramètres à partir de cette fenêtre, si tout vous semble correct, cliquez sur « Next » pour lancer la création de l’application dans SCCM.
Well done ! L’application est maintenant créée et prête à être déployé. Vous pouvez terminer en cliquant sur « Close »
Pour Flash, si vous souhaitez installer les deux versions du plugins (ActiveX pour IE et NAPI pour les autres navigateurs), il sera nécessaire de créer une application pour chacun des plugins. C’est à dire, refaire toutes les manipulations déjà effectuées un peu plus haut, mais pour l’autre fichier MSI.
Déploiement de Flash Player avec SCCM
Nous avons créé l’application, il est maintenant nécessaire de la distribuer sur les DP (Point de distribution) et de la déployer sur les postes utilisateurs.
Distribution de l’application sur les Points de Distribution
Dans cette étape, nous allons distribuer l’application sur tous les serveurs faisant office de point de distribution. Cela permettra entre autres de déployer plus rapidement notre application et d’éviter de surcharger les lignes intersites.
Effectuez un clic-droit sur l’application à distribuer, et cliquez sur « Distribute Content« .
Cliquez sur « Next »
Cliquez une nouvelle fois sur « Next« .
Ici, nous allons sélectionner les points de distribution où nous souhaitons distribuer l’application en question. Dans ce cas présent, l’application étant Flash Player, je souhaite la déployer sur tous les sites, surtout que c’est une mise à jour de sécurité.
Pour cela, cliquez sur « Add » puis sur « Distribution Point Group »
Et selectionnez « All Distribution Points« . Validez en cliquant sur « OK« .
Cliquez maintenant sur « Next »
On termine en cliquant sur « Close« .
Déploiement de l’application
Maintenant que l’application est disponible sur nos points de distribution, nous allons pouvoir lancer le déploiement sur tous nos périphériques.
Effectuez un clic-droit sur l’application à déployer, puis cliquez sur « Deploy »
Sélectionnez la collection où vous souhaitez déployer l’application.
Validez en cliquant sur OK puis « Next« , si vous souhaitez déployer votre application sur plusieurs collections, il sera nécessaire de réitérer ces opérations pour chaque collection (ou bien de créer une collection comprenant toutes les collections).
Vous pouvez planifier le déploiement, vous pouvez également lancer le déploiement « dès que possible« .
La partie « User Experience » vous permet de choisir le comportement de l’application. Est-ce que des notifications devront apparaite à l’écran, est-ce que le package doit être dispo dans le Centre d’applications, ect… Cliquez sur « Next » pour continuer.
On arrive dans la partie « Alerts » vous pouvez ici configurer vos alertes en fonction du pourcentage d’échecs par exemple. Il est possible de coupler le déploiement avec SCOM (System Center Operations Manager). Pour continuer, cliquez sur « Next« .
Nous voilà à la fin de notre déploiement, nous retrouvons un résumé de tout ce que nous avons configuré. Cliquez sur « Next » pour lancer la phase de déploiement.
Le déploiement est parti, il faut maintenant patienter que les machines récupèrent l’application et lance l’installation.
Vous pouvez suivre l’installation depuis l’espace de travail « Monitoring » depuis « Deployments »