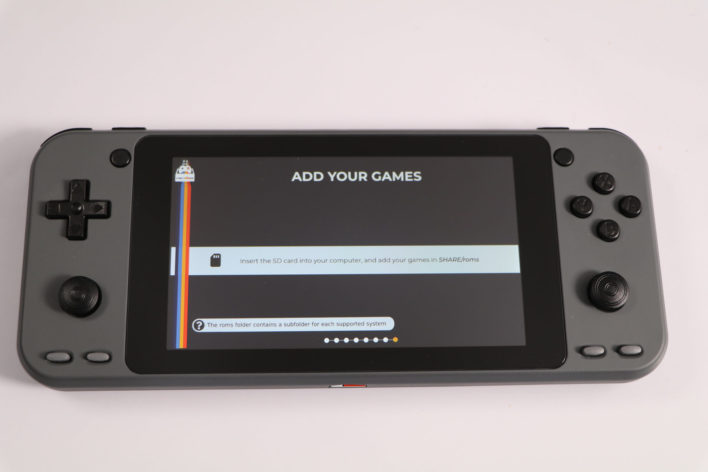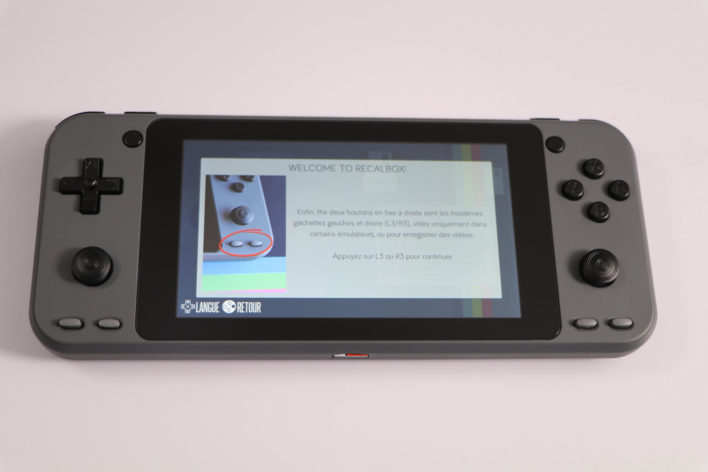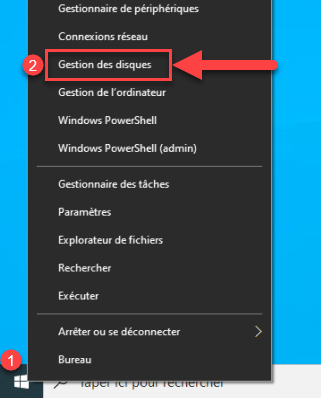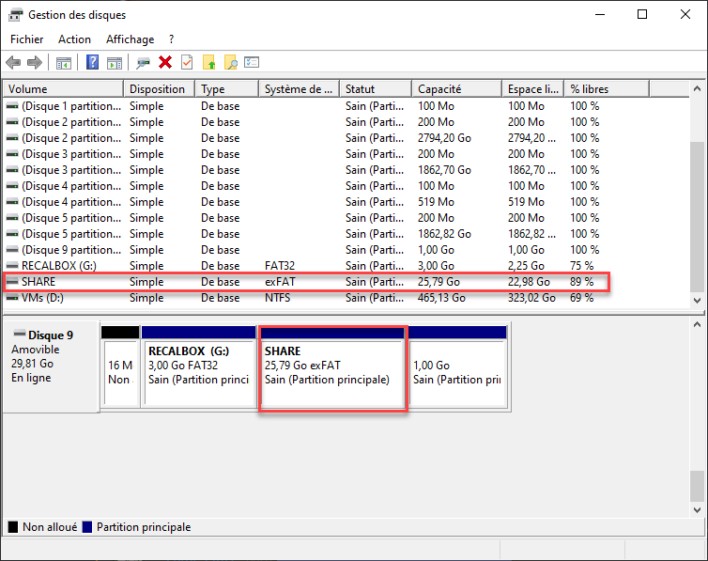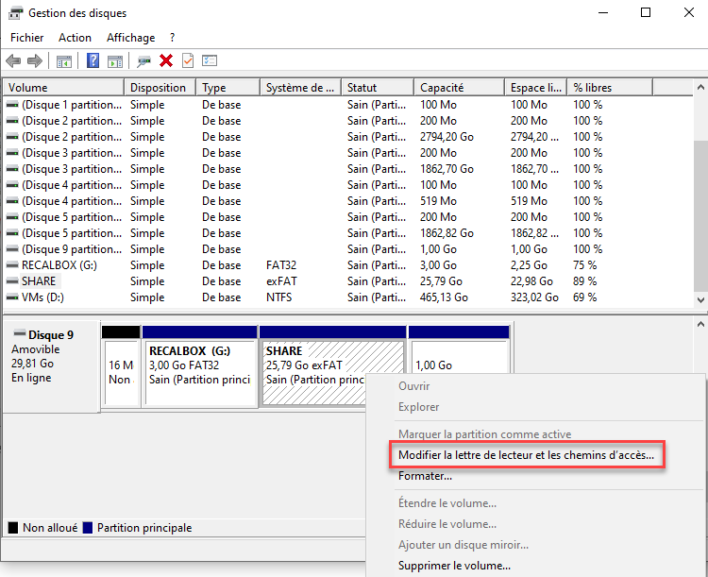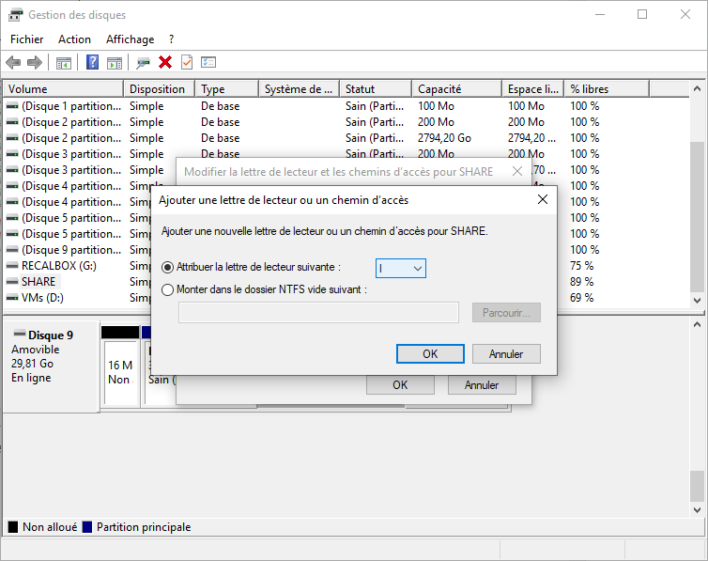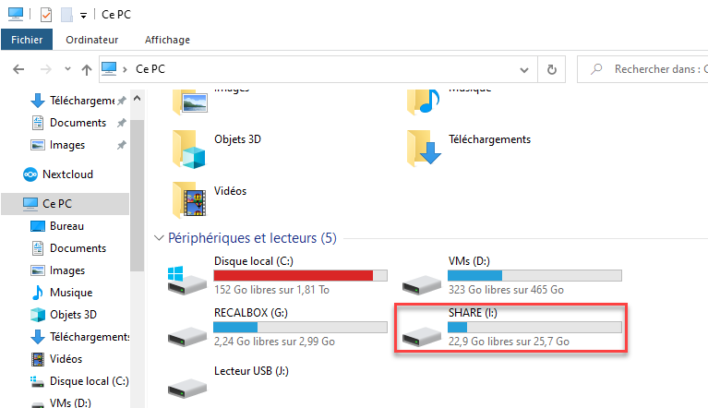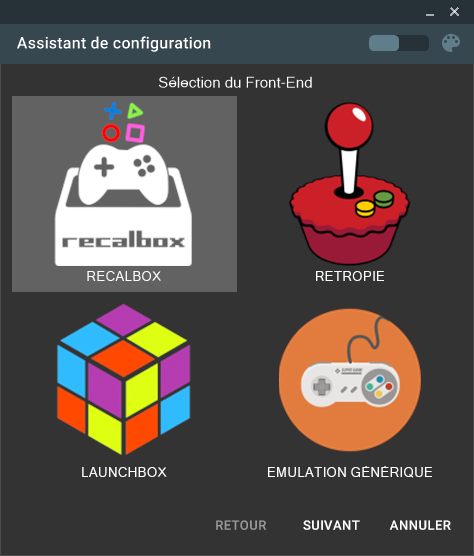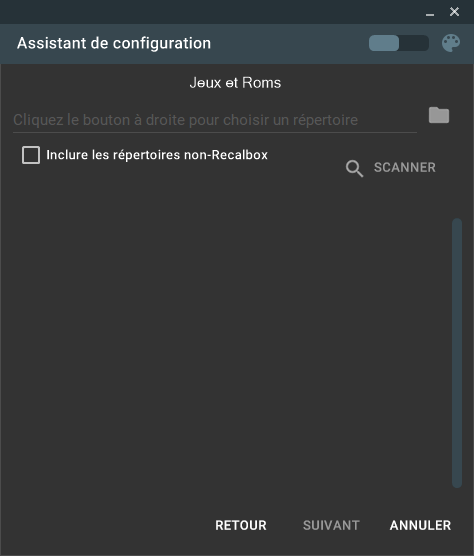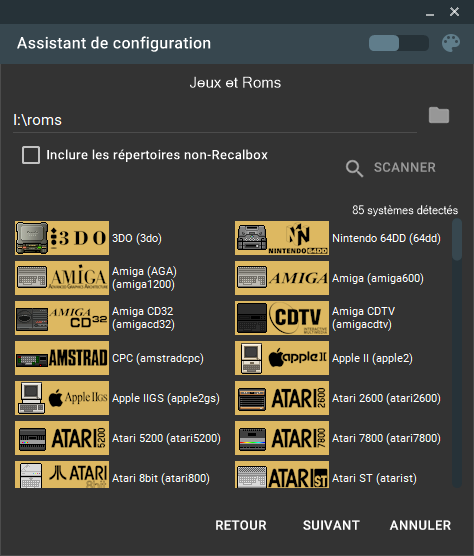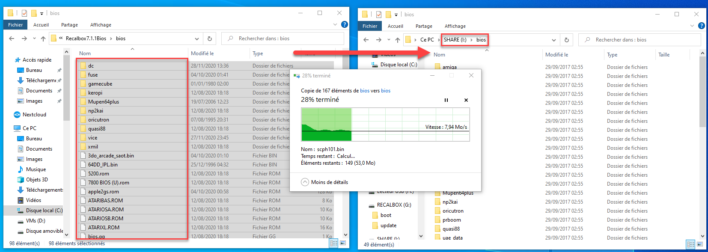Comment créer votre console de retrogaming portable avec Recalbox !
Vous savez qu’en dehors de l’informatique j’ai beaucoup d’autres passions dont le retrogaming. Le but premier étant de m’amuser et de faire découvrir à mes enfants les jeux de mon enfance.
Pour ça j’ai monté une (plusieurs en vérité) Recalbox. Ainsi, quelques manettes, une télé et c’est parti pour des heures de jeux en famille / amis.
Mais depuis quelque temps, le retrogaming s’invite également sur les consoles portables ! Oui vous avez bien lu. Il y a quelque temps, je vous parlais de la « Game Boy like » avec le GPiCase de chez Retroflag. Une excellente solution, mais qui a a quelques inconvénients, comme les ressources du Pi0 très limitées, l’utilisation de piles ou encore les gâchettes L/R difficilement accessibles.
Il y a quelques jours, je vous parlais de la compatibilité de Recalbox avec deux modèles de chez Hard Kernel, l’Odroid Go Super & l’Odroid Go Advance. Et bien aujourd’hui, je vous explique comment créer votre propre console de retrogaming portable !
Nous allons ici faire l’installation sur l’Odroid Go Super, mais la méthode reste la même pour les autres boitiers / consoles.
Prérequis
- Une console portable compatible Recalbox (Odroid Go Advance, Odroid Go Super ou GPi Case avec Raspberry Pi 0W)
- Une carte micro SD de 16Go minimum, en classe 10 U1 (Sandisk recommandée)
- Un ordinateur sous Linux, Windows ou macOS
- Un lecteur de carte microSD.
Voici quelques modèles compatible recalbox.
Personnellement j’ai acheté mon Odroid Go-Super chez Kubii, reçu dès le lendemain, donc plus que satisfait !
Une fois que vous avez tous les prérequis, il est temps de passer à la phase de préparation / téléchargement de Recalbox.
Téléchargement
Pour télécharger Recalbox, depuis votre navigateur préféré, accédez à l’adresse suivante et suivez le guide !
En fonction du périphérique que vous utilisez, l’image de Recalbox peut être différente, alors attention à bien choisir l’image. Dans mon cas, par exemple, c’est une image spécifique pour l’Odroid Go Super.
Vous pouvez également retrouver toutes les images Recalbox directement via ce lien.
Maintenant que vous avez l’image, il faut un outil pour pousser l’image sur votre carte micro SD. Pour ça, Recalbox recommande d’utiliser le petit utilitaire officiel de la fondation Raspberry que nous utiliserons dans ce guide et que vous pouvez télécharger sur le lien ci-dessous.
Télécharger Raspberry Pi Imager
Installation de Recalbox
Insérer votre carte microSD dans le support USB et brancher ça sur votre PC (Linux, Macos ou Windows). Lancez l’outil Raspberry Pi Imager téléchargé précédemment puis cliquez sur « Choisissez l’OS« .
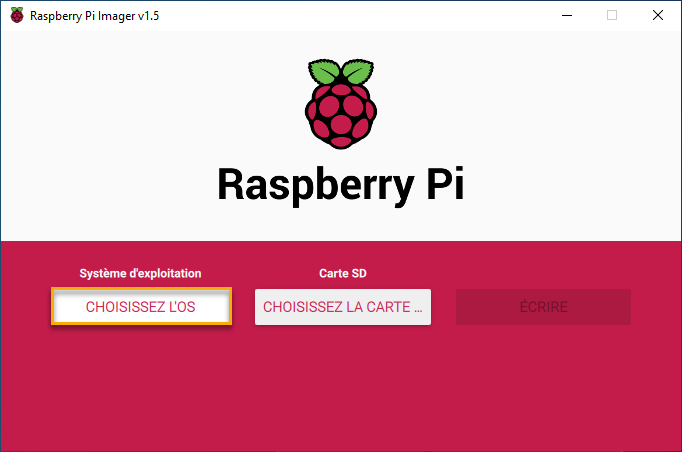
Ici, vous allez avoir une liste de système d’exploitation, mais dans notre cas, nous avons déjà téléchargé l’image que nous souhaitons appliquer à notre carte Micro SD. Sélectionner donc « Utiliser image personnalisée« .
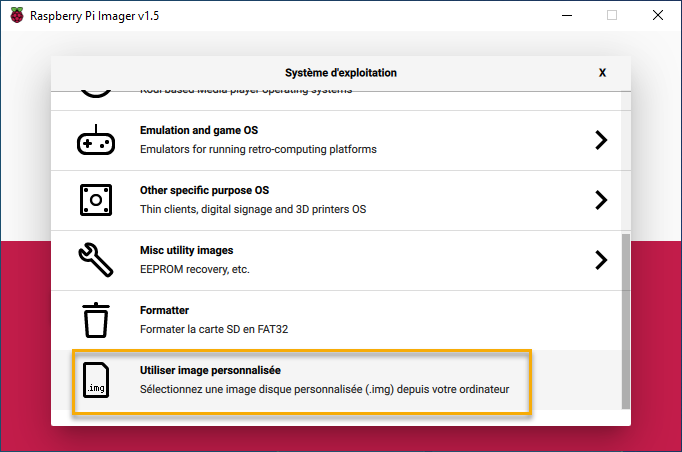
Naviguer dans votre machine pour sélectionner l’image Recabox précédemment télécharger. Vous pouvez maintenant sélectionner votre Carte MicroSD en cliquant sur le bouton prévu à cet effet.
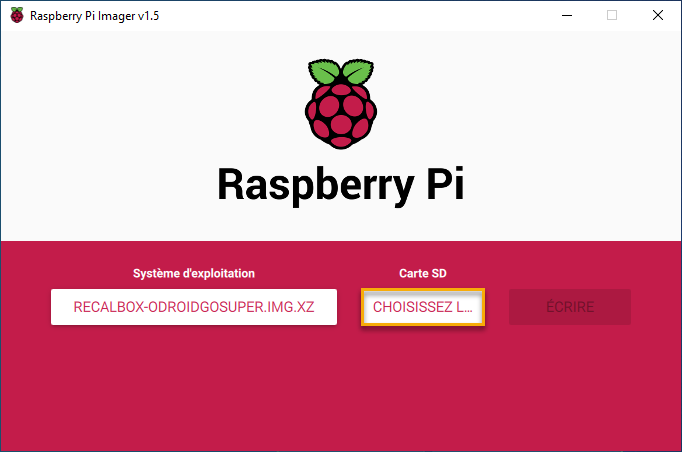
Attention, votre carte sera reformater. Pensez à sauvegarder les données si nécéssaire.
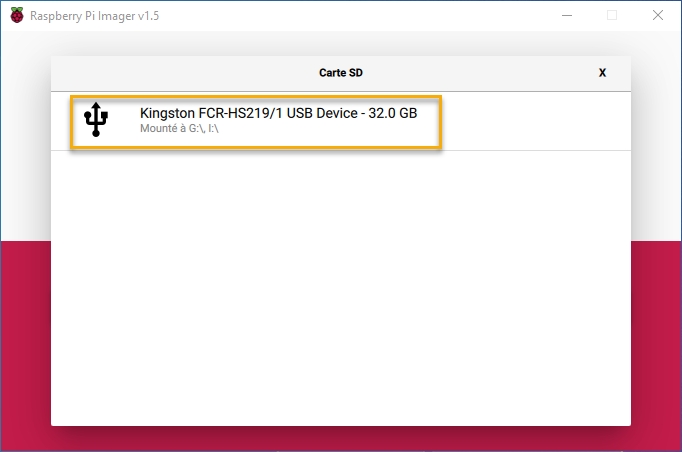
Maintenant, vous n’avez plus qu’à cliquer sur « Ecrire » pour lancer la copie de l’image Recalbox sur votre carte SD.
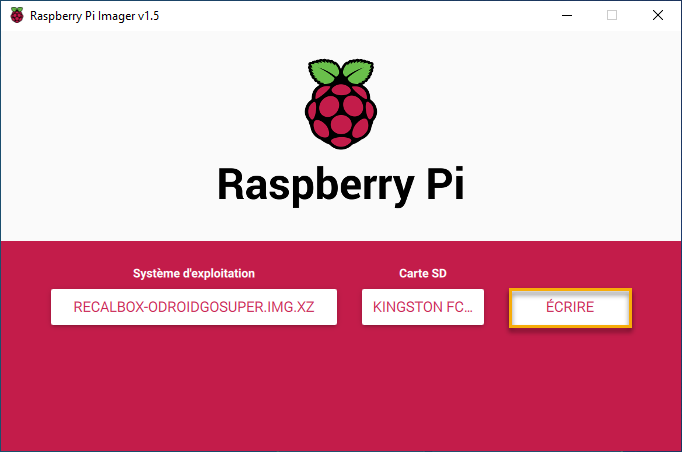
Une fois la copie terminée, insérer votre carte dans la console puis allumer là. L’installation de Recalbox va démarrer et prendra quelques minutes.
Pendant l’installation, n’hésitez pas à consulter votre écran qui affichera de nombreux conseils sur l’utilisation de votre Recalbox portable.
Une fois l’installation terminée, la Recalbox va démarrer sur un didacticiel qui vous permettra de mieux appréhender votre nouveau boitier. Suivez le tutoriel qui ne prendra pas plus d’une minute.
Vous voilà prêt à utiliser votre recalbox ! De nombreux jeux sont d’ores et déjà disponibles sur votre boitier. Mais si vous voulez aller plus loin, n’hésitez pas à suivre la suite de cet article.
Ajout de roms
Par défaut, Recalbox fournit désormais près de 150 jeux indés dont ils ont spécialement négocié les droits de redistribution. Mais il est tout à fait possible d’ajouter vos propres ROMS. Si vous avez déjà des roms, vous pouvez les ajouter sur la carte SD.
Pour ça, vous avez simplement à éteindre votre console, retirer la carte microSD… et la brancher sur votre ordinateur. Et oui, nouveauté de Recalbox 7 : le contenu de la carte microSD est désormais directement lisible depuis votre PC! Pratique! Du coup, vous pouvez copier/coller vos roms dans le dossier de la console en question qui se trouve dans le dossier « Roms » de la partition « SHARE » apparue sur votre poste de travail.
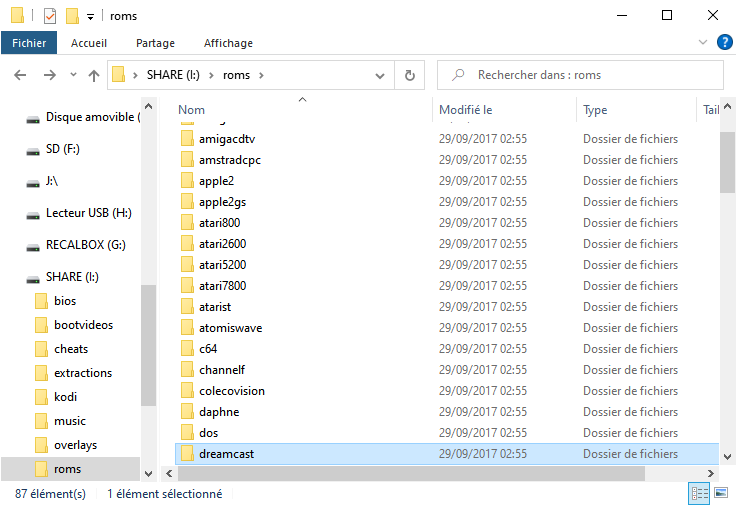
Si vous ne voyez pas la carte MicroSD, voici quelques étapes qui vous permettront de solutionner ce problème.
- Branchez votre carte microSD à votre PC
- Si elle n’apparait pas dans le poste de travail, faites un clic droit sur le « menu démarrer » puis « gestion des disques ».
- Vous allez voir votre carte microSD avec 2 partitions, une « RECALBOX », avec une lettre, une « SHARE », sans lettre de lecteur.
- Il suffit de faire un clic droit sur « SHARE » ==> « modifier la lettre du lecteur » ==> attribuer une lettre et valider.
- La partition SHARE apparait désormais dans votre poste de travail !
Ajouter les miniatures
Lorsque vous naviguez dans la liste de vos jeux recalbox, vous avez la possibilité d’avoir quelques infos sur chaque jeux. Miniature, années de création, éditeur, ect… Ces informations peuvent être récupérées via la fonction « Scrapping », cependant, la console Odroid Go Super n’étant pas équipé par défaut de Wifi, il ne sera pas possible d’utiliser cette fonction. Mais pas de panique, un super outil va permettre de récupérer les infos de chez ScreenScrapper et les ajoutés pour toutes vos ROMS sans avoir à connecter votre console au réseau. Cet outil c’est « Skrapper », vous pouvez le télécharger en cliquant sur le bouton ci-dessous.
Une fois téléchargé, rien de compliqué, on lance l’application, on s’inscrit ou non, sachant que si vous avez beaucoup de roms à mettre à jour, avoir un compte vous permettra d’avoir des threads supplémentaires et donc de télécharger beaucoup plus vite. Sélectionner « Recalbox » dans l’assistant de configuration.
Maintenant il est nécessaire d’indiquer le chemin de vos ROMS. Par défaut à la racine de votre carte SD dans le dossier « roms ».
Skraper compte pas mal d’options, je ne vais pas ici les décrire, mais n’hésitez pas à fouiller dans les onglets en fonction de vos besoins. Personnellement, je laisse les options par défaut et je lance le scrappe en cliquant en bas à droite sur le bouton « démarrer ». 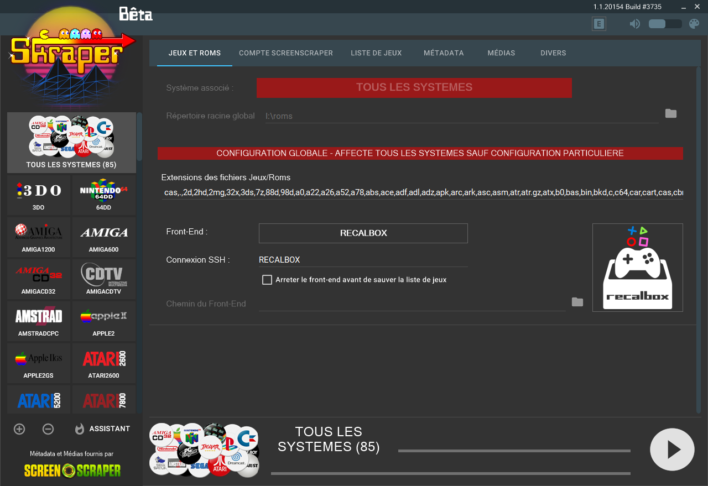
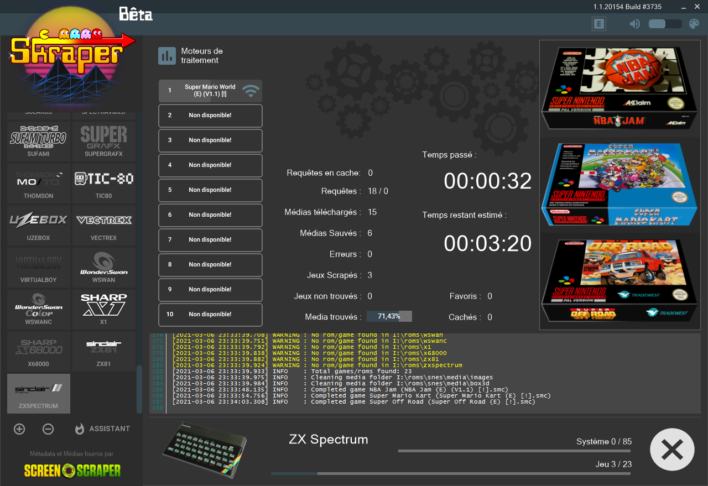
Lorsque vous remettrez vos cartes SD, vous devriez maintenant avoir un joli menu avec de jolies miniatures.
Si vous avez encore des difficultés, vous pouvez jeter un oeil à cette vidéo explicative sur la partie miniature / Scrapping.
Ajouter les BIOS
Certains systèmes émulés nécessitent des BIOS ou des fichiers système spécifiques. Vous pouvez télécharger l’ensemble de ces BIOS sur le lien ci-dessous. Ensuite il sera nécessaire de coller l’ensemble de ces BIOS directement dans le répertoire « BIOS » de votre carte SD.
Télécharger le pack BIOS 7.1.1Une fois la copie terminée, vous pouvez insérer votre carte microSD dans votre boitier et démarrer votre console. Vous pouvez vérifier que tous les BIOS sont correctement installés depuis le menu de configuration puis en sélectionnant « Vérification des Bios ».
Cette partie pouvant être un peu complexe, n’hésitez pas à jeter un oeil à la vidéo de Recalbox qui explique très bien la partie BIOS.
Voilà, nous avons fait à peut près le tour et vous devriez être en mesure de créer votre propre console portable de retrogaming grace à Recalbox.
Pour allez plus loin…
L’arcade et Recalbox
Jamais facile de s’y retrouver pour faire fonctionner correctement la partie arcade, et pas que sur Recalbox. Il faut dire que c’est pas aussi Plug and play que d’installer des jeux sur console.
Pourquoi ? Parce que l’arcade, ce ne sont pas des « jeux » qui sont à émuler, mais bien des bornes entières avec tout leur hardware de l’époque qui leur était propre… Bref, pour faire simple et court, il faut retenir que : Une version d’émulateur arcade nécessite une version précise de roms, ce qu’on appelle un « romset« . Oubliez donc d’ajouter des jeux arcades un à un et privilégiez l’option ajout d’un romset clairement identifié comme compatible (quitte à effacer des jeux ensuite).
Recalbox 7.1.1 va donc s’appuyer sur des émulateurs dans une version incluse par défaut et avoir besoin des romsets dans une version précise – Emulateur MAME2003 (par défaut) :
- Romset mame 0.78 (toutes boards, par défaut)
- Emulateur FINAL BURN NEO + Neo Geo => Romset fbneo v1.0.0.0 (toutes boards)
- Emulateurs Atomiswave + naomi + naomigd => Romset mame 0.220 ou supérieur.
Comment aider Recalbox ?
Recalbox est gratuit, propulsé par une équipe de bénévole. L’investissement humain est énorme, mais il ne faut pas croire qu’il n’y a pas d’investissement financier. Pour que Recalbox soit compatible avec autant de systèmes, il a fallu investir dans le matériel, c’est pourquoi si vous souhaitez aider l’équipe, vous pouvez effectuer un don ou tout simplement acheter votre matériel chez Kubii depuis le site de Recalbox. Ainsi, une petite commission sera récupérée par Recalbox pour faire avancer les projets en cours et sans que cela ne vous coûte un centime de plus. Donc n’hésitez pas !
Le Store Recalbox chez Kubii.frEn cas de problème, n’hésitez pas à rejoindre le discord Recalbox ou vous devriez retrouver entraide et bonne humeur !