Windows 10 sera également gratuit pour les possesseurs de copies pirates

Comment annoncé lors de leur dernière conférence, Windows 10 sera offert pour les possesseurs de Windows 7 et 8. La chose que l’on ignorait jusqu’à hier, c’est que Windows 10 sera offert à tous les possesseurs de Windows 7 et 8 y compris les possesseurs de copies pirates… Incroyable n’est-ce pas ?
Pourquoi une te décision ? Ce changement de stratégie s’adresse essentiellement à la Chine, où plus des trois quarts des PC tournent sur des versions pirates de Windows. « L’objectif est de se “reconnecter” avec des centaines de millions d’utilisateurs de Windows en Chine », a précisé Terry Myerson, responsable des systèmes d’exploitation chez Microsoft, dans un entretien à Reuters.
« Nous pensons qu’avec le temps les clients réaliseront l’intérêt de posséder une version légale de Windows, et nous allons faire en sorte qu’il soit plus simple pour eux de se procurer des copies légitimes », a expliqué un porte-parole de Microsoft au site américain The Verge.
L’idée est de transformer le pirate en consommateur, qui pourra par la suite acheter des logiciels depuis le store Windows, opter pour un abonnement à Office 365 ou encore acheter des minutes de communication sur Skype.
C’est plutôt une bonne chose, et ça risque de nous donner par mal de boulot, sans avoir a courir après les licences Windows 🙂

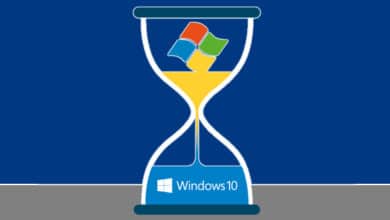
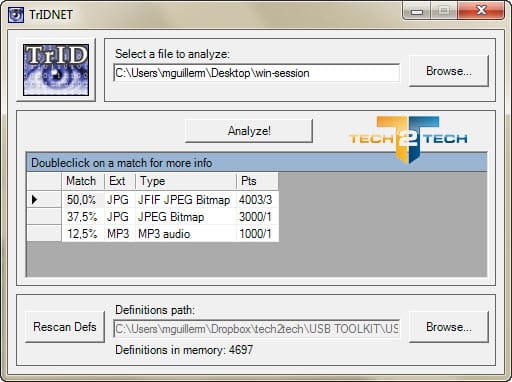
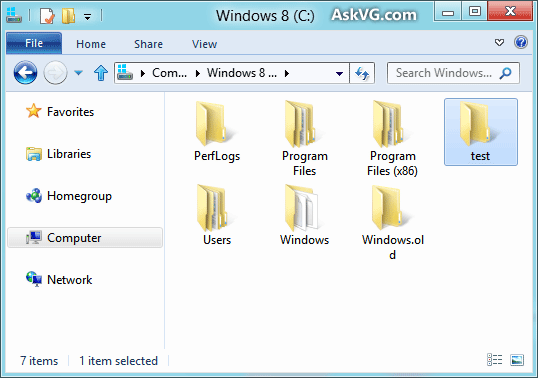

Entre-temps démenti (ou marche-arrière) par Microsoft. Dommage pour.. eux?
😉