Utilisation du disque à 100% sous Windows 10 : Quelques pistes et solutions…

Suite à plusieurs problèmes d’utilisation excessive du disque dur sur des environnements Windows 10, je vais répertorier ici les quelques solutions que j’ai appliquées et qui ont porté leurs fruits. Cette liste n’est pas exhaustive, et ce n’est en aucun cas une « recette miracle » que d’appliquer toutes ces techniques à un même système pour améliorer la situation. Ne mettez en place ces solutions que si vous comprenez la portée de ce qui est exposé.
100% Disk : Microsoft Compatibility Telemetry
Sous Windows 10 est apparu le service de télémétrie. Microsoft cherche ainsi à remonter des informations d’utilisation et plus largement autour de votre système, afin d’améliorer, corriger, et faire évoluer son OS.
Au delà de l’aspect « intrusif » (qui n’est pas l’objet de cet article), ce composant est souvent mis en cause dans le ralentissement du système Windows 10. En effet, il a tendance à consommer, lorsqu’il se lance, une grande partie de ce que peut offrir votre disque dur. Si vous disposez d’un SSD, vous ne subirez pas de ralentissements. Mais si votre laptop par exemple est équipé d’un disque un peu lent, c’est la paralysie!
Désactiver la télémétrie
Utilisez l’éditeur de registre pour dérouler la clé HKEY_LOCAL_MACHINE\SOFTWARE\Policies\Microsoft\Windows\DataCollection
Créer une valeur DWORD 32bits que vous nommerez AllowTelemetry. Par défaut, sa valeur sera à 0, ce qui signifie que la télémétrie est désactivée. Fermez l’éditeur de registre.
Au prochain démarrage le service de télémétrie ne sera pas lancé, et votre disque dur vous remerciera!
100% Disk : Fast Startup
La fonctionnalité Fast Startup de Windows 10, nommée Fast Boot sur la branche Windows 8, fonctionne comme le mode de veille hybride sur les systèmes précédents.
Lorsque ce mode est activé (ce qui est le cas par défaut), il modifie considérablement l’arrêt et le démarrage du système. En fait, lorsque les applications sont arrêtées, et les sessions utilisateurs fermés, un fichier d’hibernation est créé. Ce fichier contient des données sur l’état du système, le noyau, et les pilotes. Lors du redémarrage, la mémoire vive est rafraichie avec ces données, ce qui permet de gagner de précieuses secondes lors du démarrage.
Ce mécanisme n’est appliqué que lors d’un arrêt. Un redémarrage réalise quand même un vrai « cold reboot ». Cependant, il peut être utile de désactiver cette fonction. En effet, certaines modifications ne sont pas appliquées lors d’un arrêt de ce type. Certaines applications sont parfois dans un état bancal suite à ce type de démarrage. Certains périphériques, ou leur drivers, fonctionnent mal avec Fast Startup. Certains BIOS ne sont pas accessibles lors d’un boot dans ce mode. Et lors d’un arrêt avec cette fonction activée, il faut savoir que des verrous sont posés sur le système de fichiers du disque. En cas de dual-boot, ça peut empêcher l’accès aux données, et si vous montez le disque sur un autre pc, le fait d’apporter des modifications sur des fichiers peut corrompre le système de fichiers… Pas cool!!
En plus de tous ces problèmes, il arrive que Fast Startup cause un problème d’utilisation abusive du disque dur. Je ne sais pas si c’est un problème « d’incohérence » de l’état du système qui est restauré, si c’est les drivers qui posent soucis, ou si des applications ont du mal à repartir suite à cette restauration de l’état du système, mais on peut constater un problème d’utilisation maximum du disque dur.
Si c’est le cas, vous pouvez désactiver cette fonctionnalité.
Désactivation de Fast Startup
Rendez-vous dans le Panneau de configuration\Matériel et audio\Options d’alimentation
Cliquez sur « Choisir l’action des boutons d’alimentation » puis « Modifier des paramètres actuellement indisponibles »
Vous avez ensuite accès à la désactivation de l’option « Activer le démarrage rapide ».
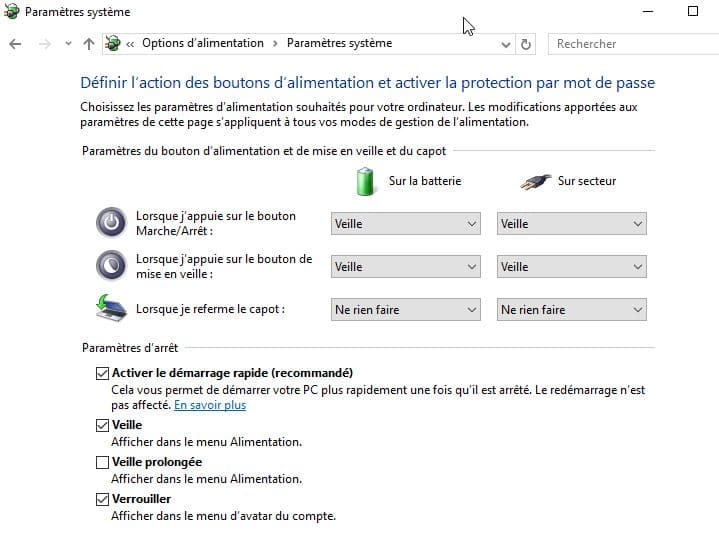
Voilà deux méthodes qui ont apporté, pour les cas que j’ai rencontrés, des solutions aux problèmes rencontrés. Encore une fois, il ne s’agit pas de solutions « universelles » et doivent faire l’objet d’une analyse préalable, qui permet de déterminer la cause de l’utilisation excessive du disque, et oriente vers ces solutions.
D’autres méthodes seront testées, et feront l’objet d’un article complémentaire…
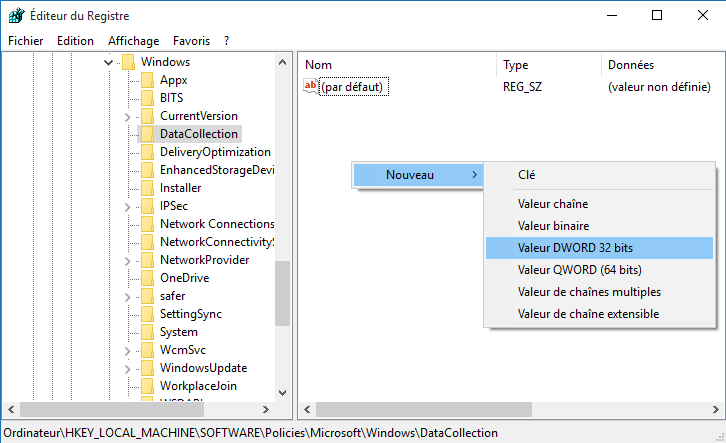
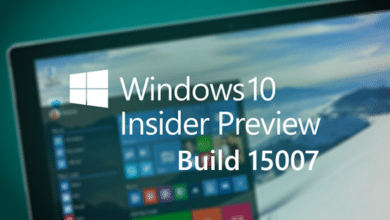



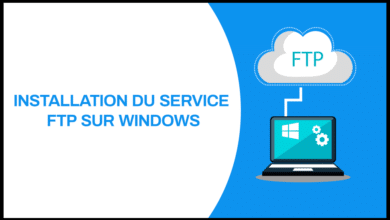
Je serais très curieux d’avoir des retours sur le gain de perf de ces manips !
J’ai pas mal de monde qui m’en parle 🙂
merci
Je préfère ne pas parler de gains de performances, car ces techniques sont des solutions à des problèmes précis. C’est pour ca que j’indique qu’il faut les utiliser suite à une analyse, si on pense qu’il s’agit de la solution au problème. Cela demande une maitrise de l’OS, et doit être réalisé par un pro…
En tous cas il s’agit de solutions que j’ai expérimentées sur des cas concrets de clients.