Configurer un serveur FTP sur Windows natif (sans application tierce)
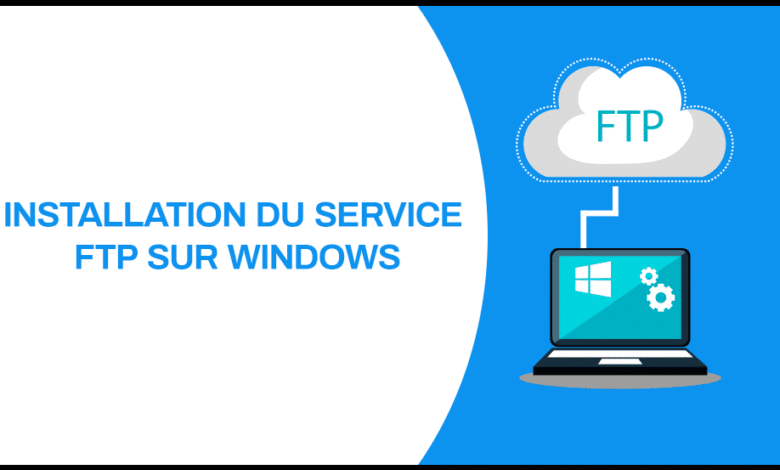
Sur les OS Windows Pro, il existe toujours le service Server FTP, même si on a tendance à l’oublier. Ayant eu quelques déboires avec FileZilla, j’ai eu recours à cette fonctionnalité additionnelle.
Voyons comment mettre en place simplement un serveur FTP sous Windows 10.
Ajout de la fonctionnalité FTP Server
Pour mettre en place un serveur FTP, il faut ajouter les fonctions supplémentaires suivantes :
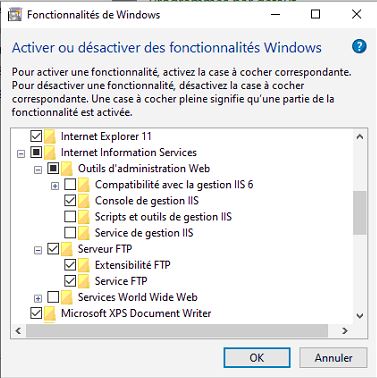
La console de gestion IIS doit être installée si ce n’est pas encore le cas, sinon vous n’aurez pas d’interface graphique pour gérer votre service FTP Server.
Configuration du Serveur FTP
Ouvrez la console de gestion IIS. (dans les outils d’administration, Gestionnaire des services Internet).
Créer un nouveau site, de type FTP.
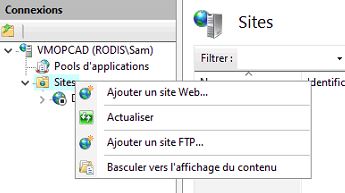
Définissez maintenant le chemin vers le répertoire FTP.
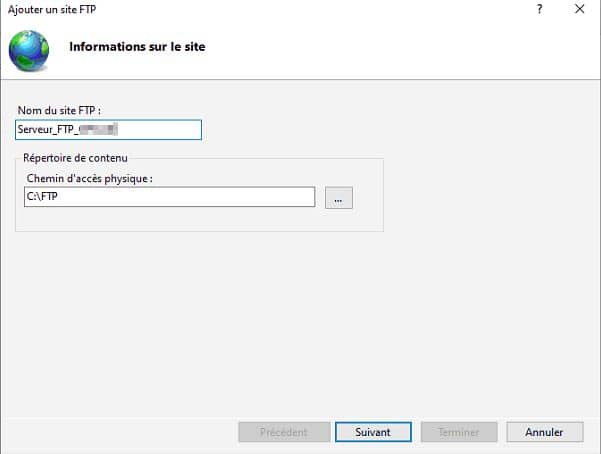
Renseignez ici l’adresse IP locale du serveur FTP, ainsi que le port.
Je n’utilise pas de certificat ici, ce sera sans SSL pour le moment (à rajouter une fois les tests finis!)
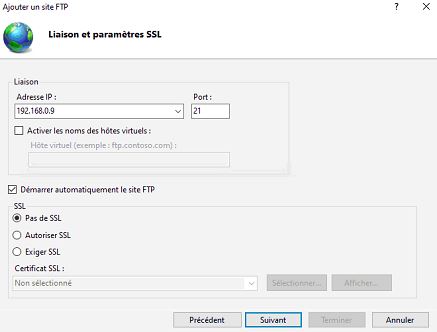
Maintenant, renseignez les utilisateurs, ainsi que les droits qu’ils auront sur le répertoire FTP renseigné avant.
On peut définir par exemple un utilisateur nommé, ou un groupe d’utilisateurs locaux, etc…
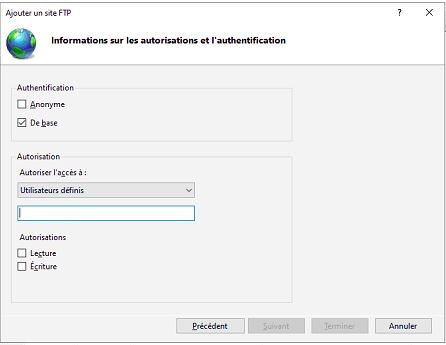
Enfin, paramétrez la connexion passive, reçue depuis votre firewall, si besoin. Pour ça, définissez sur les paramètres de prise en charge de pare-feu FTP (du site IIS global, pas du site FTP), une plage de ports passifs si besoin, et l’adresse IP publique de votre firewall.
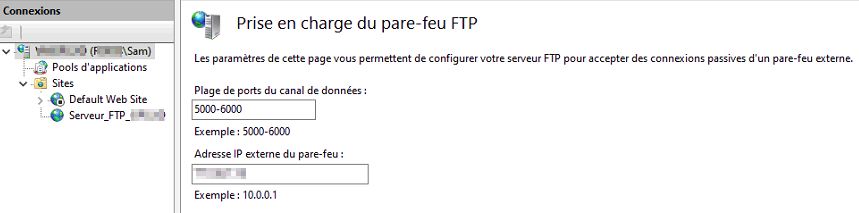
A ce niveau, votre serveur FTP est fonctionnel. Mais il ne sera surement pas accessible depuis l’extérieur! (si c’est le cas, c’est mauvais signe!)
Configuration réseau
Il faut maintenant autoriser le FTP au niveau réseau.
Nous allons commencer par autoriser, sur la machine Windows qui héberge le serveur, le FTP sur le parefeu.
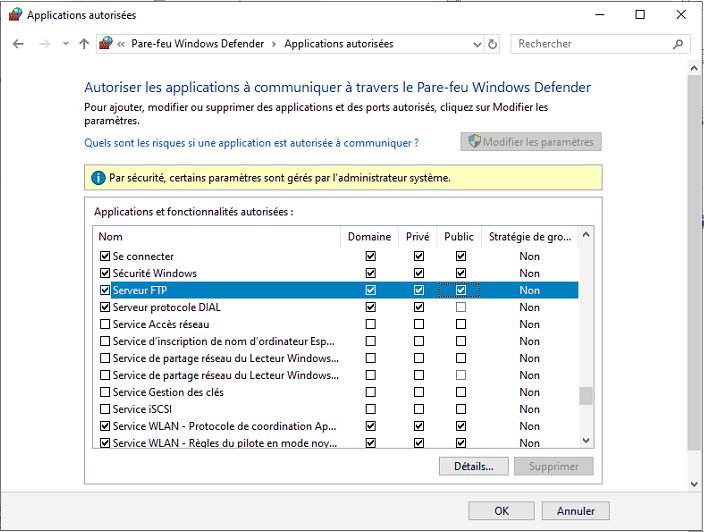
Il vous faudra ensuite ouvrir le port 21 (par défaut) en TCP sur votre firewall frontal (et tous les firewall traversés en fait par le flux FTP), ainsi que NATTER le port FTP vers votre serveur FTP.
Ensuite, votre serveur sera joignable depuis l’extérieur!
Bug du service FTP
Pour ma part, j’ai souvent un problème sur certaines versions de Windows Server et aussi Windows 10 Pro. Le service FTP, même bien configuré, ne fonctionne pas correctement.
Ça se traduit par un un bon fonctionnement jusqu’au login, puis lors de l’utilisation en passif, le listing du répertoire distant ne monte pas.
Il suffit d’appliquer cette commande :sc sidtype ftpsvc unrestricted
Puis de redémarrer le service FTPnet stop ftpsvc & net start ftpsvc
La commande sc sidtype permet de définir le type de SID du service. Un service en restricted pourra ne pas démarré, et un service en none ne pourra pas être utilisé en règle de parefeu.
Précautions
Un serveur FTP est une porte ouverte sur l’extérieur. Il peut constituer une grave faille dans votre réseau, si un minimum de sécurité n’est pas mis en place (autant en termes d’intrusions, que de confidentialité).
En plus des règles de parefeu (qui doivent être défini pour accepter ce flux, mais bloquer tout le reste en priorité, évidemment!), il convient d’appliquer une restriction par d’autres moyens, selon les contraintes liées à votre environnement. Ces moyens pourraient être :
- Accès au FTP uniquement par un tunnel VPN
- Accès au FTP limité à une adresse IP source
- FTP sécurisé par un certificat SSL
- Mots de passes des comptes utilisateurs forts
En suivant ce petit tuto, vous aurez donc mis en place un serveur FTP, sans outil tiers. N’hésitez pas à faire appel à quelqu’un de spécialisé si vous avez un doute sur la sécurité, car le FTP est vraiment une cible d’attaques permanentes!

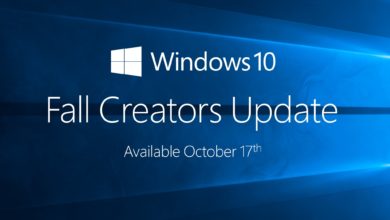
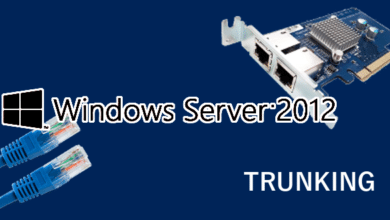

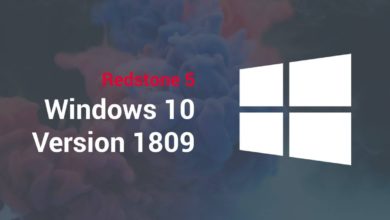
Merci ! J’arrivais à me connecter de l’extérieur au site FTP mais impossible de lire les contenus des répertoires et fichiers, ça plantait… Avec votre tuto et la commande magique « sc », ça marche ! 🙂