Unifi : Installation et configuration des points d’accès Ubiquiti
Récemment, je vous ai expliqué comment créer des VLANs et des réseaux sur Unifi Network Application, le contrôleur Ubiquiti. Aujourd’hui, nous verrons ensemble comment créer de nouveaux réseaux WiFi et comment les associer à nos VLANs.
Pour comprendre pourquoi j’ai plusieurs réseaux/VLAN, n’hésitez pas à lire l’article à ce sujet ou d’aller voir la vidéo où je présente tout ça.
Les points d’accès Ubiquiti
Avant de pensée à ajouter des SSID ou réseau wifi à votre contrôleur Ubiquiti, il vous sera indispensable d’ajouter à votre infrastructure des points d’accès de la même marque. C’est eux qui permettront de diffuser le réseau dans votre maison ou encore dans vos locaux professionnels.
Il existe de nombreux points d’accès qui viendront s’adapter à vos besoins, mais surtout à la structure et l’architecture de vos bâtiments. Chaque maison, chaque bâtiment est différent, certains sont en bois, d’autres en béton ou encore en métal. Mais également chaque environnement peut être sujet à des interférences qui lui sont propres (Micro-ondes, Smartphone, Souris sans fil, Wifi des voisins…). Donc si vous souhaitez un bon réseau wifi, il n’y a pas de solution miracle, il faudra faire des tests ou faire appel à un spécialiste qui vous proposera un audit Wi-Fi.
Ainsi vous aurez le choix alors sur un grand nombre de points d’accès Ubiquiti
Lorsque vous souhaitez couvrir de grands espaces, il sera certainement nécessaire d’ajouter plusieurs points d’accès, il faudra alors faire en sortie d’éviter les chevauchements (overlapping) et donc régler le plus finement possible la puissance et les canaux de vos points d’accès.
Vous pourrez utiliser l’onglet « Wifi Insight » de votre contrôleur Ubiquiti pour vous aider dans le choix des canaux.
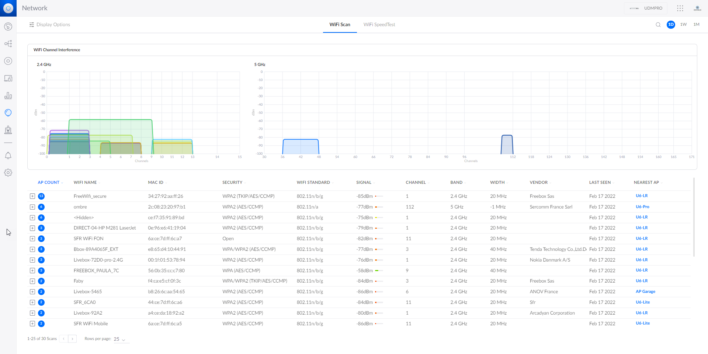
Sur PC, j’utilise en général inSSIDer qui fait sensiblement la même chose.
2.4GHz ou 5GHz ?
Dès que vous le pouvez, déployer du 5GHz. Cependant il existe encore certains appareils qui ne sont pas compatibles 5GHz donc là aussi, il faudra s’adapter en fonction du besoin.
Pour rappel, le réseau 2.4GHz va pénétrer plus facilement dans les cloisons/murs, il aura également une meilleure portée que le 5GHz. Cependant, le 5GHz aura une meilleure bande passante, il y a donc évidemment des compromis à faire.
Il faudra également penser à configurer correctement la largeur de bande si vous souhaitez profiter d’un débit optimal ! Attention cependant, plus le spectre est large, plus la portée est réduite et plus vous serez susceptible d’avoir des interférences des réseaux voisins.
Dans tous les cas, chez dans la gamme Unifi d’Ubiquiti il y a pléthores de choix au niveau des points d’accès, personnellement je passe essentiellement sur les versions LR et Pro en Wifi 6. Ici aussi, n’hésitez pas à regarder les specs, puisque certaines sont 2×2 MIMO, d’autres 4×4 MIMO, donc vous n’aurez évidemment pas le même débit entre chacun des points d’accès. Il faudra également que vos clients soient équipés de carte compatible si vous souhaitez optimiser vos débits. N’hésitez pas à changer la carte wifi de vos périphériques, en général c’est simple et peu onéreux.
Les paramètres de votre point d’accès
Maintenant que vous avez acheté un ou plusieurs points d’accès, il faudra l’adopter sur votre contrôleur Unifi. Dans mon cas, j’utilise l’UDM Pro, mais vous pouvez très bien installer le contrôleur sur un PC, Raspberry, Synology.. Si vous ne savez pas comment, adoptez un périphérique Ubiquiti, n’hésitez pas à jeter un œil ici, c’est très simple !
Ensuite, direction Unifi Network, puis dans la section Unifi Devices, sélectionner le point d’accès que vous souhaitez configurer. Vous aurez trois volets :
Overview, Insights et Settings.
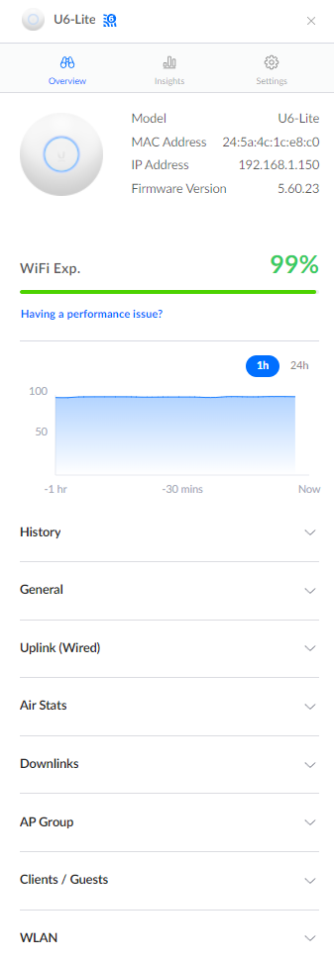
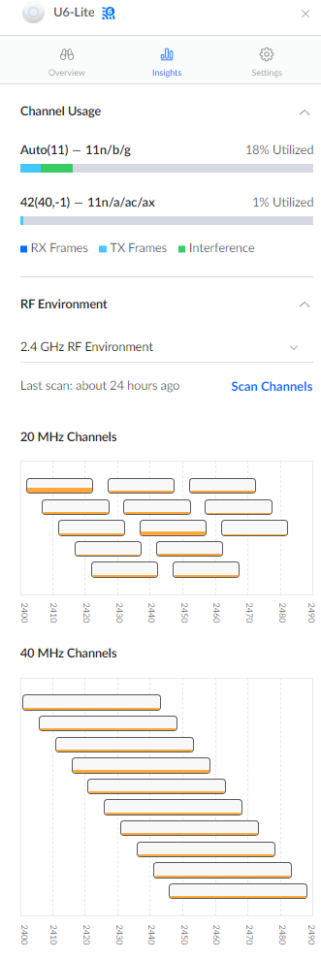
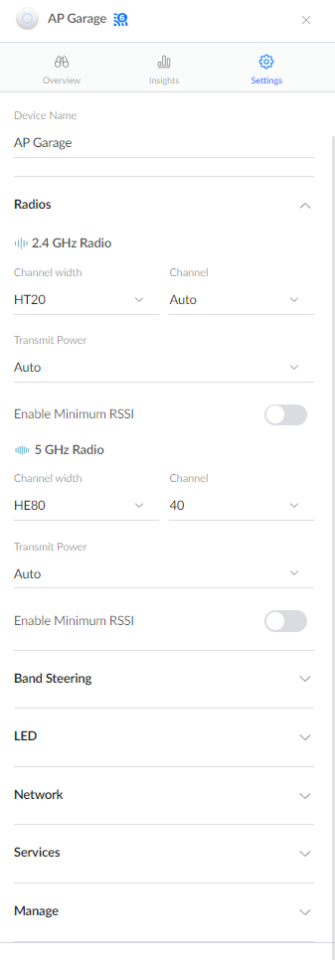
Overview
Dans la partie Overview, vous trouverez ici des informations générales relatives à votre point d’accès.
Wifi Experience : L’expérience Wifi permettra d’avoir une idée sur l’état général du Wifi fourni par cet AP, vous pouvez par exemple avoir de mauvais résultat si l’ensemble de vos appareils est en limite de signal. Globalement on ne trouve pas vraiment comment est calculée l’expérience Wifi, mais sur le forum Ubiquiti on parle du calcul suivant ;-)
History : Dans la partie History, vous serez en mesure de voir les clients qui se sont connectés à cet AP avec leur expérience WiFi.
General : Dans la partie Général, vous trouverez des informations tels que l’uptime, l’expérience par type de fréquence (2.4GHz ou 5GHz) ,les SSID liés a cette AP, le nombre de clients connectés…
Uplink : Vous retrouverez ici où est connecté votre point d’accès, mais également la bande passante utilisée par votre AP sur le port.
Air Stats : Ici plein d’informations intéressantes par type de fréquence. Avec les channels utilisés, la largeur de bande,
WLAN : Ici ce sont les réseaux Wifi diffusés par cet AP.
Clients / Guests : Vous trouverez ici les clients connectés sur l’AP en question.
Insight
Ici vous trouverez des informations sur l’environnement, mais aussi le canal utilisé sur votre point d’accès, les interférences et la charge de chaque canal. Vous pouvez ici lancer un Scan qui vous permettra de scanner les bandes 2.4 et 5GHz pour connaitre leur taux d’utilisation.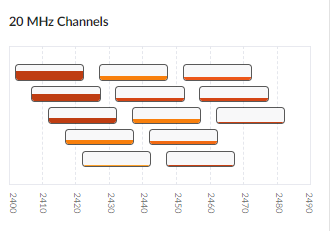
Settings
C’est ce qui va nous intéresser, puisque c’est ici que nous pourrons personnaliser les paramètres de notre point d’accès.
Device Name : Vous pouvez personnaliser ici le nom de votre AP
2.4GHz Radio : Vous allez pouvoir ici configurer le canal que vous souhaitez utiliser pour le réseau 2.4GHz, mais également la largeur de celui-ci. Si on veut faire une analogie, on peut voir ça comme le diamètre d’un tuyau. Et forcément, plus c’est élevé, plus le débit est fort. Attention cependant, puisque plus c’est le spectre est large et plus ça occupe de canaux. Forcément, il y aura aussi plus d’interférence possible.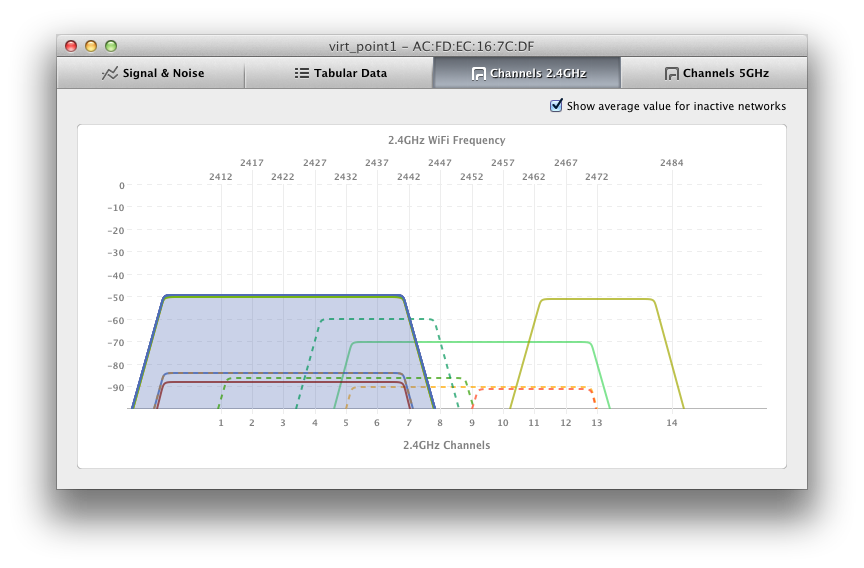
Transmit Power : Ici on va pouvoir jouer sur la puissance du point d’accès et donc la puissance d’émission des SSID diffusés.
5GHz Radio : Vous allez pouvoir ici configurer le Channel que vous souhaitez utiliser pour le réseau 5GHz, mais également la largeur du canal
Enable Minimum RSSI : Le minimum RSSI (Received Signal Strength Indication) est une valeur qui peut être configurée sur le point d’accès de sorte qu’un client doit avoir un niveau minimum de signal reçu avant d’être rejeté par l’AP.
Band Steering : Le band steering est une technologie qui détecte si le client est compatible ou non avec le bi-bande et, s’il l’est, pousse le client à se connecter au réseau le plus rapide (ici 5GHz)
LED : Permets d’activer ou désactiver la lumière produite par le point d’accès.
Network : Permets de configurer l’adresse IP de votre point d’accès (IP Statique ou DHCP)
Services : Permet de configurer le VLAN utiliser pour l’interface de Management mais également de configurer le SNMP.
Manage : Permets de localiser votre AP, la redémarrer, copier la configuration sur une autre AP, mettre à jour l’AP, oublier l’AP, ect…
Ajouter un réseau Wifi
Pour ajouter un nouveau réseau Wifi, il sera nécessaire d’avoir dans un premier temps créé votre ou vos LAN/VLAN. Ensuite, direction le contrôleur Unifi et les paramètres d’Unifi Network. Si vous n’avez pas d’UDM Pro comme moi ici, vous pouvez tout à fait installer Unifi simplement sur une machine virtuelle, un raspberry, votre NAS Synology ou encore votre PC !
Premier réseau Wifi Unifi !
Ici on va créer notre Wifi lié à mon VLAN « MGMT » qui à accès à tous les autres VLAN.
Dans la première partie de cette configuration, vous pouvez ici ajouter le nom de votre réseau (Avec ou sans Emoji !), son mot de passe et surtout, c’est ce qui va nous intéressez ici, a quel Réseau il sera rattaché. Ici comme expliquez plus haut, nous sélectionnerons le LAN MGMT. Ensuite, vous avez la possibilité de sélectionner la ou les points d’accès qui pourront diffuser ce SSID.
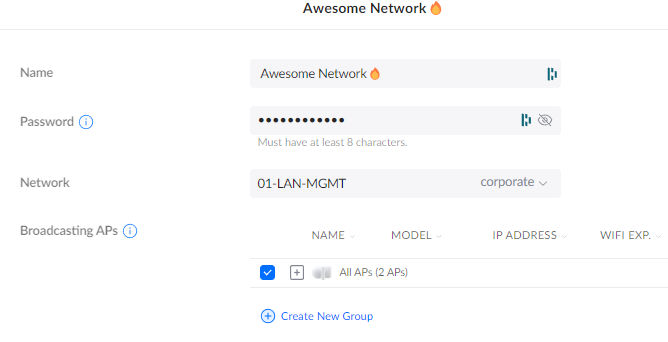
Nous avons ensuite une partie un peu plus technique, la configuration avancée. Par défaut, tout est par défaut optimisé, mais vous pouvez sélectionner « Manual » pour adapter certains paramètres en fonction de vos besoins.
WiFi Band : sélectionner ici si vous souhaitez du Wifi 2.4, 5GHz ou bien les deux.
WiFi Type : Sélectionner ici si vous souhaitez que votre réseau soit pour les Guest ou un réseau Wifi classique.
Band Steering : Le band steering est une technologie qui détecte si le client est compatible ou non avec le bi-bande et, s’il l’est, pousse le client à se connecter au réseau le plus rapide (ici 5GHz)
Bandwidth Profile : Cette option vous permet de définir les limites de bande passante par défaut pour le téléchargement et l’envoi de données par client.
Multicast Management : Permets d’activer le multicast sur ce réseau sans fil et vous pourrez également filtrer les appareils pouvant utiliser cette fonctionnalité.
Client Device Isolation : Très utile lorsque vous souhaitez créer un réseau pour les guest, cela permet d’éviter que les clients d’un même réseau puisse communiquer entre eux.
Proxy ARP : Cette option permet au point d’accès de répondre aux requêtes ARP pour les clients, ce qui contribue à limiter le broadcasting. Ceci est principalement pertinent dans les gros réseaux à forte densité.
BSS Transition : Améliore la transition entre AP lorsqu’un client à un signal faible.
UAPSD : l’activation permet aux appareils prenant en charge UAPSD d’économiser l’énergie de la batterie en gardant leur radio Wi-Fi en mode veille plus longtemps. Cela peut entraîner des problèmes pour certains clients, en particulier les appareils plus anciens ou IoT.
Fast Roaming : Permets de rendre plus rapide le roaming, si vous avez un réseau WiFi haute densité, que vous utilisez 802.1X (authentification Radius), la voix sur IP et que vos clients WiFi se déplacent beaucoup, alors vous il peut être intéressant d’activer le Fast Roaming (802.11r). Cependant, attention, il faut que les clients soit compatible 802.11r sinon il ne pourront pas s’associer correctement. À activer en connaissance de cause.
802.11 DTIM Period : Encore une fois ici, ce paramètre peut permettre d’économiser la batterie du client. Dans certains cas, cela peut être utile de le changer, il y a d’ailleurs un post très intéressant sur ce sujet qui dit qu’il serait recommandé par Apple de passer ce paramètre sur « 3 »…
Minimum Data Rate Control : Par défaut je laisse ce paramètre en Auto, mais pour des déploiements à forte densité de point d’accès, cela peut avoir du sens de désactiver les faibles densités afin d’avoir globalement de meilleur débit.
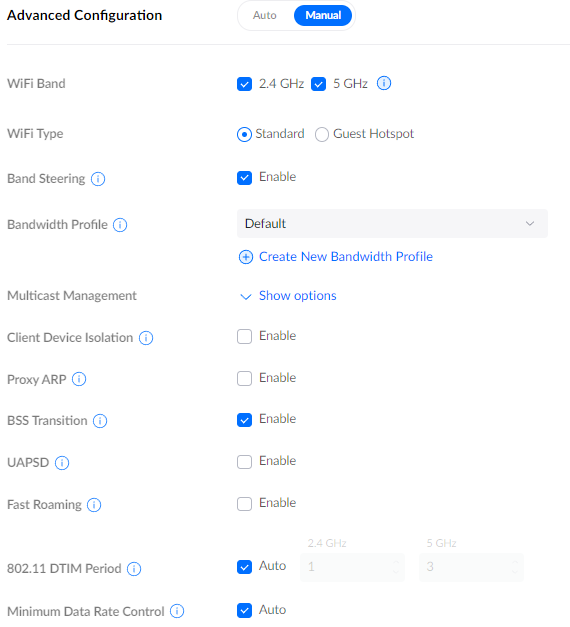
Security Protocol : On choisit ici le type d’authentification pour notre réseau Wifi, dans la plupart des cas, le WPA2 est suffisant.
PMF : PMF est un moyen de protection des paquets réseau unicast et multicast. Désactivé par défaut, a activer seulement si vous avez des clients compatibles PMF (alias 802.11w).
Group Rekey Interval : Ce paramètre permet de changer la fréquence à laquelle un point d’accès modifie la clé GTK, ou clé temporelle de groupe. Le GTK est une clé cryptographique utilisée pour chiffrer tout le trafic de diffusion et de multidiffusion entre les points d’accès et les clients.
Hide WiFi Name : Permets de masquer votre SSID, il sera alors non visible par un périphérique, cependant, via certaines, applications il est très facile de retrouver le nom du SSID. Il ne faut donc pas voir ceci comme un élément de sécurité. Pour vous connecter au réseau, il faudra donc entrer le nom du SSID manuellement.
Mac Address Filter : Vous permet d’empêcher les clients de rejoindre le réseau à moins qu’ils ne figurent sur la liste d’autorisation ou de bloquer des adresses MAC spécifiques.
RADIUS MAC Authentication : Vous permet d’utiliser un serveur RADIUS pour l’authentification du client.
Wifi Scheduler : Vous permet d’activer ou de désactiver un SSID à une certaine heure, ou de configurer un programme hebdomadaire.
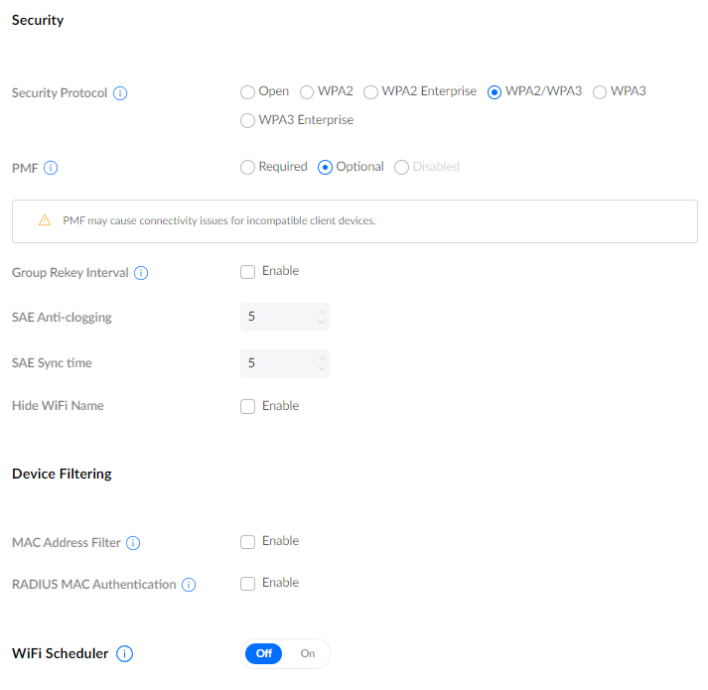
Wifi IoT
Maintenant que nous avons créé un réseau wifi pour le management, nous allons pouvoir créer celui qui va permettre à tous mes objets connectés de se connecter à mon VLAN IoT. Il est intéressant d’avoir un SSID dédié à nos périphériques IoT car ils ont souvent un besoin de paramètres bien particuliers. Par exemple, ces périphériques utilisent souvent très peu de bande passante, on peut très bien alors ouvrir seulement le 2.4GHz. Cela permettra aussi d’avoir un maximum de portée. De même que de nombreux périphériques vont avoir besoin de faire du broadcast, nous pourrons alors activer l’option pour ce SSID. Voici un exemple de comment j’ai configuré mon WiFi IoT.
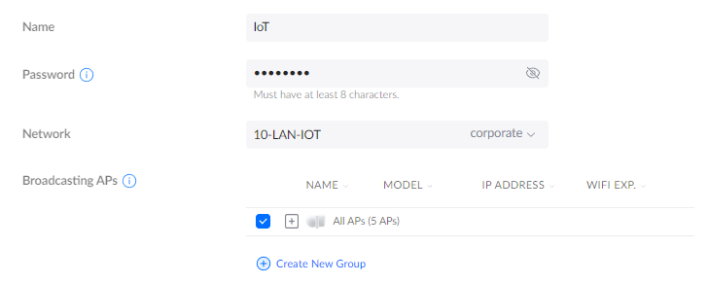
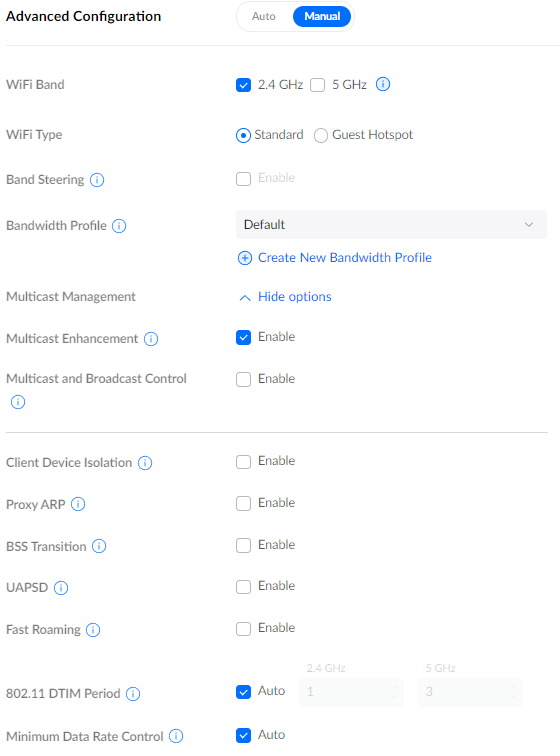
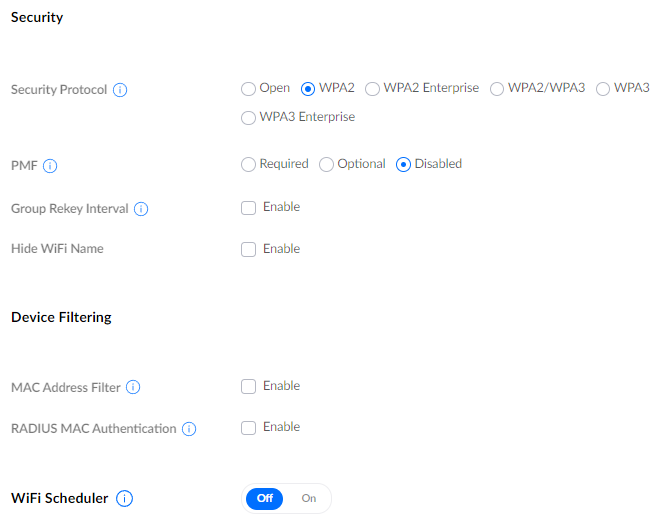
Wifi Guest
Le wifi Guest peut être configuré de plusieurs façons. Encore une fois, c’est votre besoin qui permettra de définir le type de configuration souhaité. Je reviendrai avec un article spécifique au portail captif, mais si vous voulez en savoir plus, n’hésitez pas à regarder ma vidéo !
Tester la bande passante
Vous avez mis en place vos nouveaux réseaux Wifi, vous pouvez maintenant effectuer des tests de bande passante. Attention cependant, le résultat sera dépendant de la qualité de votre WiFi Ubiquiti et de ces AP, mais également de l’ordinateur ou téléphone que vous allez utiliser pour ces tests. Si vous avez des points d’accès WiFi 6, alors utilisez également un périphérique compatible WiFi 6.
Bande passante vers Internet
Pour le test de bande passante vers internet, j’utilise en général l’application nPerf sur PC ou smartphone.

Bande passante locale
Pour le test en local, j’utilise en général iPerf3, avec d’un côté un iPerf lancé sur un PC câblé à l’UDM (ou un switch connecté à l’UDM Pro) et de l’autre coté un iPerf sur mon ordinateur portable connecté au réseau WiFi. Je ne rentrerai pas ici dans les détails sur la méthode utilisée, mais en gros, vous pouvez télécharger ci-dessous iPerf3.
Ensuite, il faut un premier PC en Ethernet sur le réseau sur lequel vous lancerez la commande suivante :
iperf -s
Depuis votre pc portable, vous pouvez lancer ensuite la commande suivante pour tester la bande passante :
iperf3.exe -c ip.de.votre.serveur -w 65536k -P 8 -t 12 -O 2
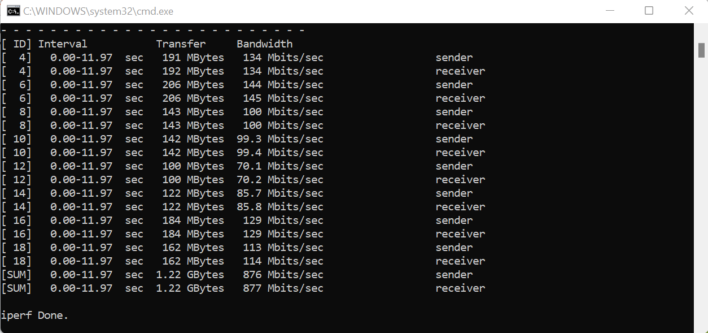
Ce qui nous permet de voir qu’ici on obtient un résultat de 870 Mbps en réception. Et si vous souhaitez tester l’envoie, vous pouvez passer en mode reverse en ajouter l’argument « -R » à votre commande iPerf.










Bonjour,
Super article, je venais dénicher des infos car j’ai un problème de localisation (Maps ou Plan) de mes différents périphériques iOS depuis que j’ai installer mes u6 LR et Pro, ce qui me pose problème pour la localisation de présence et absence de Homekit d’Apple. Il me localise parfois en Suède alors que je suis en Belgique. Mais je ne comprend pas pourquoi car en plus de cela c’est très aléatoire et je n’avais pas ce problème lorsque j’avais les Netgear Orbi.
Aurais-tu une idée de mon problème ? Merci
Bonjour,
Encore une très bonne vidéo sur Ubiquiti. En ce qui concerne le wifi invité via le portail captif, est-ce que nativement l’udm conserve les logs nécessaires pour la réglementation française ?
Dans les deux cas, peux-tu nous faire un petit article ou une vidéo sur ta manière de procéder en entreprise ?
Merci pour ton aide et continue comme ça, tu fais un super job et tu aides beaucoup de personnes.
Bonjour,
Super vidéo bien expliquée !
Je cherche une solution pour bloquer un réseau (pas spécifiquement wifi). J’aimerais le rendre accessible uniquement à certaines adresse MAC. Autant en wifi, j’ai trouvé le moyen de la faire, mais pas sur le réseau « filiaire »… Quelqu’un aurait une solution ?
Merci !
Bonjour Denis,
Tu as la possibilité d’utiliser les Whitelist MAC (MAC Filter) pour un VLAN spécifique, as-tu essayé ?
Salut, Merci pour vos vidéos. J’ai beaucoup appris étant développeur.
Toute fois j’aimerais savoir si l’utilisation d’un contrôleur est obligatoire pour déployer un ubiquiti U6 Long range ?
Quelles seraient les inconvénients à ne pas un contrôleur Unifi utiliser ?
Merci
Je viens de configurer un point d’accès ubiquiti U6 pro en suivant ces étapes mais après la configuration je ne peux pas me connecter des que je mets le mot de passe il dit connexion impossible. quelqu’un peut m’aider
Bonjour Mickael
Super travail merci
Je viens de mettre en place un VLAN pour les enfants avec un wifi dédié.
Sur ce wifi dédié j’ai activé le planning qui marche très bien et qui coupe parfaitement le wifi sur les devices concernés.
Par contre à la reconnexion il faut de nouveau saisir le mdp wifi c’est étrange ça !
C’est un paramètre du device ou de la borne à ton avis ? Je n’ai rien trouvé pour le moment ni sur l’un ni sur l’autre.
Merci de ton aide
j’ai obler mon mot de passe pour controleur uck g2 plus !
comment je pus reset le mot de passe …
merci