Test : Clone d’un PC avec Veeam Endpoint Backup

Objectif : Préparer un pc, puis le « cloner » sur plusieurs autres, afin d’éviter de refaire plusieurs fois le même travail. Nous allons tester pour cela trois produits. Le troisième et dernier, testé aujourd’hui, est Veeam Endpoint. Voyons ensemble comment procéder pour utiliser ce logiciel afin de préparer une flotte de pc.
Nous avons pour objectif de préparer une flotte de pc similaires (même matériel). Nous allons donc préparer le premier pc, puis utiliser un logiciel de sauvegarde afin de cloner cet environnement préparé sur les autres pc.
Veeam Endpoint Backup (free)
Pour ce troisième et dernier test, nous avons fait appel à la société Veeam.
Cette entreprise, spécialisée dans le domaine de la sauvegarde, et de la sauvegarde en environnement de virtualisation plus spécifiquement, est un peu le nouveau dans ce domaine. C’est une entreprise extrêmement dynamique, avec une suite de logiciels qui ne cesse de s’étoffer et de nous surprendre.
Le produit testé, Veeam Endpoint Backup, est destiné à la sauvegarde des pc clients. Ce logiciel vient compléter leur offre de sauvegarde de serveurs et d’environnements virtualisés, afin qu’une entreprise puisse sauvegarder tout son parc avec des produits Veeam uniquement.
Selon un commercial, l’offre restera gratuite sur ce produit, avec, peut-être, des options qui viendront se greffer de manière payante.
Sur leur site, ils affichent des chiffres intéressants : 500.000 utilisateurs, 30.500 partenaires, et 145.500 clients.
Protocole de test
Configuration du matériel à cloner :
HP 355 G2
- AMD A8-6410
- 4Go de mémoire vive
- 500Go HDD
Le test sera effectué sur un environnement Windows 8.1, toutes les mises à jours effectuées.
Le disque dur contient 65,5Go de données sur sa partition système, plus les partitions de récupération, qui totalisent donc 77,19Go de données à sauvegarder.La sauvegarde sera stockée sur un disque dur externe (le même pour chaque produit de sauvegarde que nous testerons).
La sauvegarde sera effectuée avec toutes les options proposées par défaut.
La restauration sera effectuée en créant un média de boot à l’aide du logiciel de sauvegarde, puis en restaurant l’image disque effectuée en bootant sur ce média (CD).
Backup
Nous allons donc réaliser un backup. Nous choisissons de réaliser un backup du disque, afin de sauvegarder la totalité des partitions. L’interface de Veeam Endpoint Backup est très sobre, épurée.
Sur le même écran, on a le compte rendu des sauvegardes qui ont été faites, la possibilité de la lancer manuellement, et de configurer une sauvegarde. On va droit au but…
L’option à droite « Configure Backup » permet de configurer notre sauvegarde en lançant l’utilitaire de configuration. Là aussi, Veeam joue la carte de la sobriété.
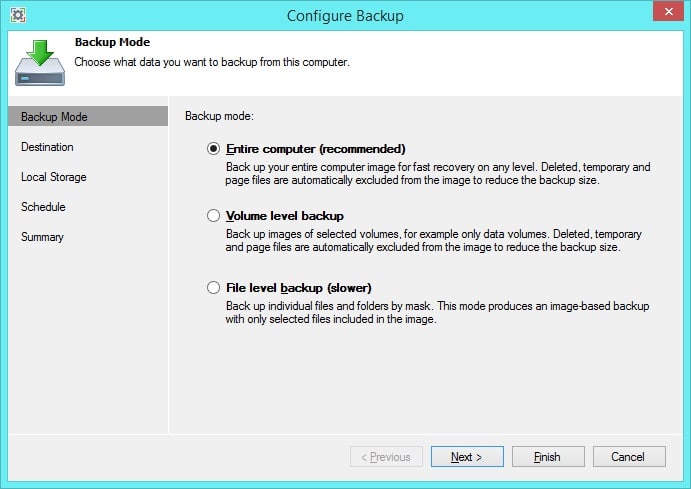
Nous choisissons de réaliser le backup vers notre disque dur externe.
La sauvegarde se lance.
Les chiffres
La sauvegarde s’est réalisée en 33 minutes et 40 secondes.
La taille de la sauvegarde est de 33,7 Go.
Réalisation d’un média de boot
Un bandeau sur l’interface principale nous rappel que le média d’amorçage n’a pas été créé. Pratique!
Lançons l’utilitaire de création. Là aussi, on est pas perdus dans toutes les options! On va droit au but, et même si c’est un peu abrupt au niveau design, c’est assez séduisant au final.
On a pas à choisir entre plusieurs environnements sur lequel serait basé le CD de boot. On dispose d’une option, précochée, qui permet cependant d’inclure les pilotes du pc sur lequel on créer ce média. Dans notre cas de figure, à savoir cloner des pc similaires, c’est une option idéale.
On peut cependant ajouter des pilotes de son choix.
Le média est créé rapidement, le temps de le graver.
Restauration
Nous effectuons la restauration de l’image créée en bootant sur le média de démarrage.
Nous choisissons l’utilitaire « Bare Metal Recovery », puis le contenu du pc est analysé à la recherche d’une sauvegarde au bon format (*.vbm). Si rien n’est trouvé, on peut explorer le contenu du pc manuellement.
On choisi ensuite le point de restauration dans la sauvegarde, puis si on veut effectuer une restauration complète du pc, d’un seul volume disque, ou une restauration granulaire de fichiers à sélectionner.
Dans notre cas, la totalité de l’image viendra se restaurer sur le pc.
La restauration s’effectuera en 22 minutes et 3 secondes.
Les options
Lors du lancement de l’environnement de restauration, nous avons une interface très épurée, et complètement associable à un environnement Windows 8.
Trois choix s’offrent à nous :
- Bare Metal Recovery
C’est cette option qu’on utilise pour restaurer notre sauvegarde sur les ordinateurs à cloner. - Windows Recovery Environment
Offre la possiblité d’utiliser Windows RE - Tools
Plusieurs outils intéressants sont disponibles ici. On retrouve par exemple une console de commandes (un prompt Windows), un outil de diagnostique de la mémoire vive, un outil de reset de password des comptes utilisateurs locaux, des outils de réparation du démarrage, un utilitaire pour charger des pilotes matériels, et un export des logs.
En ce qui concerne le logiciel de sauvegarde, les options sont très simplistes :
On apprécie la vue des backups antérieurs, affichés au choix en durée ou en taille.
Récapitulatif produit
Un produit très épuré, et très efficace. Les performances sont au rendez-vous, surtout en terme de restauration. Si le produit manque de possibilités, c’est aussi le produit le plus récemment mis sur le marché que nous avons testé, et aussi le seul gratuit.
Dans le cadre de notre test, c’est à dire de cloner des pc, c’est l’outil le plus adapté.
En ce qui concerne ensuite la gestion d’un backup régulier, c’est à voir.
Note du test
Rapidité de la sauvegarde
Rapidité de la restauration
Média de boot
Prix
Taille de la sauvegarde
Ergonomie
Options
Satisfaction générale
Note globale
Comparatif
Retrouvez le test de deux autres logiciels similaires (AOMEI Backupper Pro 3.1 et Acronis True Image 2016), et la Synthèse des tests.
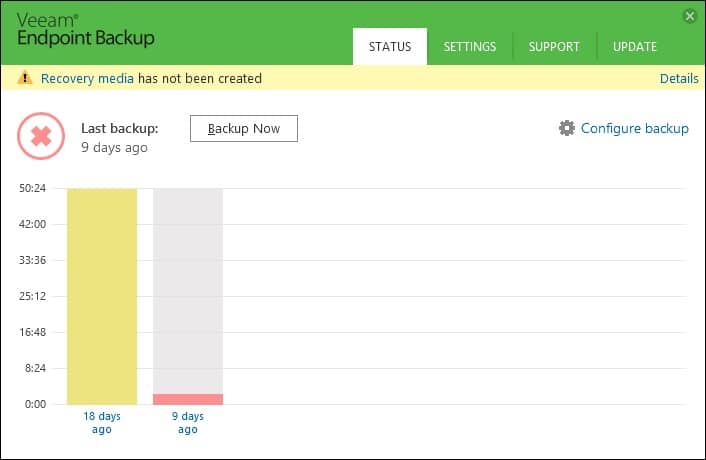
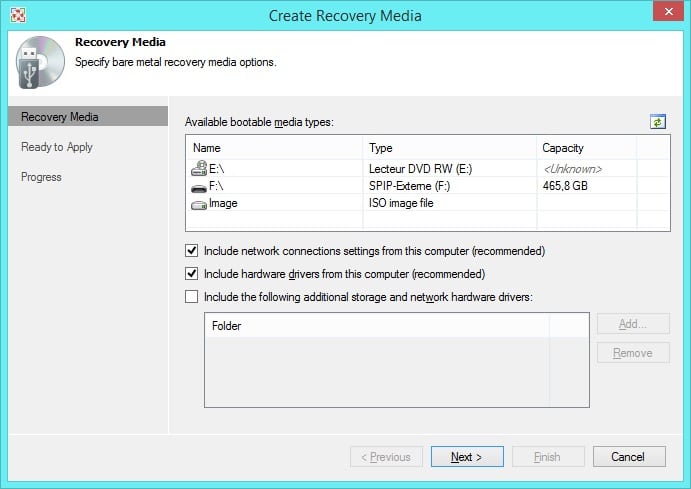
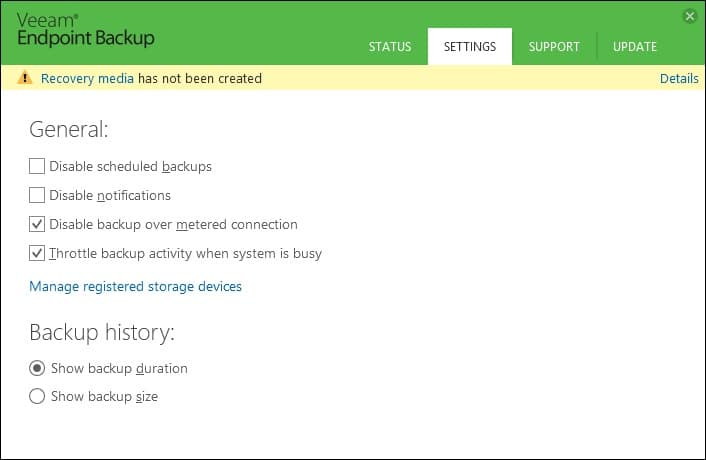

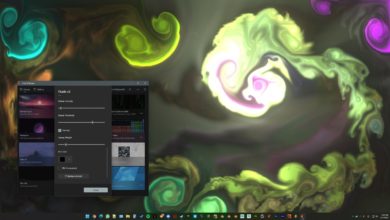

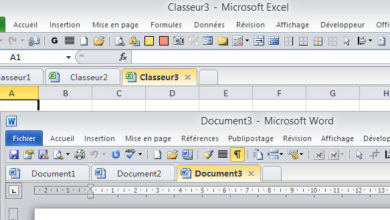
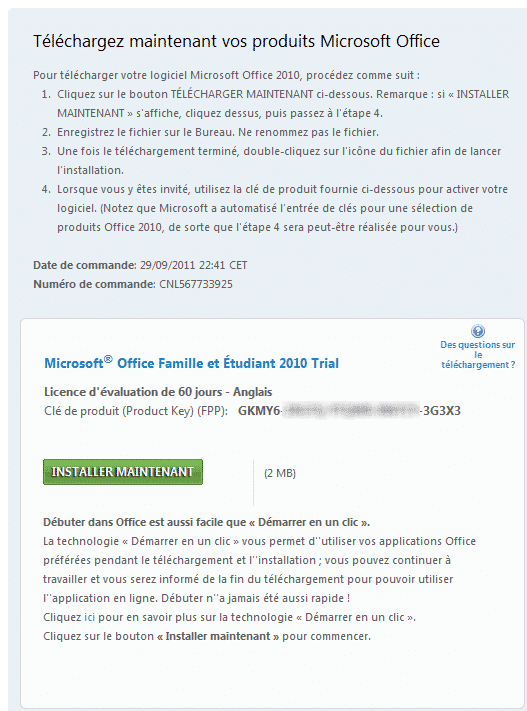
Super merci, je vais le tester tout de suite
presque surpris que ce logiciel soit gratuit 😉
Bonjour,
Article intéressant, mais plusieurs choses m’interpelle concernant le choix l’outil pour du clonage.
Est-il possible d’utiliser l’outil sans l’installer ? (Une version bootable pour effectuer la sauvegarde) Je ne vois pas comment il est possible d’exécuter un sysprep autrement ?
Bonjour,
Lorsque l’on clone avec un logiciel comme celui la, quid des licences Windows ?