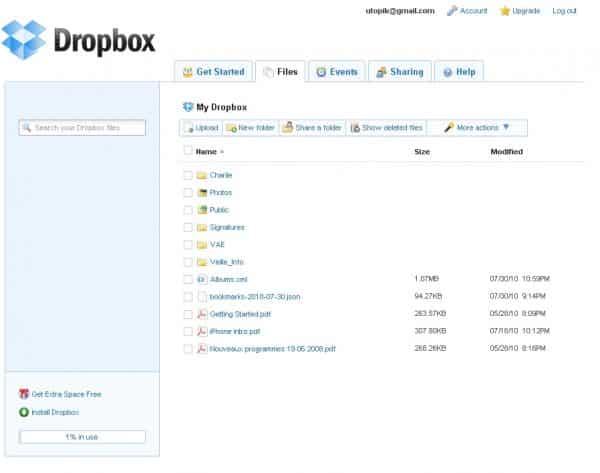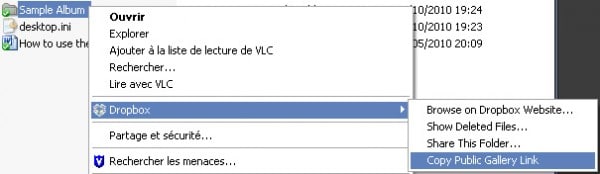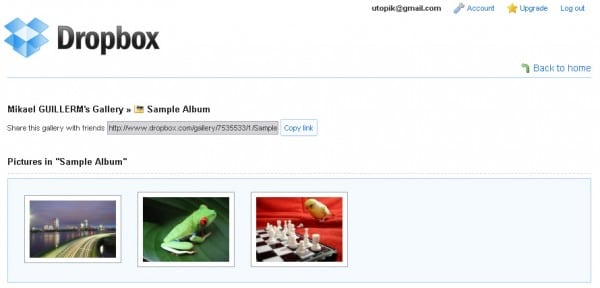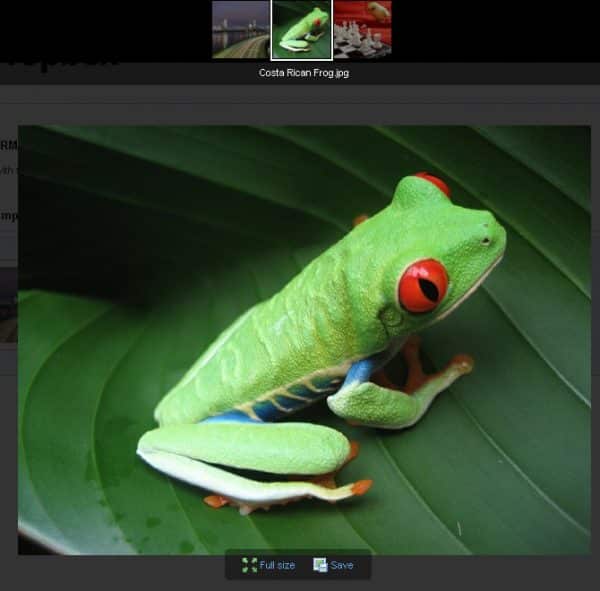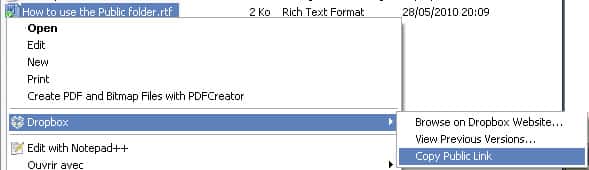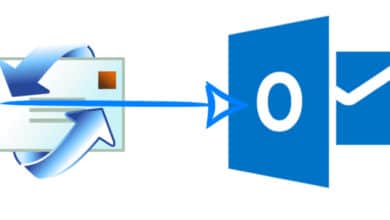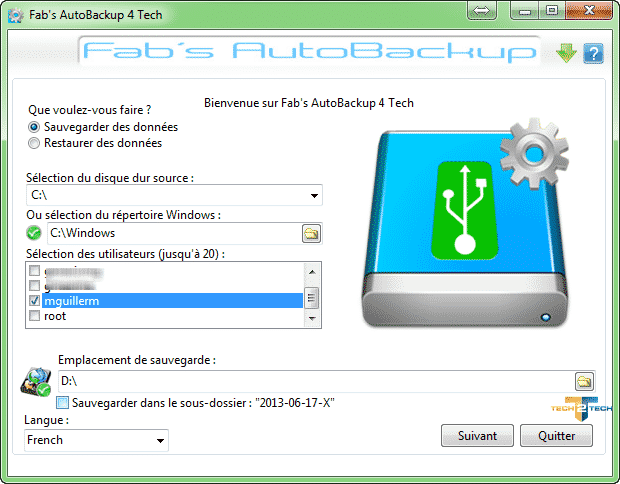Dropbox, le partage de fichiers pour tous
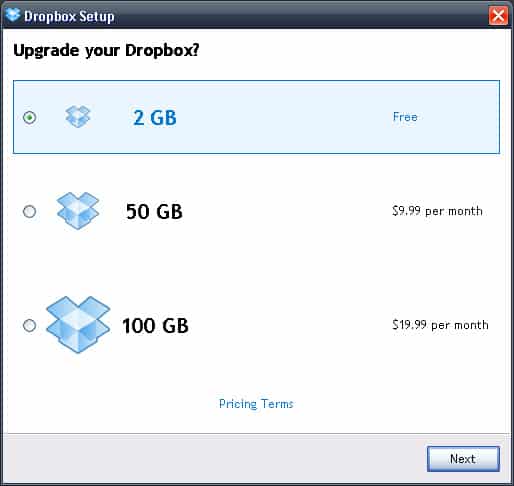
Ce n’est pas un service nouveau que je présente, mais pour ceux qui ne connaissent pas c’est toujours bon de connaitre ce type d’outils.
Dropbox fait parti de ces outils que j’utilise quasiment tous les jours, c’est un outils de stockage de données en ligne, ce logiciel va vous permettre de synchroniser des fichiers et dossiers entre votre ordinateur et un serveur de Dropbox situé sur Internet pour ensuite pouvoir consulter ses fichiers et dossiers depuis n’importe quel ordinateur et même depuis votre mobile. Pour commencer il faut ouvrir un compte sur le site de Dropbox.
Vous pouvez commencer avec un compte gratuit, vous aurez 2GB d’espace disque (jusqu’à 8GB en parrainant vos amis), si vous souhaitez agrandir votre espace de stockage il faudra mettre la main au porte monnaie :
- 9,99$ par mois pour un espace de 50Go
- 19,99$ par mois pour un espace de 100Go
Mais c’est pas énorme par rapport à toutes les possibilités dont est doté Dropbox.
Une fois Dropbox installé, vous trouverez un nouveau dossier dans « Mes Documents » qui portera le nom de « My Dropbox » c’est donc dans ce dossier ou tout ce que vous mettrez sera synchroniser sur le serveur de Dropbox et donc avec tous vos autres PC (si Dropbox y est installé bien sûr).
Vous pourrez également récupérer ces fichiers depuis le site de Dropbox en vous y connectant.
Sur cette interface vous retrouverez également le pourcentage d’espace Dropbox utilisé.
Donc Dropbox permet le partage de fichier entre plusieurs ordinateurs, mais ce n’est pas tout, Dropbox est doté de quelques fonctionnalitées qui font sa puissance.
Tout d’abord, le partage du dossier photos : Un dossier « Photos » à été créer sur votre Dropbox, si l’on fait un clique droit sur un dossier nous avons la possibilitée de partager publiquement nos photos via une galerie web. C’est simple et efficace !
Une fois cliquer sur « Copy Public Gallery Link » on obtient le liens de notre galerie public dans notre presse papier, un ctrl+v suffit à voir apparaitre le lien de notre galerie : http://www.dropbox.com/gallery/7535533/1/Sample%20Album?h=aebd8e
Ce qui nous donne ceci sur l’écran du navigateur :
Voilà pour la fonctionnalité galerie photos, mais ce n’est pas tout puisque mise à part le partage de photos, il est aussi possible de partager des fichiers de toutes sortes (pdf, word, excel…) pour cela rien de plus simple : Un dossier public à été créé dans votre Dropbox à l’installation, ce qui est dedans peut être partagé d’un simple clique droit et d’un clique sur « Copy Public Link« . De là vous pourrez copier le lien qui est dans votre presse papier et partager votre document avec ceux que vous voudrez en leur envoyant le lien.
Dropbox permet le partage de dossier entre plusieurs utilisateurs Dropbox, cela peut être utile pour le travail collaboratif. Pour cela un peu à la manière de la galerie photos on clique droit sur le dossier, puis on sélectionne « Share This Folder… »
De là vous serez inviter à entrer l’adresse e-mail des personnes avec qui vous voulez partager le dossier.
Dropbox est disponible sous Windows et Linux : Télécharger dès maintenant Dropbox depuis ce lien.
Dropbox est également disponible sur iPhone et Android.
Pour finir, une vidéo très complète de Graphikart permet de mieux comprendre les fonctionnalités de Dropbox.