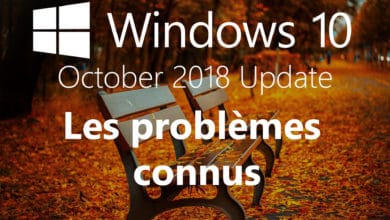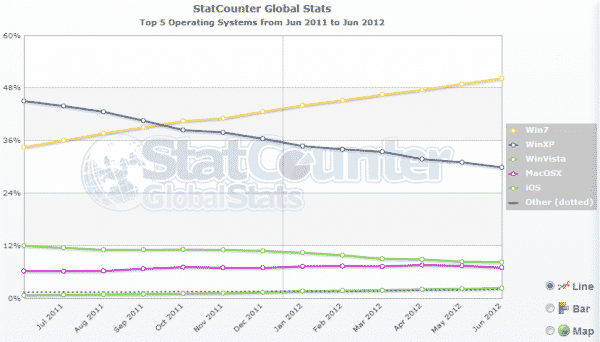Windows 10 1809 : Microsoft arrête temporairement la mise à jour !
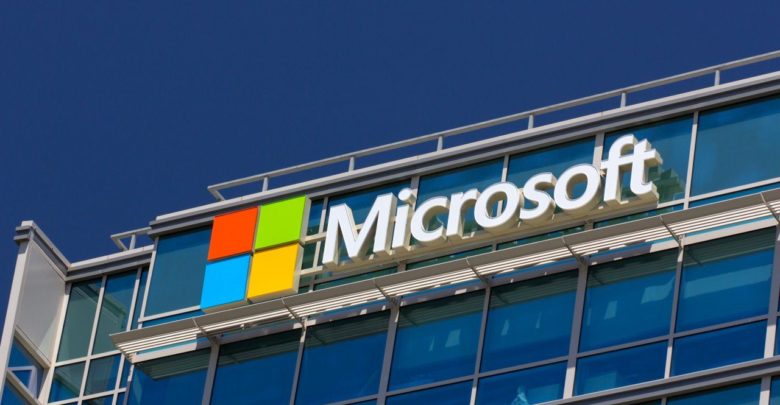
Aussi incroyable que cela puisse paraitre, aujourd’hui, Microsoft a pris la décision de stopper la mise à jour de Windows 10 October 2018 Update. Toutes les sources officielles de téléchargement ont été désactivées.
We have paused the rollout of the Windows 10 October 2018 Update (version 1809) for all users as we investigate isolated reports of users missing some files after updating.
C’est la deuxième fois que Microsoft rencontre un problème majeur avec une nouvelle mise à jour de fonctionnalités pour Windows 10, dont le premier a eu lieu plus tôt cette année avec la mise à jour d’avril 2018, ce qui avait entraîné un retard de trois semaines.
Pourquoi ? Suite aux nombreux problèmes remontés, mais surtout suite à un gros problème qui affecte les données utilisateurs, notamment la suppression de données personnelles.
Microsoft conseille de ne pas forcer la mise à jour vers Windows 10 1809 pour le moment et de supprimer les ISO que vous avez pu créer. Une fois ces problèmes réglés, un nouvel ISO et une nouvelle mise à jour sera mis en ligne.
Pour ceux qui auraient déjà passé cette mise à jour, Microsoft conseil de ne pas faire de nettoyage système et de supprimer le dossier windows.old. Il est possible que ce problème soit résolu dans une mise à jour cumulative ou bien que ce soit plus grave que prévu et que Microsoft recompile une autre version RTM comme ce fut le cas avec la mise à jour d’avril 2018.
En attendant, si vous avez déjà passé la mise à jour et que vous rencontrez des problèmes, vous pouvez faire un rollback ou encore contacter directement Microsoft via leur hotline.