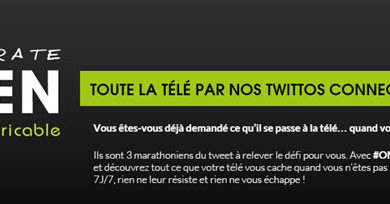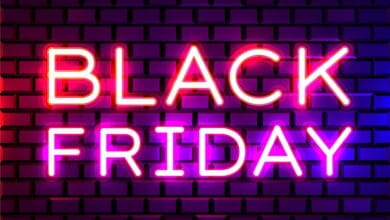2019 : Quelques idées cadeaux pour Geek et Techos…

Comme pour les années précédentes, on va trouver dans cet article quelques idées pour Noël que vous soyez un professionnel de l’informatique ou tout simplement un geek 🙂
Pour les techos
Alors, autant joindre l’utile à l’agréable, pour les techos on va choisir quelques idées cadeaux qui vous permettront de travailler plus efficacement. Vous pouvez jeter un coup d’œil également à la liste du matériel que je conseille pour les techs.
Le boitier qui lit vos ISO
- Zalman ZM-SHE500. Type d'étui: Pochette
- Couleur: Noir
- Matériel: Acrylique
- Aluminium
Le meilleur kit d’outil !
Aucun produit trouvé.
Un serveur NAS !
- Solution de stockage polyvalente puissante à 2 baies pour les petites entreprises
- Performance séquentielle cryptée à plus de 113 Mo / s et 112 Mo / s d'écriture [1]
- Processeur dual-core avec moteur de chiffrement AES-NI
Un routeur qui roxx !
Le Synology MR2200ac, testé et approuvé !
- Processeur Quatre cœurs à 717 MHz
- Mémoire 256 MB DDR3
- Antenne 2x2 MIMO (2.4Ghz/5GHz)
- 1x LAN RJ45, 1x WAN RJ45. Température hors fonctionnement: -20 - 60 °C
Pour les geeks
Bon, même si pour moi un geek est forcément un techos, l’inverse n’est pas toujours vrai. C’est pourquoi vous trouverez ci-dessous quelques idées pour les bons geeks que vous êtes !!
Une enceinte connectée (Amazon, Google ou Apple)
- Amazon Echo se connecte à Alexa, un service vocal dans le Cloud, pour jouer de la musique, passer des appels, programmer des alarmes et des...
- Demandez simplement un titre, un artiste ou un genre musical sur Amazon Music, Apple Music, Deezer, Spotify et plus encore. Grâce au multiroom pour...
- Passez des appels mains-libres entre les appareils Echo, l'application Alexa et Skype. Connectez-vous directement aux autres appareils Echo de la...
- Enceinte équipée du son Dolby qui remplira la pièce d'un son immersif et omnidirectionnel, avec des voix nettes, des basses profondes et des aigus...
Un joli boitier Android TV Nvidia Shield Pro
- Rapide, vraiment rapide Les dernières avancées NVIDIA Avec le processeur Tegra X1+, le SHIELD est jusqu'à 25 % plus rapide que la génération...
- Dolby Vision·Atmos La fusion de l'image Dolby Vision HDR et du Dolby AtmosSound fait de votre téléviseur un véritable concentré de...
- L'IA passe de la vidéo HD haut de gamme à la 4K grâce à la puissance de l'IA. Des vidéos plus nettes et plus claires ont été améliorées à la...
- 4K HDR La plupart des divertissements 4K HDR. Toutes vos émissions préférées dans la plus haute qualité possible. période de temps.
De la littérature !
La BIO de Snowden, extrêmement intéressante !
- Edward Snowden (Auteur)
L’une de mes BD préférés !!
- Montaigne Marion (Auteur)
Ou une BD écrite par des geeks 🙂
De la voltige…
- DES PANORAMIQUES SPÉHRIQUES DE 32 MPX POUR REPOUSSER LES LIMITES DE L'HORIZON: Le Mavic Air de DJI prend 25 photos et les assemble en 8 secondes afin...
- CAMÉRA STABILISÉE DANS UNE NACELLE À 3 AXES: La caméra embarquée du Mavic Air intègre un capteur CMOS 12 Mpx de 11 mm et un objectif f/2,8 avec...
- VIDÉO 4K 100 MBIT/S ET MODE RALENTI: Filmez de superbes vidéos 4K à 30 i/s avec un débit d'enregistrement de 100 Mbit/s pour saisir chaque seconde...
- PHOTOS HDR: De nouveaux algorithmes HDR aident à obtenir les réglages d'exposition appropriés à l'éclairage ambiant.
Ou bien vous pouvez toujours jeter un oeil aux configurations pour faire un Hackintosh ou un nouveau PC Gamer.
Après il y a plein d’autres idées, comme des appareils connectés tels qu’une balance (Bon, attention évitez de l’offrir a votre copine), un bracelet ou une montre connectée… ou encore un super smartphone !
Et vous du coup, des idées pour noël ?