Effectuez une clean install de Windows 10 sans passer par la mise à niveau

Nous l’avons vu dans un article précédent, à la base et selon Microsoft, pour pouvoir activer sa version de Windows 10 correctement, il est nécessaire de passer une première fois par l’option de mise à niveau, puis ensuite d’effectuer une clean install. Et bien sachez qu’il est tout à fait possible de passer directement à la clean install dans passer par la case « mise à niveau ».
Effectuez une clean install de Windows 10
Les manipulations suivantes sont à effectuer depuis un Windows 7, Windows 8 ou Windows 8.1 activé.
- Procurez-vous une image ISO ou encore le DVD de Windows 10. Si vous ne possédez pas encore, vous pouvez l’obtenir à partir d’ici. Télécharger l’outil depuis le site de Microsoft pour créer l’image ISO. Assurez-vous de choisir la bonne architecture (x86 ou x64) et la bonne version (pro ou home).
- Gravez l’ISO, montez-le ou dézippez les fichiers.
- Accédez au dossier \Windows\x64\sources ou \Windows\x32\sources suivant votre l’architecture de votre PC, puis glisser-déposer le fichier gatherosstate.exe sur le bureau.
- Une fois sur le bureau, exécuter le fichier gatherosstate.exe. Il devrait créer un fichier sous le nom de GenuineTicket.xml sur le bureau. C’est ce fichier que nous allons avoir besoin pour la suite, copier le sur un support amovible ou sur votre réseau.
- Vous pouvez maintenant lancer l’installation de Windows 10 sans passer par la mise à niveau. Lors de l’installation, il vous sera demandé une clé de produit, passez cette étape.
- Une fois que vous avez terminé l’installation de Windows 10, copiez le fichier GenuineTicket.xml dans « C:\ProgramData\Microsoft\Windows\ClipSVC\GenuineTicket« .
- Par défaut ce dossier est caché. Si vous ne pouvez pas le voir, sélectionnez Fichier> Options> Affichage> Afficher les fichiers, dossiers et lecteurs cachés.
- Une fois le fichier copié, redémarrez le PC.
Au prochain redémarrage, de Windows 10, il devrait être pleinement activé. Vous pouvez vérifier facilement avec le raccourci « Win + Pause« . Cela ouvrira directement la fenêtre système. L’état de l’activation est en bas de la page.
Cette méthode vous permettra d’éviter de perdre quelques heures si vous souhaitez passer directement par la méthode « clean install »
Merci à natijah et MultiPlex pour l’astuce !
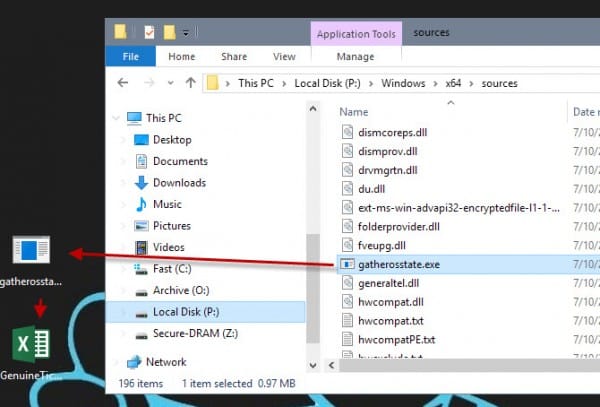
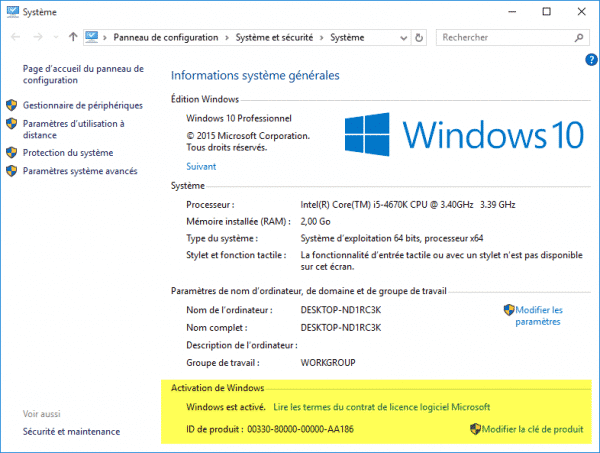
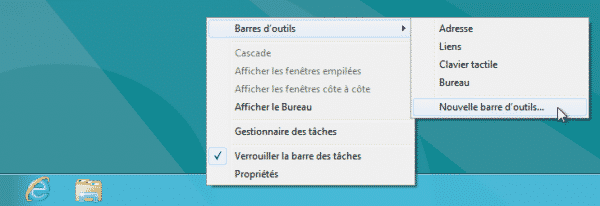
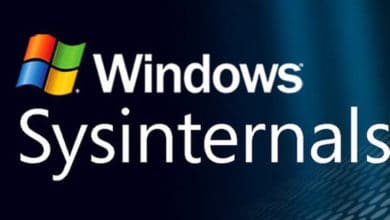
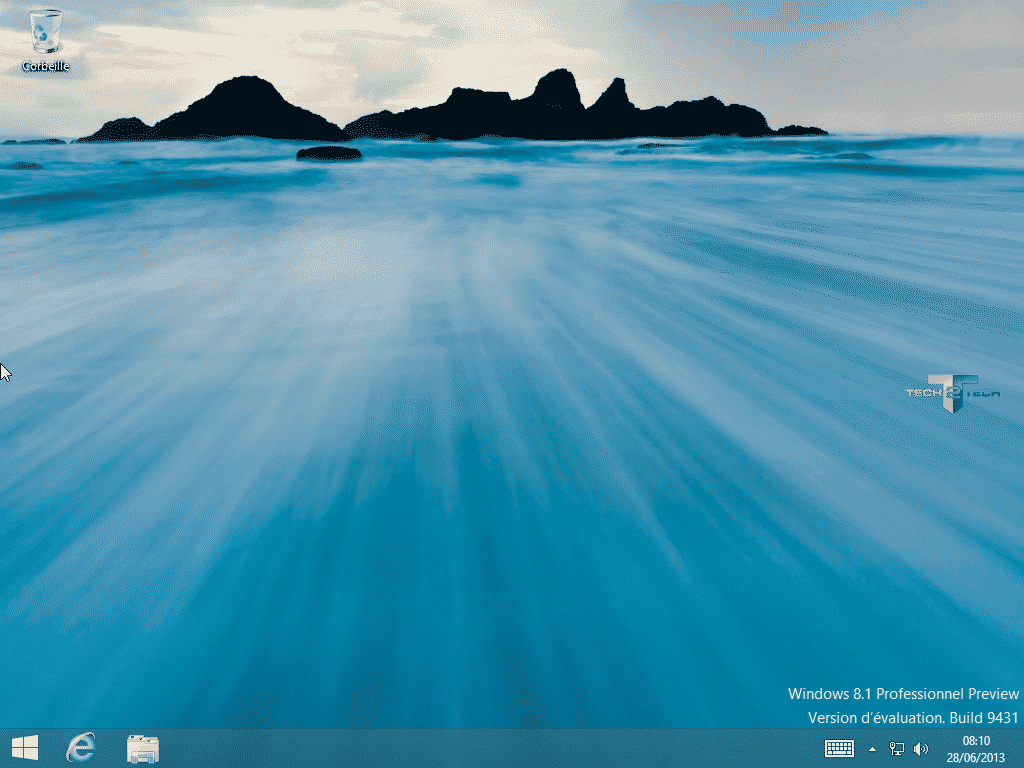


Pour clarifier, ce GenuineTicket doit etre cree pour chaque PC, correct?
J’ai plus de 150 PCs (laptops and workstations) HP sous Windows 7, certains qui etaient sous Windows 8 mais downgrades a Windows 7 (tous OEM HP). Prise de tete pour expedier l’installation et l’activation sous Windows 10. Je vais essayer ca demain au boulot.
Pour 150 Pcs, il faut utiliser des solutions comme WDS/MDT . Si tu n’as pas le temps ou les moyens de mettre en place ce type de solution. Alors tu peux essayer la solution GenuineTicket. Mais oui, il est nécéssaire de le faire pour chaque PC, puisque c’est dans ce fichier que l’on trouvera l’ID unique de chaque PC que Windows pourra récupérer pour enregistrer l’activation.
Après, tu peux assez facilement faire un script qui lance gatherosstate.exe sur chacune de tes machines (si elle sont en réseaux) et qui place le fichier Ticket sur un emplacement réseau. Avec une option de nommage de ce type « %computername%_GenuineTicket.xml.
Ce qui te permettra par la suite de réinjecter les tickets plus facilement.
Merci! Je vais lire un peux tout ca. J’utilise FOG server pour mes PCs depuis des annees mais de maniere la plus simple possible. Ou PDQ Deploy pour certains logiciel post installation. J’ai pas eu le temps de tester aujourd’hui, peut etre demain pour la methode genuineticket.xml.
Perso pour 150PCs, j’attendrais un mois 2 ans….
Ca a bien marche! Merci!
Génial ça Mikael je vais testé cela.
Merci à toi.
Et la reservation, il faut la faire?
Merci
Personne ??
Je pense que oui car pour moi sans ca ne fonctionne pas.
J’ai créé une clé usb avec les versions X86 et X32 depuis le site Microsoft, suivi la procédure, simple et efficace, 10 est bien activé.
Merci, beau boulot à vous.
Bonjour merci de cet article !
S’il vous plaît j’aurai besoin d’un peu d’aide !!
Perso j’ai fait la mise à jour de w7Pro vers w10Pro avant de lire votre article, et tout a bien fonctionné.
Ensuite à l’aide l’outil Microsoft j’ai gravé l’ISO et si je veux réinstaller w10 avec le CD il me demande le numéro de licence, je l’indique et il me dit qu’il n’est pas bon !!???
Pouvez-vous m’aider s’il vous plaît ?
Merci
faudrait savoir lire et surtout comprendre le tuto, car il est bien spécifier de ne pas activer win10, et de suivre la suite pour installer le fichier a l’endroit nommé, franchement mec, je suis sur que vous êtes le style du genre je te télécharge et je t’installe illico les yeux fermé, histoire de pas me prendre le chou (quitte a pomper des pup/pum)
alors franchement c’est vous qui ne savez pas lire !!!!!
je précise bien que j’ai fait la mise à jour AVANT de lire le tuto !!!!
avant de vouloir donner des leçons essayer de comprendre les questions !
votre réponse était inutile …………
de plus j’ai eu ma réponse à ma question
et vous ne me connaissez pas alors évitez vos phrases à la con merci
Salut,
Person pour moi ça na pas marché avec un WIndows 8 officiel tout juste activer.
J’ai une erreur disant que windows a bloqué cette license.
Je n’ai pas réservé donc a mon avis cette méthode ne marche que si on a réservé.
Cordialement
Bonjour,
J’ai essayé Windows 10 pendant 2 jours avant de vite revenir à 8.1. Quelqu’un peut-il m’expliquer comment me débarrasser DÉFINITIVEMENT des traces laissées pour l’installation de Windows 10. En effet, chaque fois que j’allume mon PC, on me propose de passer de nouveau sous W10, ce que je ne veux faire sous aucun prétexte. Quitte à passer sous Linux.
Merci d’avance
La question
n’est plus de savoir si vous désirez ou pas mettre à niveau vers Windows 10
votre système d’exploitation Windows actuel sur votre ordinateur, mais bien que
Microsoft fait et fera tout son possible et plus encore pour que son Big
Brother 10 y soit installé d’une manière ou d’une autre, même contre votre
plein gré.
Alors,
certains utilisateurs ne veulent pas subir le dictat de Microsoft qui les force
coûte que coûte à mettre à niveau leur système vers Windows 10. Si vous
préférez continuer à utiliser les systèmes d’exploitation propriétaires et
privateurs de liberté comme Windows 7 SP1 ou Windows 8.1 en dual ou multi-boot
avec des distributions libres GNU/Linux ou BSD sans casser vos systèmes, il n’y
a aucune raison de garder les mises à jour (très) malveillantes (malwares)
ci-dessous installées à votre insu par Microsoft dans Windows sur votre
ordinateur. De plus, elles consomment +/- 3 Go de bande passante chaque jour,
voire plusieurs fois par jour.
Windows 7 SP1 and 8.1 commun
KB3035583 : Mise-à-jour
pour installer l’application « Obtenir Windows10 » dans Windows 8.1 et
Windows 7 SP1
Cette mise à jour installe l’application « Forcer Windows 10 » (GWX –
Get Windows X), ce qui permettrait aux utilisateurs de comprendre les options
de mise à niveau vers « Windows 10 » imposées par Microsoft ainsi que
de savoir si « Windows 10 » peut être implanté sur votre ordinateur.
N’en doutez pas.
Cette mise à jour très malveillante (malware) s’applique à Windows 8.1 et
Windows 7 Service Pack 1 (SP1) et Internet Explorer 11 (IE11).
Windows 8.1 spécifique
KB2976978 : Mise
à jour de compatibilité pour Windows 8.1 et Windows 8
Cette mise à jour effectue les diagnostics sur les systèmes Windows qui
participent au programme d’amélioration du produit Windows afin de déterminer
si des problèmes de compatibilité sont susceptibles de survenir lors de
l’installation du dernier système d’exploitation « Windows 10 ». Cette
mise à jour permettra à Microsoft et ses partenaires de garantir la
compatibilité pour les clients qui cherchent à installer le système
d’exploitation Windows le plus récent. Vous n’avez même pas besoin de chercher,
Microsoft le fera pour vous, à votre insu.
Cette mise à jour très malveillante (malware) s’applique à Windows 8.1 et 8.
KB3044374 : Mise
à jour qui vous permet de mettre à niveau à partir de Windows 8.1 vers une
version ultérieure de Windows (en anglais)
Cette mise à jour est… malveillante (malware) ou pas ?
Windows 7 SP1 spécifique
KB3021917 : Mise
à jour pour Windows 7 SP1 pour améliorer les performances
Cette mise à jour effectue des diagnostics dans Windows 7 Service Pack 1 (SP1)
afin de déterminer si des problèmes de performances peuvent survenir lorsque le
dernier système d’exploitation Windows est installé. Des télémesures sont envoyées
à Microsoft pour les ordinateurs qui participent au Programme d’Amélioration de
l’Expérience des Utilisateurs de Windows (CEIP). Cette mise à jour permettra à
Microsoft et à ses partenaires d’offrir de meilleures performances aux clients
qui cherchent à installer le système d’exploitation Windows le plus récent.
Vous n’avez même pas besoin de chercher, Microsoft le fera pour vous, à votre
insu.
Cette mise à jour très malveillante (malware) s’applique à Windows 7 SP1.
C’est le pendant du KB2976978 pour Windows 8.1.
KB2952664 : Mise
à jour de compatibilité pour la mise à niveau de Windows 7
Cette mise à jour permet à Microsoft d’améliorer le système d’exploitation
actuel afin de faciliter le processus de migration vers la dernière version de
Windows. C’est transparent pour l’utilisateur.
Cette mise à jour malveillante (malware) s’applique à Windows 7 SP1.
KB2990214 : Mise
à jour qui vous permet de mettre à niveau à partir de Windows 7 vers une
version ultérieure de Windows (en anglais)
Cette mise à jour est… malveillante (malware) ou pas ?
C’est le pendant du KB3044374 pour Windows 8.1.
4/08/2015
Ce sont actuellement les mises à jour fournies par Microsoft qui pourra très
bien dans le futur introduire d’autres KB malveillants (malwares) pour
continuer à vous forcer la main.
Microsoft précise que les utilisateurs ne doivent pas supprimer ou bloquer -au
moins- les mises à jour KB3044374 (Windows 8.1) et KB2990214 (Windows 7 SP1)
car elles sont utilisées pour la fonctionnalité standard de mise à jour des
Windows et pas seulement pour la mise à niveau forcée vers Windows 10.
Mais parole de Microsoft n’est pas parole d’évangile, loin s’en faut. Vade
retro satana !
3. COMMENT SUPPRIMER les Mises à jour Windows qui
forcent la Mise à niveau vers Windows 10 dans Windows 7 SP1 et 8.1 ?
Avant de
procéder, Il faut se déconnecter d’Internet. Pour ce faire, sur votre
ordinateur, couper votre connexion Wi-fi ou débrancher votre câble réseau
local. Il existe différentes méthodes pour supprimer ces mises à jour
malveillantes (malwares) de Microsoft. Nous allons utiliser une procédure
plutôt simple.
Supprimer ces « MàJ » dans Windows 8.1
KB3035583 et KB2976978
Menu (Démarrer) ->
Panneau de configuration, Windows Update -> Afficher l’historique des mises
à jour -> Mises à jour installées,
Dans Désinstaller une
mise à jour -> Descendre jusqu’à Microsoft Windows (xyz) -> Y rechercher
les mises à jour finissants par (KB3035583) et (KB2976978),
Double-cliquer sur
chacune des 2 mises à jour et confirmer la désinstallation en cliquant sur le
bouton Oui.
KB3044374
Pour l’instant, vous
pouvez laisser ce KB tel quel.
Supprimer ces « MàJ » dans Windows 7 SP1
KB3035583, KB3021917 et KB2952664
Menu (Démarrer) ->
Panneau de configuration, Windows Update -> Afficher l’historique des mises
à jour -> Mises à jour installées,
Dans Désinstaller une
mise à jour -> Descendre jusqu’à Microsoft Windows (xyz) -> Y rechercher
les mises à jour finissants par (KB3035583), (KB3021917) et KB2952664),
Double-cliquer sur
chacune des 3 mises à jour et confirmer la désinstallation en cliquant sur le
bouton Oui.
KB2990214
Pour l’instant, vous
pouvez laisser ce KB tel quel.
Désactiver les mises à jour automatiques dans Windows
7 SP1 et 8.1
Menu (Démarrer) -> Panneau de configuration,
Windows Update -> Modifier les paramètres,
Mises à jour importantes
-> Ne jamais rechercher des mises à jour -> Valider en cliquant sur le
bouton OK.
Un message important s’affichera dans la barre des tâches vous demandant de
réactiver les mises à jour automatiques dans Windows Update. N’en faites rien,
sinon, vous allez être à nouveau sous la pression constate et répétée de Big
Brother Microsoft et de son Windows 10. Et il faudra refaire une fois encore le
ménage dans votre système d’exploitation.
Redémarrez
votre ordinateur et vérifiez que les KB mentionnés ci-dessus n’apparaissent
plus dans l’Historique des mises à jour de Windows Update. Si c’est bien le
cas, vous pouvez rallumer votre connexion Wi-fi ou reconnecter votre câble
réseau local sur votre ordinateur.
4. Faire le ménage des traces des tentatives forcées
de mise à niveau vers Windows 10
En fonction
de quand vous ferez ceci, il est préférable de prendre quelques précautions en
se déconnectant d’Internet. Pour ce faire, sur votre ordinateur, couper votre
connexion Wi-fi ou débrancher votre câble réseau local.
Dans une
Console (terminal – icône Invite de commandes) en mode Administrateur (clic
droit sur l’icône puis Exécuter en tant qu’administrateur) :
Taper la commande net
stop WuAuServ pour arrêter le service Windows Update
Quitter la console
Dans
l’Explorateur de fichiers :
Aller dans le dossier
C :WindowsSoftwareDistribution
Supprimer tout le
contenu du sous-dossier C :WindowsSoftwareDistributionDataStore (mais
pas le dossier)
Supprimer tout le
contenu du sous-dossier C :WindowsSoftwareDistributionDownloads (mais
pas le dossier)
Dans
l’Explorateur de fichiers :
Afficher les éléments
masqués – cachés
Aller à la racine du
disque C :
Supprimer le dossier
C :$Windows.*BT
Masquer les éléments
cachés
Dans
l’Explorateur de fichiers :
Clic droit sur le disque
C : -> Propriétés
Onglet Général -> Nettoyage
de disque
Onglet Nettoyage de
disque -> Cocher – vérifier ce qui est à supprimer
Cliquer sur Nettoyer les
fichiers système
Onglet Nettoyage de
disque -> Vérifier – cocher ce qui est à supprimer -> Cliquer sur OK
Redémarrez
votre ordinateur et vérifiez que les contenus mentionnés ci-dessus ont bien
étaient supprimés. Sinon, recommencez cette procédure une deuxième fois. Si
c’est tout bon, vous pouvez rallumer votre connexion Wi-fi ou reconnecter votre
câble réseau local sur votre ordinateur.
Merci pour tout,
Je vais, en effet, tout supprimer sur mes machines équipées en 8.1 et 7pro.
Si ça venait à planter, je passerai sous Linux.
En attendant, il me reste un vieux PC sous XP qui lui fonctionne très bien.
Encore une fois, merci
Heu XP ? c’est une blague ?
Pourquoi une blague ? De tous mes PC c’est celui qui ne plante jamais. Et depuis que j’ai essayé windows 10, il est aussi rapide que les autres, tout au moins pour mes applications.
Une blague parce que Xp n’est plus supporté depuis Avril 2014 donc bonjour le gruyère niveau sécurité d’une part, et d’autre part c’est une grosse daube XP…
Salut
Cherche sur le net antimouchard win10, tu trouveras des info pour désactiver certain , KB, regarde sur korben.com, simple et bien expliqué
Bonjour quelqu’un a essayé la manip du gatherosstate.exe
sous XP?
Est-ce que je peux utiliser la même méthode pour l’installer dans une virtual box ?
j’ me pose la même question…
bonjour Michael,
est ce que tu cette méthode marche si on fait les manips sur un win7 ou win8.1 activé sans avoir fait une réservation de win10 au préalable ?
Autrement dit, est ce que Win10 sera activé si on fait les manips décrites ci-dessus sur un win7 ou win8.1 tout juste activé après une installation et sans avoir procédé à la réservation de Win 10 ?
je pose cette question parce que apparemment cette méthode n’aurait pas marché pour quelqu’un ici, dans un des commentaires plus bas, la personne dit que la méthode n’a pas marché pour lui et il suppose que c’est parce qu’il n’avait pas fait de réservation avant d’appliquer cette méthode
Pas essayé mais si ça fonctionne, C’est excellent !
salut à tous, il y a quelque chose que je ne comprends pas. J’ai lancé l’install windows 10 il demande une clé j’ignore mais apres l’install il redemandeune cles et là on ne peut pas ignoré..comment faire ??
merci pour cette méthode, ca fonctionne bien, par contre je me demande si on peut créer ce ticket puis le faire valider sans forcémment installer l’ OS, ou peut être en installant sur une machine virtuelle?? l’ idée est de rester sous seven mais de valider la licence tant qu’ elle est grauite…
est ce que je vais pas perdre ma clé officiel avec cette méthode
Bonjour, je pense avoir suivi les étapes correctement mais durant linstal le pc ne ma jms demandé de clef d’activation, mtn linstall est finie et le W10 est apparemment activé, avc une clef différente de celle de mon W8.1 initial, cela est il normal en sachant que je n’ai pas fait la manip du fichier à remettre dans le dossier caché? Durant linstall j’ai choisi « ne rien conserver », pourtant je vois que j’ai tj la partition recovery, cela permet il tj de revenir à l’état sortie d’usine cad avc w8.1 ??