Désactiver définitivement Windows Defender sur Windows 10
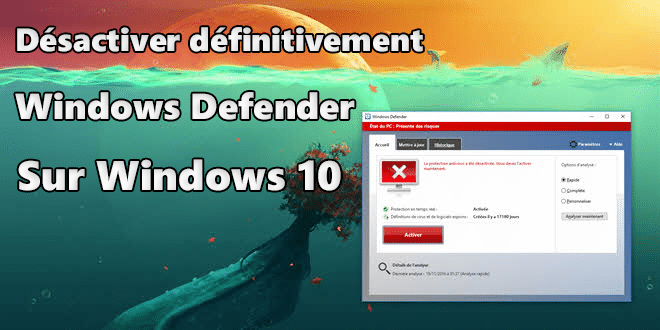
Il est possible de désactiver temporairement Windows Defender depuis les menu de configuration Windows. Cependant, il se réactive tout seul, et pour désactiver définitivement Windows Defender n’est pas aussi simple qu’il n’y parait.
Nous allons voir dans cet article comment désactiver définitivement Windows Defender.
Windows Defender est le logiciel antivirus gratuit fourni par Microsoft sur chaque installation de Windows 10 (et Windows 8.1 au passage). Cet antivirus est destiné à offrir une première couche de protection contre les virus, rootkits, logiciels espions et autres types de code malveillant.
L’antivirus s’exécute automatiquement sur votre ordinateur dès l’installation de Windows, cependant, il se désactive automatiquement lorsqu’il détecte qu’un autre logiciel de sécurité est installé sur votre appareil.
Sur Windows 8.1, il était possible de désactiver définitivement l’antivirus de Microsoft, maintenant ce n’est plus possible si vous n’utilisez pas un autre antivirus. Enfin ça, c’était sans compter un petit tour dans la base de registre ou dans les GPO.
Attention, je ne conseille pas de n’avoir aucun antivirus, c’est juste qu’il peut être nécessaire parfois de devoir désactiver complètement son antivirus (Dans mon cas, c’est utile sur l’une de mes machines virtuelles pour effectuer des tests sur certains virus détectés par l’antivirus de Microsoft).
Désactiver Windows Defender à l’aide d’une stratégie de groupe locale
Si vous utilisez Windows 10 Professionnel ou Enterprise, vous pouvez alors utiliser l’Éditeur de stratégie de groupe local pour désactiver Windows Defender.
Utiliser le raccourci « Touche Windows + R » pour ouvrir le panneau « Exécuter« .
Tapez gpedit.msc et cliquez sur OK pour ouvrir l’Éditeur de stratégie de groupe local.
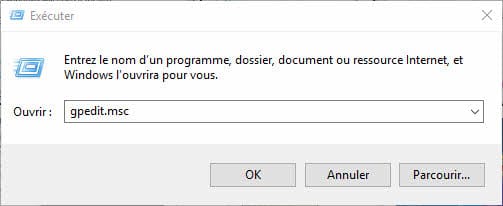
Dans l’éditeur de stratégie de groupe locale, parcourez le chemin suivant :
Configuration ordinateur > Modèles d’administration > Composants Windows > Windows Defender
Dans le panneau de droite, double-cliquez sur Désactiver Windows Defender. Puis sélectionner « Activé » et cliquer sur OK.
Votre antivirus Windows Defender passera instantanément sur le statut « Désactivée », l’icône de protection Windows Defender sera encore présente dans le systray, mais un simple redémarrage permettra de faire disparaitre l’icône.
Il ne sera pas possible de l’activer via le panneau de configuration. Vous tomberez sur ce message en essayant de le réactiver.
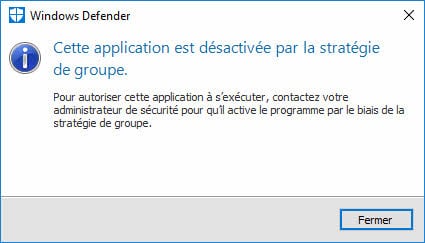
Mais vous pouvez tout de même réactiver Windows Defender à tout moment en suivant les mêmes étapes, mais cette fois, passer la GPO sur « Non configuré » plutôt qu’ »Activé » . Redémarrez ensuite votre ordinateur pour valider la modification.
Comment désactiver Windows Defender à l’aide du Registre
Nous venons de voir la méthode via une GPO sous Windows Pro ou Entreprise. Mais si vous utilisez Windows 10 Familiale, vous n’aurez pas accès à l’éditeur de stratégie de groupe locale. Cependant, on peut obtenir le même résultat via la base de registre.
Utiliser le raccourci « Touche Windows + R » pour ouvrir le panneau « Exécuter« , puis tapez « regedit » puis « OK » pour ouvrir la base de registre en modification.
Naviguez jusque le chemin suivant :
HKEY_LOCAL_MACHINE\SOFTWARE\Policies\Microsoft\Windows Defender
Par défaut, la clé de registre n’existe pas, il faut donc créer la valeur DWORD qui nous permettra de désactiver l’antivirus de Windows.
Effectuez un clic droit sur un espace vide dans votre éditeur de registre, cliquez sur Nouveau puis cliquez sur Valeur DWORD (32 bits).
Créez la valeur « DisableAntiSpyware » puis définissez la donnée de la valeur à « 1 ».
Cette fois, il est nécessaire de redémarrer l’ordinateur pour que les changements soient pris en compte.
Vous pouvez réactiver Windows Defender à tout moment en suivant les mêmes étapes, mais cette fois, passez la valeur « DisableAntiSpyware » sur « 0« .
Désactiver Windows Defender temporairement
Comme expliqué en début d’article, il est également possible de désactiver de manière temporaire l’antivirus de Windows.
Ouvrez les Paramètres Windows puis cliquez sur « Mise à jour et sécurité ». Cliquez sur Windows Defender et enfin cliquez sur l’interrupteur à bascule pour désactiver la protection en temps réel.
Cette fonction permet de désactiver Windows Defender mais il n’est pas spécifié combien de temps la protection sera désactivée. Dans tous les cas, après un redémarrage votre ordinateur sera à nouveau sous protection.
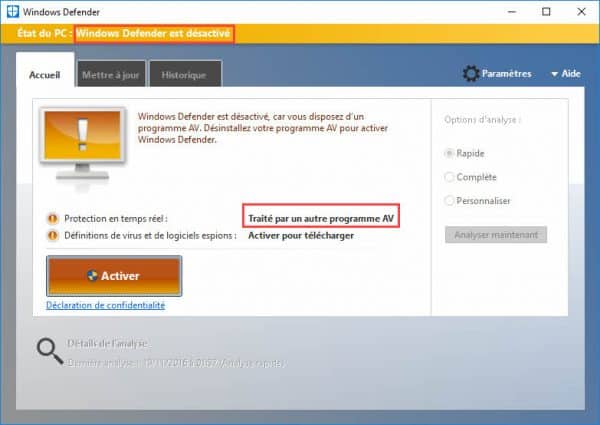
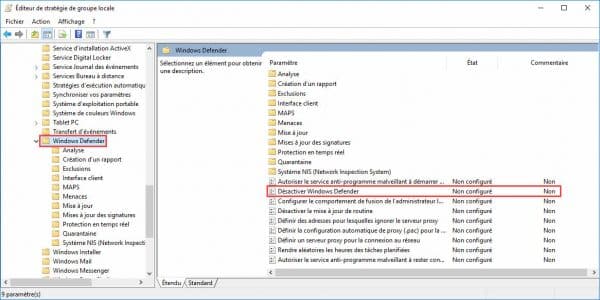
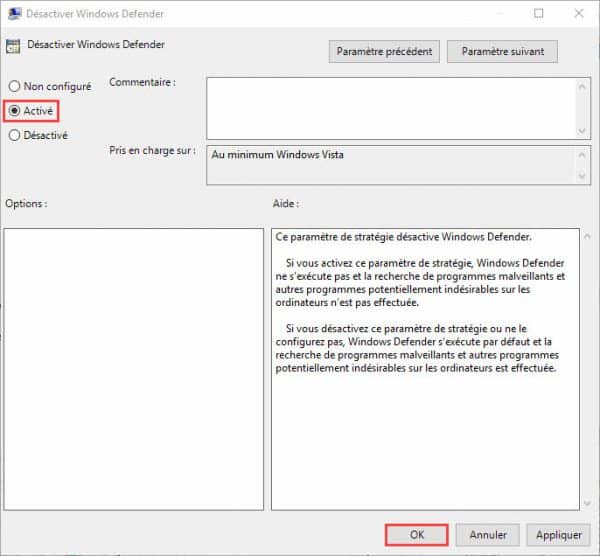
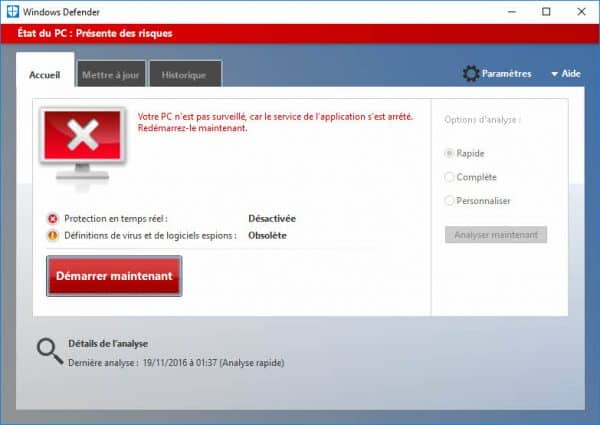
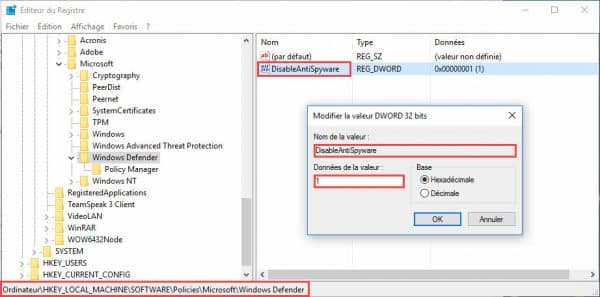
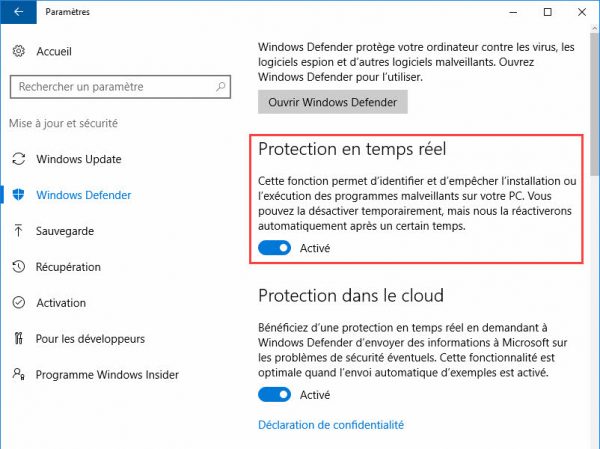
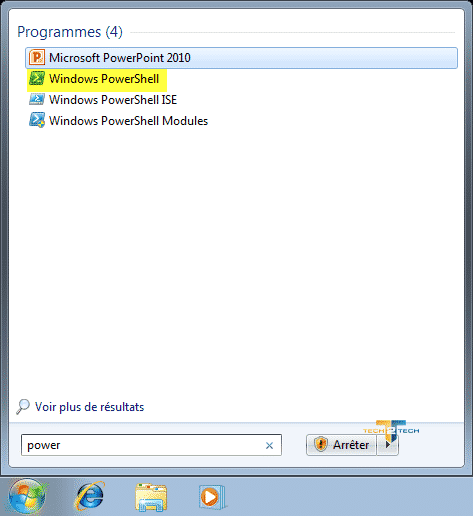
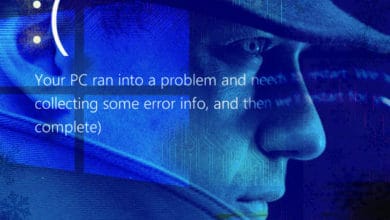
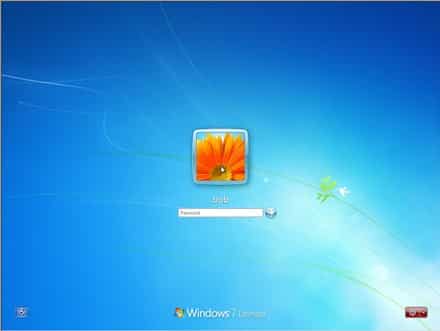
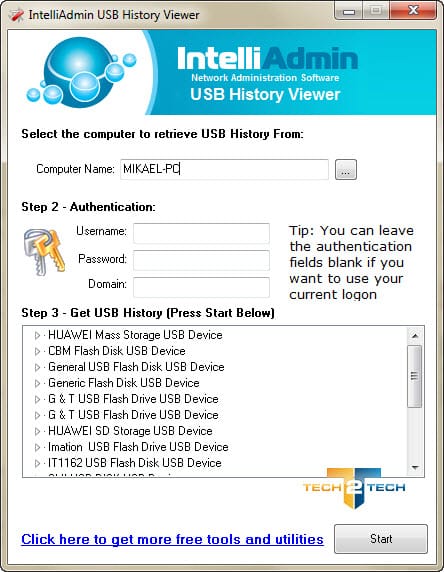
et sur win10 creators updates ?