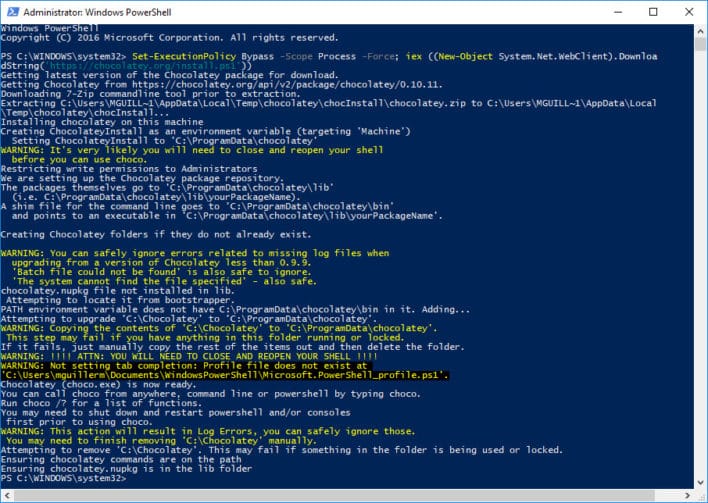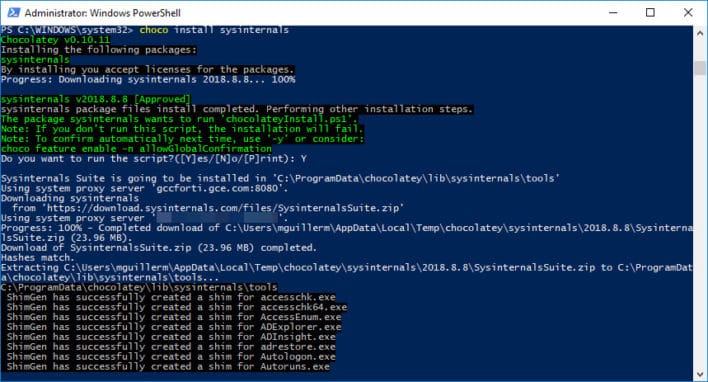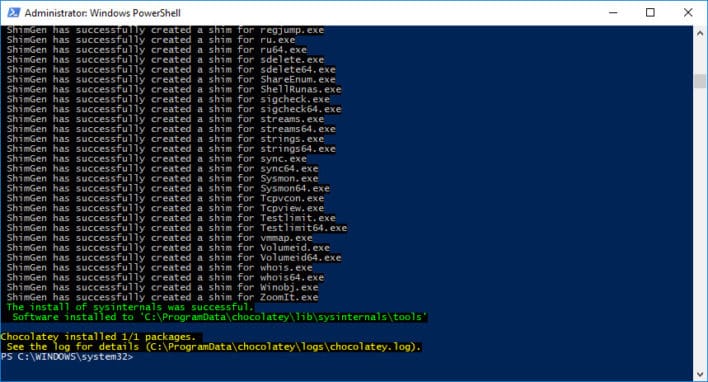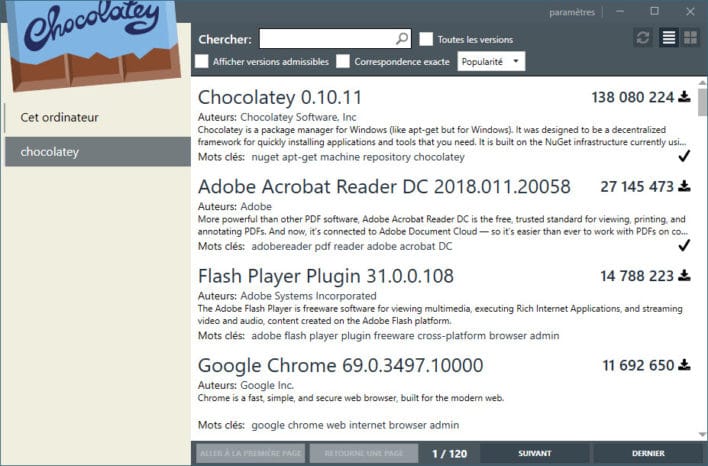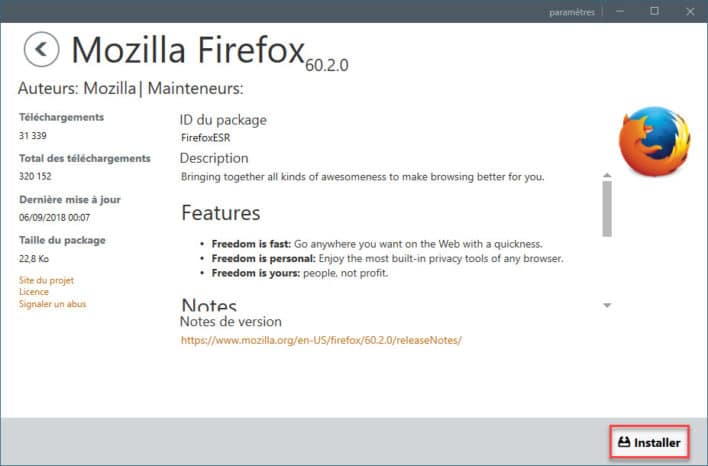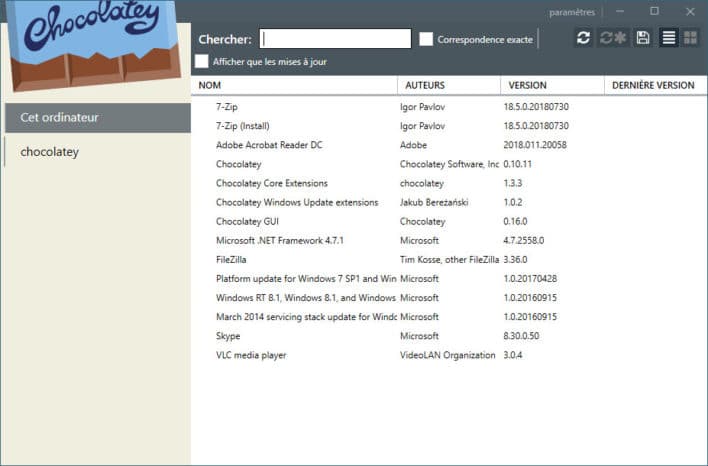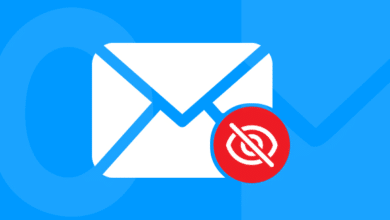Chocolatey : Votre gestionnaire de paquets sous Windows

Linux a son propre gestionnaire d’applications (ou plutôt de paquets). Depuis Windows 10 et Windows Server 2016, ça arrive doucement avec « PackageManagement » (aka OneGet) qui est un agrégateur de gestionnaires de paquets. Mais aujourd’hui on ne parlera pas encore de PackageManagement, mais plutôt de Chocolatey.
On peut tout à fait comparer Chocolatey au bon vieux aptitude de Linux. Chocolatey est un gestionnaire de paquet pour Windows. Grâce à la communauté Chocolatey et Powershell, vous serez alors capable d’installer pas moins de 6000 packages ! Google Chrome, Microsoft office, Putty ou encore Ccleaner, ils sont tous sur Chocolatey !
Avec ça, nous pourrons très facilement créer un script powershell, qui installera toute vos applications préférées et qui vous permettra d’aller beaucoup plus loin que Ninite par exemple.
Prérequis
- Windows 7 Minimum / Windows Server 2003 Minimum
- PowerShell v2 Minimum
- .NET Framework 4 Minimum
Installer Chocolatey sur Windows
Chocolatey est très simple à installer puisque c’est faisable à l’aide d’une seule commande PowerShell. Démarrer Powershell en tant qu’administrateur et lancer la commande suivante :
Set-ExecutionPolicy Bypass -Scope Process -Force; iex ((New-Object System.Net.WebClient).DownloadString('https://chocolatey.org/install.ps1')) Il est nécessaire de relancer PowerShell pour que toutes les commandes soient bien prises en compte.
Installer une application via PowerShell avec Chocolatey
Nous y voilà ! Vous avez maintenant tout en main pour installer plein d’applications !
L’installation d’une application à l’aide de Chocolatey est très simple, vous pouvez le faire via PowerShell ou encore via l’invite de commande Windows. Toujours en administrateur.
Liste des commandes ChocolateyVous pouvez chercher un package via le site de Chocolatey. Ou via la commande suivante (pour vlc par exemple) :
choco search vlc
ou encore ici pour les outils sysinternals
choco search sysinternals
Par la suite, vous pouvez installer l’application avec la commande suivante :
choco install sysinternals
et si vous souhaitez éviter toute interaction, vous pouvez effectuer l’installation avec la commande suivante :
choco install -y sysinternals
Vous souhaitez installer plusieurs applications en même temps ? Pas de problème, vous pouvez tout à fait le faire sur la même ligne :
choco install -y vlc skype chrome steam
Mettre à jour les paquets avec Chocolatey et Powershell
Installer plein d’applications, c’est bien. Les maintenir à jour, c’est encore mieux. Vous pouvez mettre à jour un package spécifique avec la commande suivante :
choco upgrade vlc
Ou encore tous vos packages chocolatey avec la commande suivante :
choco upgrade all
Comment désinstaller une application poussée avec Chocolatey
La commande suivante vous permettra d’installer les packages que vous souhaitez :
choco uninstall vlc
Vous l’aurez compris, il est donc très simple de créer un script qui installera vos applications préférées après la réinstallation d’un ordinateur par exemple.
Voici un exemple ci dessous de script qui installera les applications suivantes : Chrome, Skype, 7zip, VLC, FileZilla, Adobe Reader
Set-ExecutionPolicy Bypass -Scope Process -Force; iex ((New-Object System.Net.WebClient).DownloadString('https://chocolatey.org/install.ps1'))
choco install -y googlechrome skype 7zip vlc filezilla adobereader Une interface graphique pour les frileux des lignes codes
Si vous trouvez plus facile de passer par une interface graphique, c’est possible en installant le paquet « Chocolatey GUI ».
choco install chocolateygui
Après son installation, vous pourrez lancer l’application Chocolatey GUI et comme pour la version en ligne de commande, vous pourrez visualiser les paquets installés, supprimer vos paquets ou encore en installer de nouveau.
En entreprise, vous pouvez aller plus loin et créer votre propre serveur Chocolatey pour publier vos propres paquets : https://chocolatey.org/docs/how-to-set-up-chocolatey-server
Vous l’aurez compris, chocolatey vous fera gagner beaucoup de temps. Et ça, c’est plutôt cool 🙂