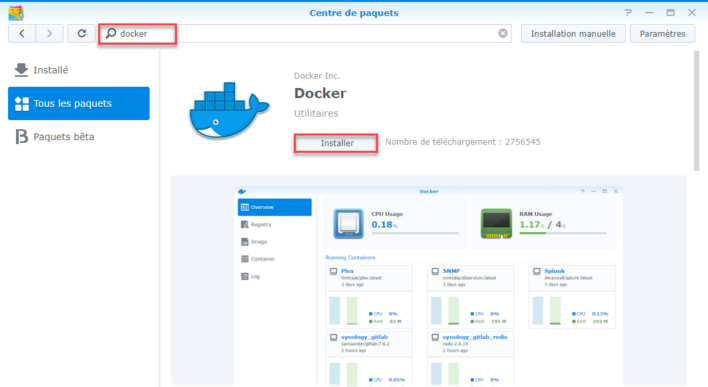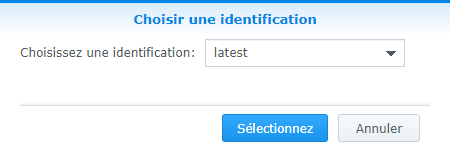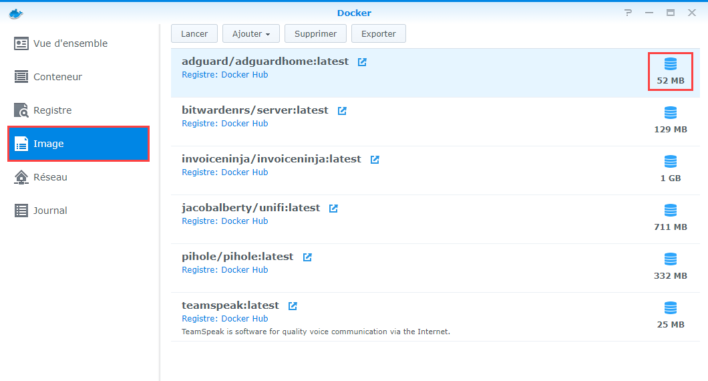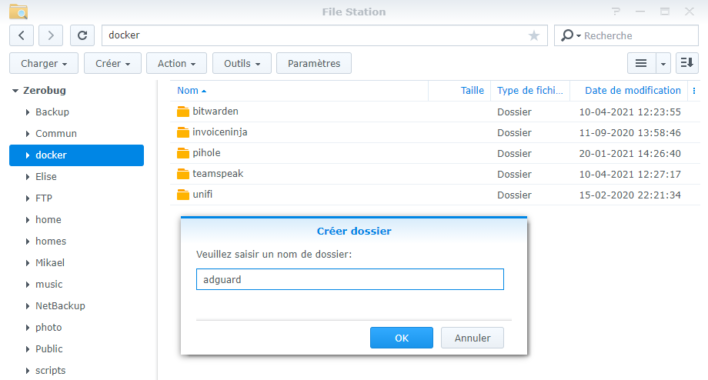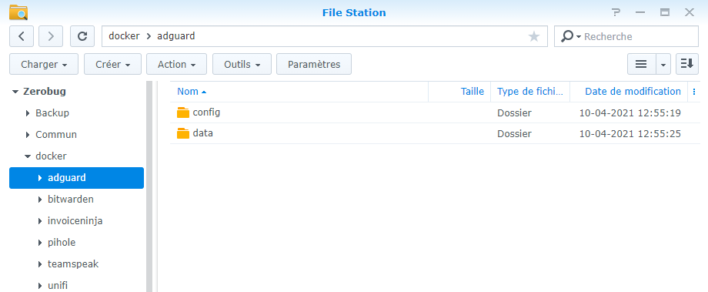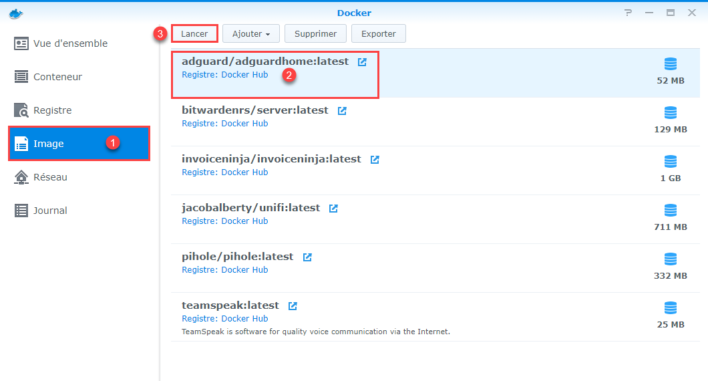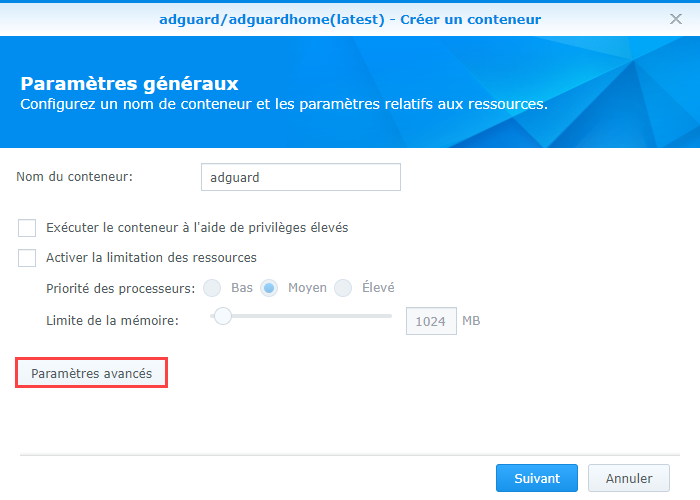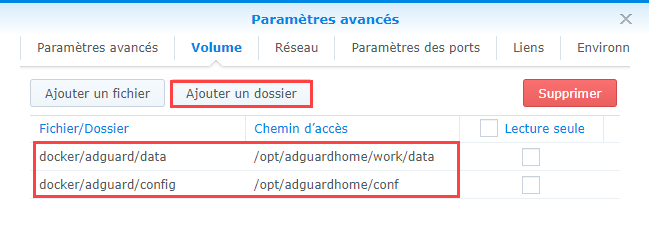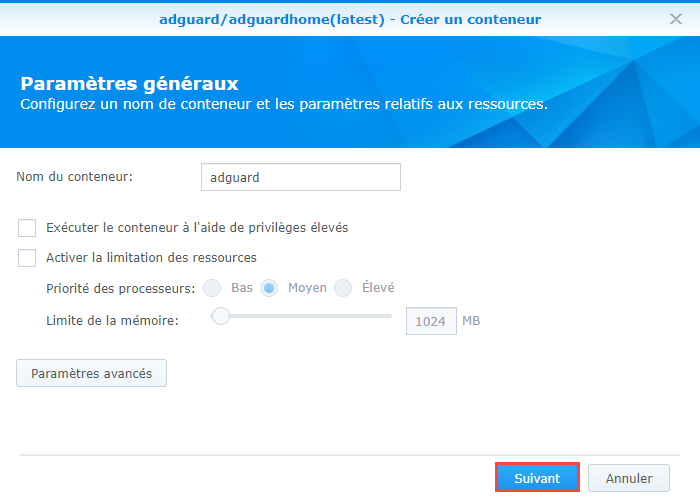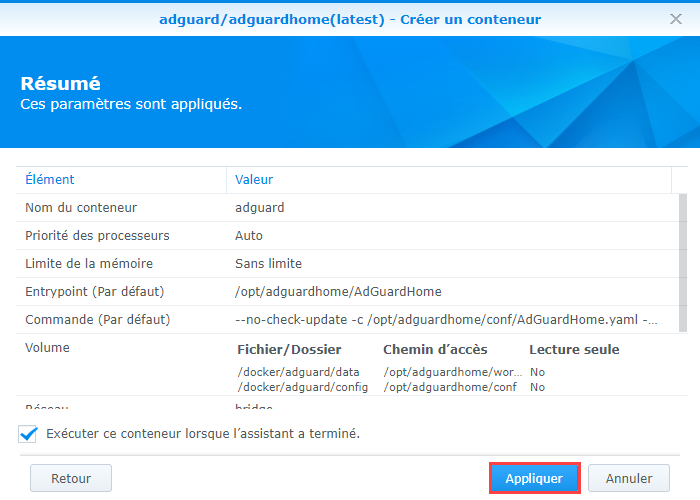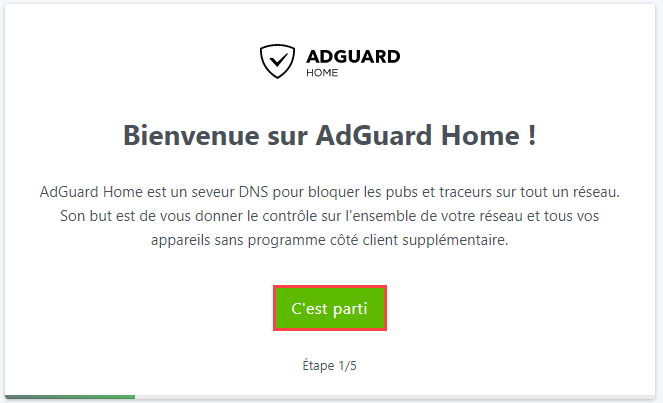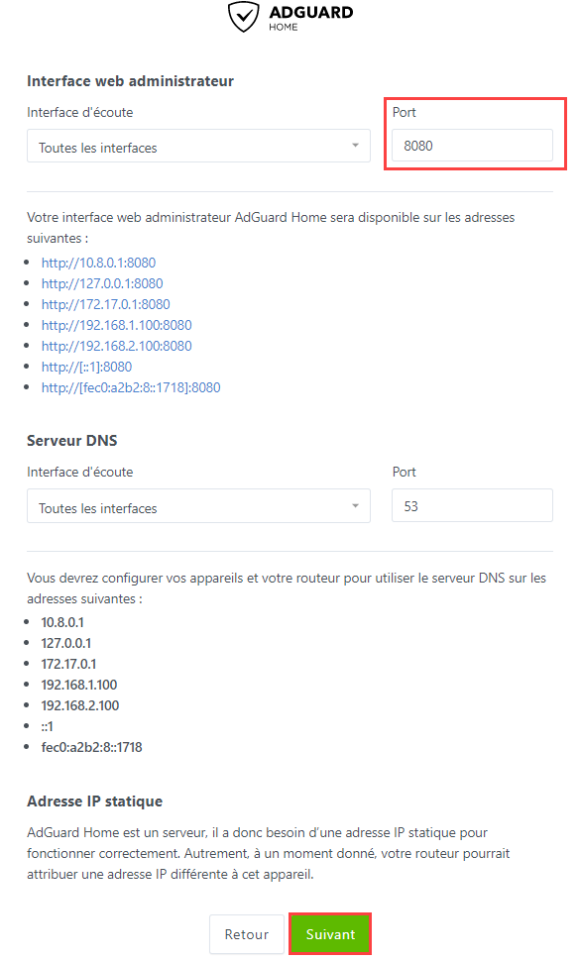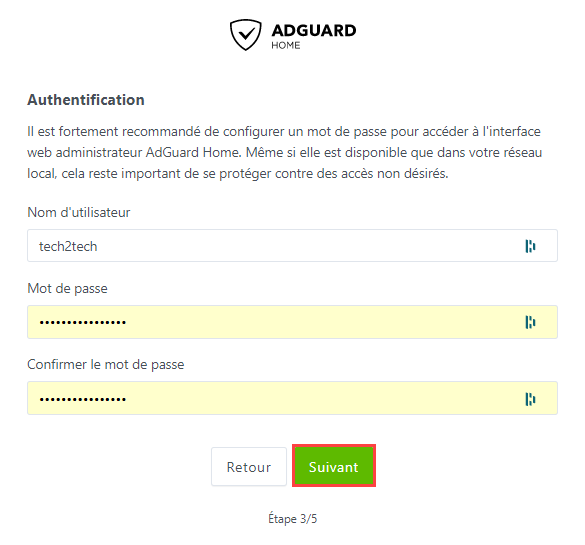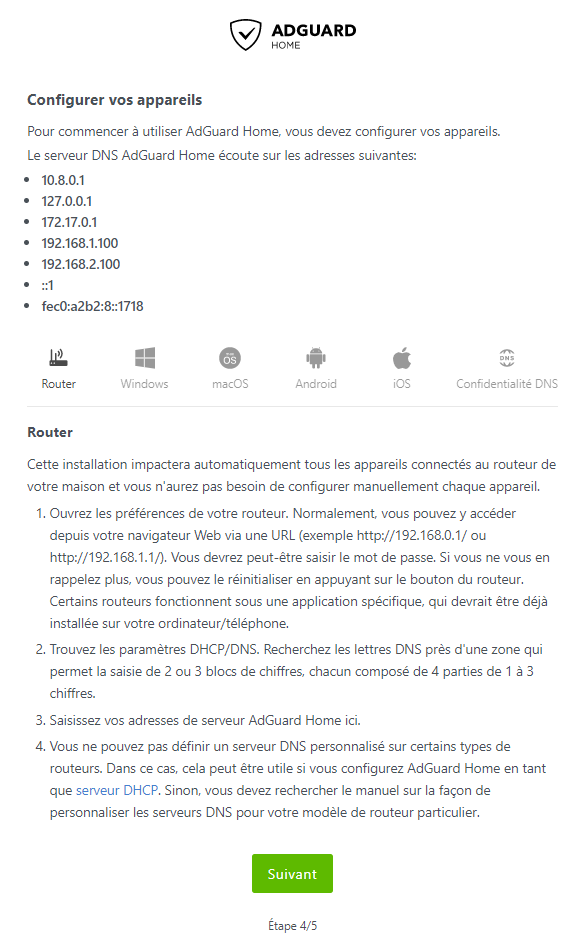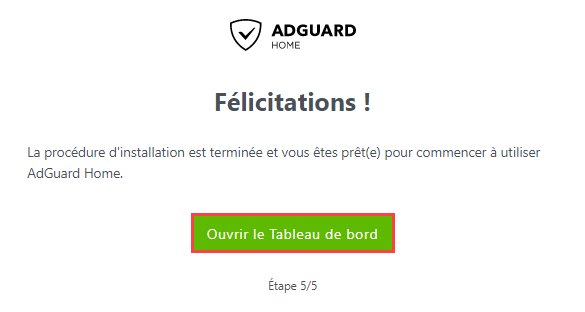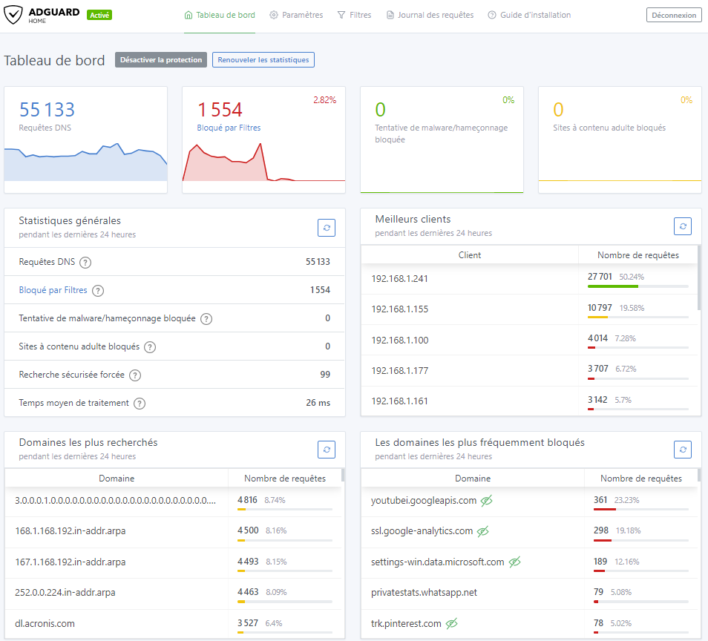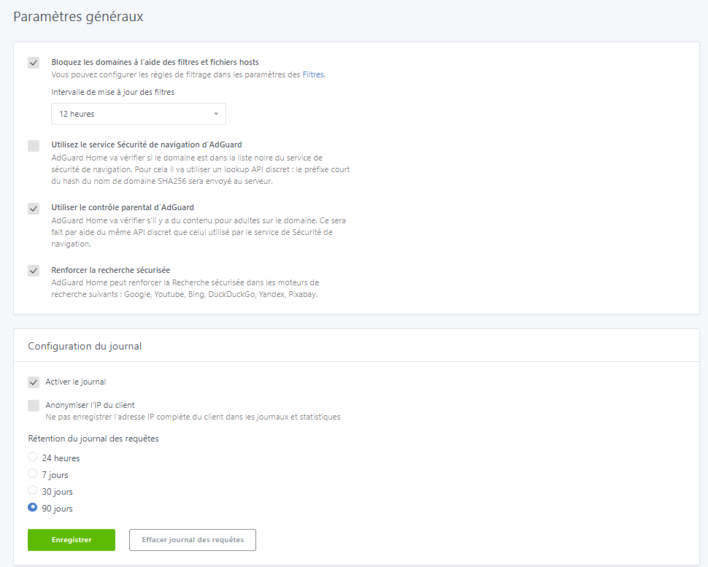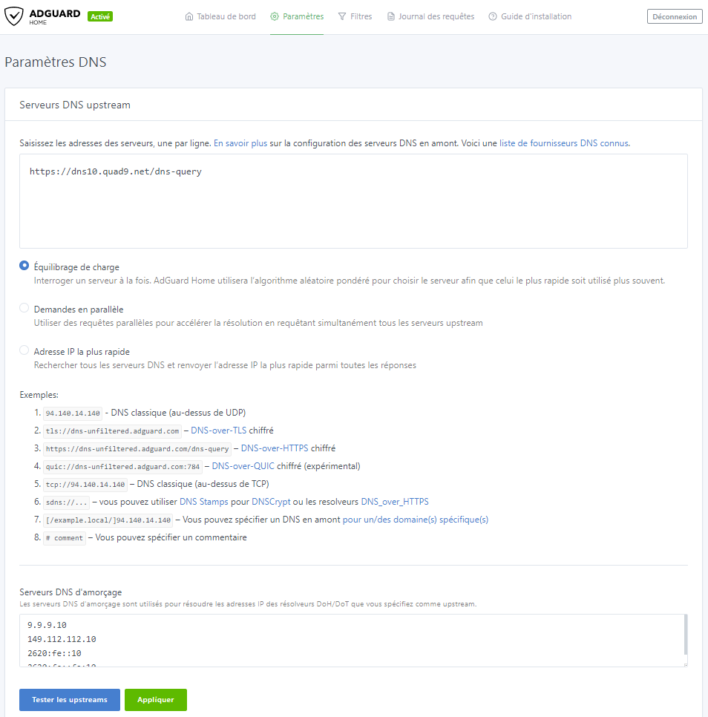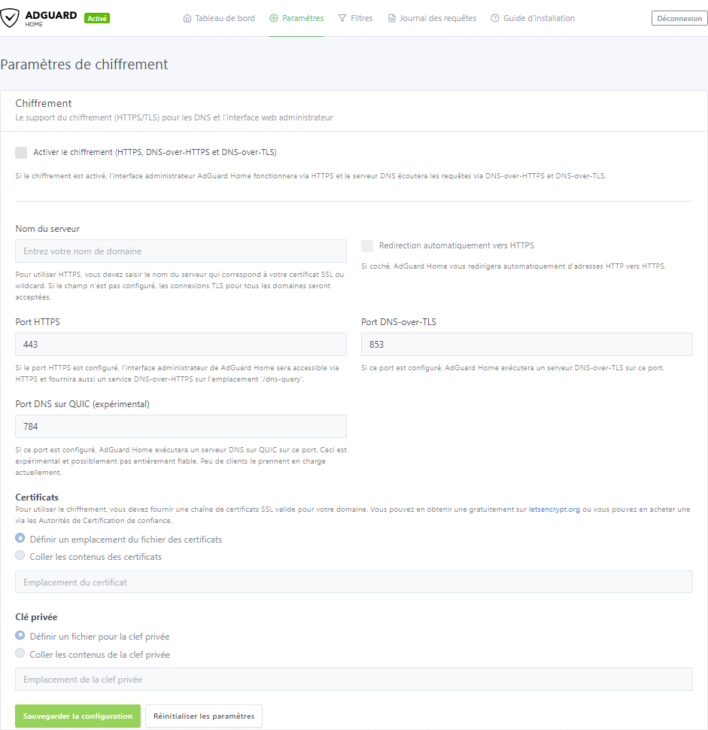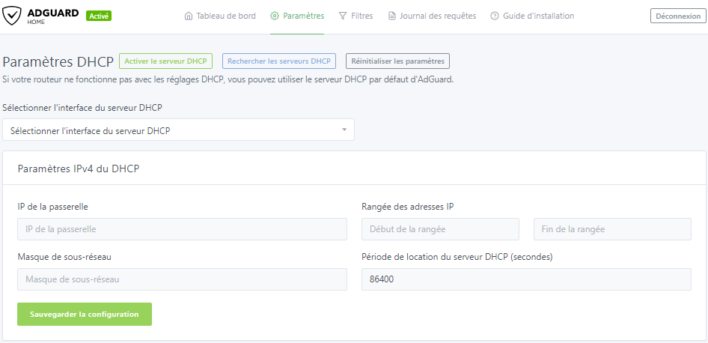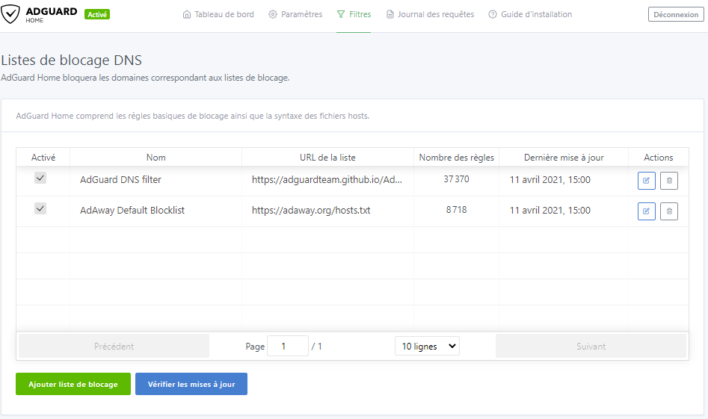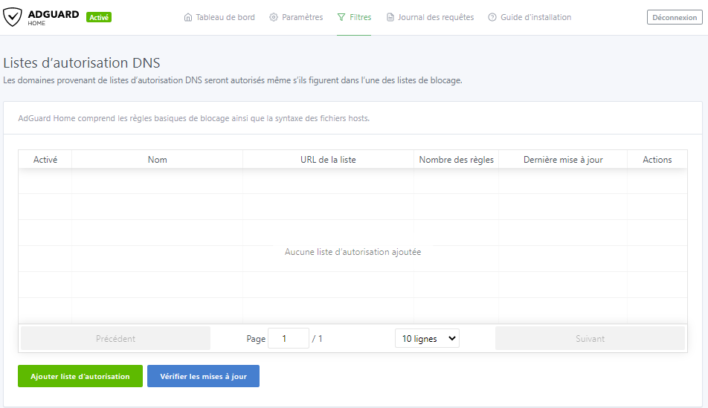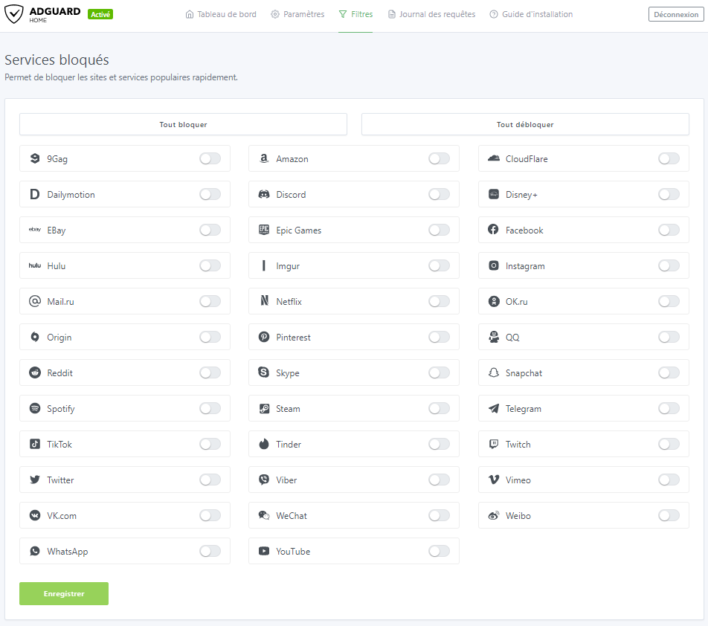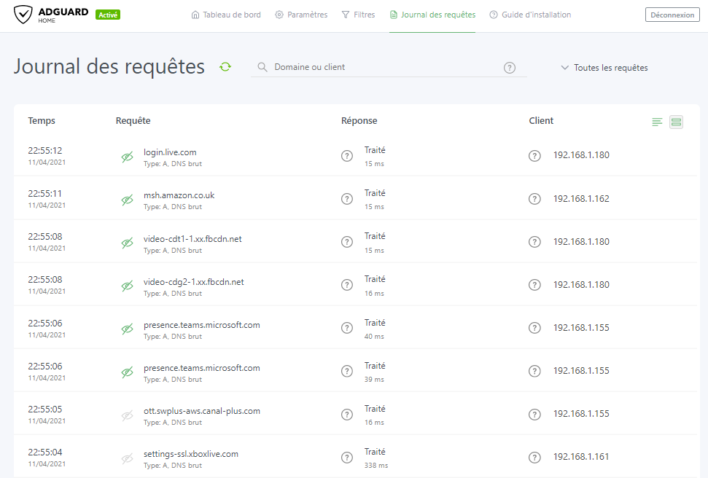La publicité… sujet compliqué sur Internet. Car elle permet de vivre pour certains, limiter les coûts serveur pour d’autres ou encore arrondir les fins de mois. Cependant, dans certains cas la publicité peut vite devenir très contraignante, voire dangereuse.
La publicité dangereuse ? Oui, sur certains sites, notamment dans le monde du Warez, du téléchargement, les publicités passent par des régis peu regardante sur le contenu et on se retrouve soit avec des contenus publicité à la limite de la pornographie ou alors du contenu publicitaire qui a pour but de vous faire croire que votre ordinateur a été piraté pour que vous appeliez des faux supports Microsoft. Bref, dans dans nombreux cas, il peut être intéressant de bloquer la publicité. Il existe des extensions de navigateur qui permettent de le faire assez facilement. Mais aujourd’hui nous allons voir comment le faire sur l’ensemble de voir réseaux et pour tous les périphériques.
J’avais déjà présenté une solution connue sous le nom de Pi-Hole. Je vous ai expliqué comment l’installer sur un simple raspberry Pi puis sur un NAS Synology. Aujourd’hui nous allons voir comment installer cette nouvelle solution sur un NAS Synology grâce à Docker. Attention Docker n’est pas disponible sur tous les NAS Synology.
Les prérequis
- Un NAS Synology bien évidemment, mais attention, un NAS compatible Docker ! Vous retrouverez la liste ici. Dans mon cas, je travaille essentiellement sur ces trois NAS compatibles Docker et globalement qui vous permettrons de tout faire.
- Le packet Docker installé sur votre NAS Synology
Installation de Docker
Bon ici, rien de compliqué si vous avez déjà installé des applications sur votre NAS Synology. Juste un petit rappel, attention Docker n’est pas disponible sur tous les modèles. Vous pouvez jeter un oeil ici sur les modèles compatibles.
Pour installer Docker, direction le centre de paquet, chercher docker et cliquer sur Installer.
Installer AdGuard sous Docker
Depuis l’application Docker, cliquez sur « Registre » afin de rechercher et installer « AdGuard« . Effectuer un clic droit sur adguardhome puis sélectionner « Télécharger cette image » pour lancer l’installation.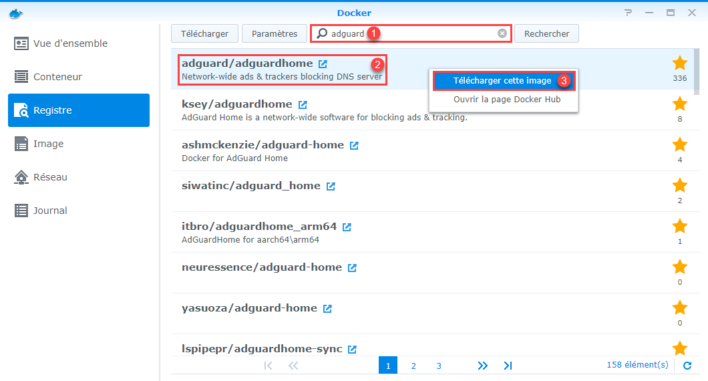
L’application Docker devrait vous proposer plusieurs versions à installer, sélectionner la dernière version en sélectionnant « latest » via le menu déroulant, puis cliquez sur sélectionner pour lancer le téléchargement.
Vous pouvez suivre le téléchargement de votre image docker dans le menu « Image« . L’image étant très légère (environ 50Mo) cela devrait être rapide.
Préparation des fichiers et dossiers AdGuard pour Docker
Afin que tout se passe au mieux, il est nécessaire de préparer notre instance AdGuard. Pour cela puisque vous avez Docker sur votre serveur NAS Synology, vous devriez alors avoir également un dossier appelé « Docker » à la racine de File Station.
Dans ce dossier, créer un sous dossier appelé « adguard » pensez à tout écrire en minuscules.
Dans ce même dossier, créer deux sous-dossiers, toujours en minuscules, que vous appelez « config » et « data »
Configuration de AdGuard sur votre Docker Synology
Une fois fait, vous êtes prêt à installer et configurer votre conteneur AdGuard. Dans Docker, cliquez sur Image. Vous devriez voir apparaitre l’image Docker AdGuard télécharger précédemment. Sélectionner là puis cliquer sur « Lancer ».
Nous sommes maintenant à l’étape de configuration de votre conteneur. Vous pouvez choisir le nom du conteneur que vous souhaitez, cliquez ensuite sur « Paramètres avancés« .
Ici, sélectionner « Activer le redémarrage automatique ». Cela permettra au conteneur de redémarrer automatiquement après un redémarrage de votre NAS.
Depuis l’onglet « Volume« , nous allons ici connecter nos deux dossiers précédemment créés avec des dossiers du conteneur. Cliquez sur « Ajouter un dossier » puis configurer comme suit :
| Dossier | Chemin d’accès |
|---|---|
| docker/adguard/data | /opt/adguardhome/work/data |
| docker/adguard/config | /opt/adguardhome/conf |
Depuis l’onglet « Network« , cocher la case « Utiliser le même réseau que Docker Host » afin d’utiliser votre AdGuard sur le même réseau que votre NAS Synology. Il est possible de créer un réseau spécifique pour AdGuard, avec une passerelle, mais nous ne verrons pas cette partie dans ce guide.
Pour la partie « Paramètres des ports », « Liens » et « Environnement » aucun changement nécessaire puisque nous utilisons le même réseau que notre NAS. Cliquez sur « Appliquer » pour terminer la configuration de votre conteneur.
Vous pouvez maintenant valider la configuration de votre conteneur AdGuard en cliquant sur « Suivant » puis « Appliquer« .
Votre instance AdGuard est maintenant installée sur votre NAS ! Vous pouvez y accéder depuis n’importe quel pc de votre réseau via un navigateur en tapant l’adresse ip de votre NAS suivi du port « 3000 ». Dans mon cas : http://192.168.1.100:3000
Première configuration de AdGuard
Depuis votre navigateur, si vous entrez http://IP.DE.VOTRE.NAS:3000 (en remplaçant « IP.DE.VOTRE.NAS » par l’IP de votre NAS) vous devriez tomber sur cette page :
Cliquez sur « C’est parti » pour continuer.
Ici, il y a des chances que vous ayez un message comme quoi me port 80 est déjà utilisé.
listen tcp 0.0.0.0:80: bind: address already in use
Si c’est le cas, vous pouvez changer le port de l’interface web par le port de votre choix. Dans mon cas, le port 8080. Par la suite, il faudra que j’accède à mon interface AdGuard via http://IP.DE.VOTRE.NAS:8080
Les clients (PC, Smartphone, Tablette…) utiliseront le port 53 pour se connecter à votre serveur DNS Adguard. Donc il est intéressant de garder ce port si vous ne voulez pas faire de nombreuses configurations supplémentaires.
Cliquez sur « Suivant ».
Configurer votre compte administrateur qui vous permettra d’accéder à la configuration d’AdGuard, cliquez ensuite sur « Suivant ».
Vous voilà prêt à utiliser AdGuard. Quelques informations affichées à l’écran vous permettront de mettre en place les DNS sur votre réseau. Vous pouvez le faire, client par client ou encore directement sur l’ensemble de votre réseau en effectuant les modifications directement sur votre serveur DHCP. En général, celui-ci est géré par votre routeur / box internet. Cliquez sur Suivant.
Félicitation, vous avez maintenant un conteneur Docker AdGuard Home installé sur votre serveur NAS Synology. Cliquez sur « Ouvrir le Tableau de bord » pour découvrir l’interface et les options d’AdGuard Home.
L’interface et les options d’AdGuard
Découverte très rapide de l’interface, sur le tableau de bord, vous trouverez le nombre de requêtes DNS effectuées par AdGuard, mais surtout le nombre bloqué par les filtres. Vous découvrirez également de nombreuses statistiques.
Dans le menu des paramètres, vous pouvez effectuer de nombreux réglages en fonction de vos besoins. Par exemple les paramètres généraux vous permettront de mettre à jour la fréquence de mise à jour des filtres, mais également d’activer ou non le contrôle parental AdGuard. Celui-ci contrôle s’il y a du contenu pour adultes et bloque la navigation si nécessaire.
Dans la partie « Paramètres DNS », vous pourrez changer les DNS externes utilisés par AdGuard.
La partie chiffrement vous permettra de mettre en plus le DNS-over-HTTPS, attention cependant par défaut, cette fonction nécessite l’utilisation du port 443 (HTTPS). Il y a des chances pour que ce port soit déjà utilisé sur votre NAS.
Le DNS over HTTPS est un protocole permettant de chiffrer les requêtes DNS et protéger leur intégrité. En théorie, il devient impossible de suivre ce qui a été consulté ou de dévier le trafic.
AdGuard inclut une option de serveur DHCP. Il n’est pas activé par défaut. Cependant, il peut être utilisé notamment sur des réseaux qui n’ont pas la possibilité de changer le DNS. Cela permettra par exemple de remplacer le DHCP de votre box internet.
Nous avons fait le tour ici des fonctionnalités de paramétrage d’AdGuard. Nous allons voir maintenant les fonctionnalités de filtres d’AdGuard.
Dans les Filtres, vous avez par défaut deux listes. Il est possible d’en ajouter d’autres en cliquant sur « Ajouter liste de blocage ». La mise à jour de ces listes est automatique, cependant, vous pouvez également rafraichir ces listes en cliquant sur le bouton prévu à cet effet.
Il est possible que certains sites que vous consultez soient bloqués, dans ce cas, il est possible de mettre le domaine concerné dans la liste d’autorisation. Ainsi ce domaine ne sera plus bloqué.
Une autre option très intéressante d’AdGuard est la possibilité de bloquer un ou plusieurs services bien connus, cela peut être un réseau social, ou encore des réseaux de jeux vidéo comme Steam, Epic Games, Dicord, ect…
De quoi en énerver plus d’un à la maison 😉
L’onglet « Journal des requêtes » vous permettra de remonter dans l’historique des requêtes effectuées au travers de votre nouveau serveur DNS, mais pas que ! En effet, depuis cette page, vous pourrez facilement créer des exceptions en cliquant simplement sur la requête bloquée ou autorisée.
Nous avons fait le tour de l’interface d’AdGuard, à vous maintenant de passer à l’installation pour vous protéger des pubs et protéger également vos enfants. Globalement, je ne vois pas trop de différence entre Pi-Hole et AdGuard en termes de suppression de publicité, cependant, il est vrai que l’interface d’AdGuard est plus simple et intuitive.