Win8.1SE : Création un CD de boot et intégration de logiciels
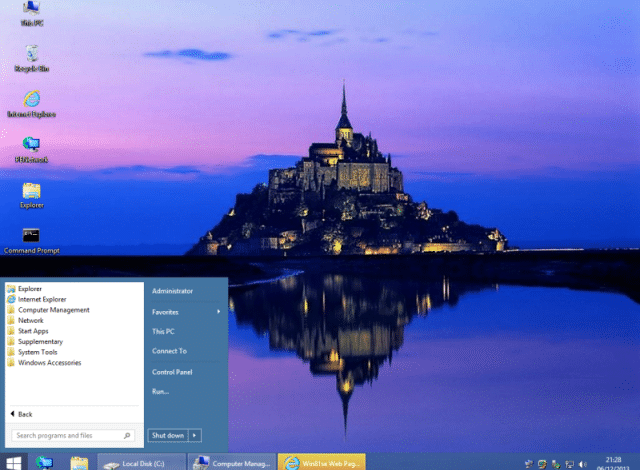
Win8.1SE : Création d’une image ISO de base à graver
(Par PCsoleil informatique)
Win8.1SE est le digne remplaçant de Hiren’s boot CD, il est l’œuvre de ChrisR. Remplaçant car Hiren’s Boot CD ne fonctionne pas sur les ordinateur en UEFI et/ou avec des partitions au format GPT
Ce tutoriel va vous montrer comment créer sa propre image ISO de Win8.1SE, C’est en fait un Windows PE (Preinstalled Environment) prêt ensuite à être gravée sur DVD avec n’importe quel logiciel de gravure. J’abrègerais par la suite en WinPE. On verra quand même comment placer Win8.1SE sur clé USB
Téléchargeons le programme portable Win8.1SE de ChrisR sur le site officiel :
http://win81se.cwcodes.net/Compressed/index.php
ISO d’évaluation de Windows 8.1 Update
Ainsi qu’une image ISO d’évaluation de Windows 8.1 Update, version Entreprise. Préférez la version 64 bits si vous diagnostiquez des PC récents qui sont en UEFI & partitions GPT, cette version est aussi compatible avec les machines sous BIOS « traditionnel » et partitions MBR, du moment qu’elles tournent sous un processeur 64 bits.
Mais rien ne vous empêche d’appliquer ce didacticiel sur un Windows 8 entreprise en 32 bits si vous réparez un vieux PC avec un CPU 32 Bits. Pour le télécharger, une inscription ou un compte Microsoft/Hotmail existant est requis : https://www.microsoft.com/en-us/evalcenter/evaluate-windows-8-1-enterprise
Dossiers de travail
Le logiciel Win8.1SE n’aime pas les noms de dossier trop long. Je vais créer plusieurs sous-dossiers à la racine de ma partition E:\ , dans un dossier « de travail » au nom évocateur; WorkOnWin8.1SE:
- Win8.1SE (contient le programme…Win8.1SE)
- ISOorg (contient l’ISO d’origine de Windows 8.1 Update Entreprise)
- ISOextract (contient le dé-zippage de l’ISO d’origine)
- ISOoutput (Dossier qui accueillera l’ISO Finale WinPE créée par Win8.1SE)
PS : Créez des noms de dossier moins long encore ! Les noms des répertoires utilisés ici sont encore trop longs pour Win8.1SE
Décompression à l’aide de 7-Zip de l’ISO original de Windows 8 Entreprise dans ISOExtract:
Le programme Win8.1SE
Vient le moment de lancer Win8.1SE depuis le dossier Win8.1SE. La version stable est à ce jour Win81SE80_Builder.exe , l’autre version de l’exécutable Win81SE82_Builder.exe est plus récente mais est en version bêta
Un clic sur le bouton Source: je renseigne le Source directory (c’est l’image de Windows 8 entreprise décompressée) donc Dossier E:\WorkonWin8.1SE\ISOExtract\
Target directory ne change pas : il s’agit d’un dossier dans lequel Win8.1SE copiera l’image décompressée du Windows original et y appliquera ses scripts et modifications. Je pourrais donc y renseigner le dossier ISOExtract mais je préfère garder ce dernier intact, en cas d’erreur de compilation
ISO file : C’est le dossier qui accueillera l’ISO modifiée par Win8.1SE. Je renseigne E:\WorkOnWin8.1SE\ISOoutput\Win8.1SE.ISO (Win8.1SE.ISO sera le nom de fichier de l’ISO finale)
Panneau vertical de gauche
Dans Build> Retrieve tools, je clic sur le bouton Download Tools, ceci va télécharger certains fichiers et exécutables nécessaires au bon fonctionnement de Win8.1SE. Rien à faire d’autre spécialement ; ces fichiers sont rapatriés automatiquement dans le répertoire requis
Depuis Shell>StartIsBack+ Je coche Display As flyout Menu (XP style) : Il sera alors plus facile sous WinPE d’accéder aux logiciels du menu démarrer qui apparaitront alors au survol de la souris plutôt qu’après un clic
Depuis Components voici ce que je coche personnellement, en plus des éléments cochés par défaut, pour bénéficier de plus de fonctionnalités dans l’ISO finale :
- Calculator: La calculatrice Windows, toujours utile
- DirectX11: Pour avoir des infos plus lisibles sur les composants de la machine auscultée via la commande dxdiag et tester le matériel
- .Net Framework: Langage de programmation requis pour certains logiciels portables qu’on pourrait lancer depuis l’environnement WinPE
- Internet Explorer 11: Évidemment c’est le navigateur Web bien connu
- IE Favorites: Rajoute à Internet Explorer 11 quelques Marque-pages ultra connus comme Google
- MSI Installer : Pour installer temporairement un programme non portable sous WinPE !
- MS Viewer: Visionneuse de photos Windows
- Un Clic sur Network: Je coche disable the Windows DO you want to find, PCs. Pas obligatoire mais permet d’éviter l’apparition d’une fenêtre d’alerte inutile sur le bureau du WinPE
- MS Visual C++ Runtime: Comme pour .Net Framework : Peut se révéler utile pour certains logiciels
- Vss: Là aussi idem, Vss (Volume Shadow Copy Service) est un service Windows qui permet le backup de données alors que celle-ci sont en cours d’utilisation, typiquement ce composant permet de sauvegarder Windows alors qu’on est en session
Depuis Apps ; Ce sont les logiciels qui seront installés sur le WinPE. N’hésitez pas à cliquer sur les logiciels listés ; certains peuvent être réglés pour être interfacés en Français comme Qdir. Sinon voici les autres réglages :
- Apps> Networks: Je décoche Opera V 12 car j’ai déjà Internet Explorer 11
- Apps> Supplementary> Multimedia: Je coche Media Player Classic : On ne sait jamais ; sur le PC à dépanner on peut être amené à vérifier si des fichiers vidéos sont en bon état
- Apps> System Tools: Je coche WinNTSetup, pour installer Windows (XP et suivants) depuis un environnement WinPE, comme Hiren’s boot CD ou ici le WinPE généré par Win8.1SE
Depuis Drivers, je coche Double Driver ; logiciel très utile pour récupérer les pilotes depuis le dossier Windows d’un O.S. Microsoft irréparable (attention cependant aux virus de type Driver) , ainsi la réinstallation sera plus rapide
Depuis OtherOS>ISO, Vous pouvez renseigner le chemin vers une image ISO bootable (par exemple Offline NT password ou HDAT2). Ainsi vous pourrez choisir de démarrer sur le WinPE ou l’image ISO en question. Par contre si l’ordinateur diagnostiqué est en UEFI, le choix de démarrer sur autre chose que le WinPE ne sera pas listé donc pas possible
Depuis Finals, je coche Create ISO : Une image ISO sera créée dans le dossier ISOoutput (voir plus haut, réglages Sources). Si vous voulez intégrer des fichiers ou programmes portables dans l’ISO finale, cochez Include files in ISO Root CD et cliquez sur le bouton Put file for ‘Root CD’ here ; Un dossier s’ouvre dans lequel tout ce que vous placerez se retrouvera à la racine de l’ISO WinPE
Depuis Virtual Test : Je décoche tout. Je préfère lancer le test de l’ISO WinPE dans une machine virtuelle manuellement.
Pour créer l’image ISO WinPE dans ISOoutput, il suffit désormais de cliquer sur la grosse flèche bleue nommée Play, en haut à droite de l’interface de Win8.1SE, puis n’importe quel logiciel de gravure, comme Burnaware, fera l’affaire pour graver l’ISO un DVD. Dans le chapitre suivant je vais montrer comment faire une version sur clé USB
Créer une clef USB bootable contenant WinPE
Il faut déjà avoir créé une image ISO en ayant suivi les étapes précédentes. Je coche WriteMedia>Rufus, je connecte une clé USB de 8Go et clic sur le bouton Launch
Le logiciel Rufus, qui permet de créer une clé USB bootable à partir d’une image ISO se lance, je clic sur l’icône qui représente un lecteur DVD et choisi mon ISO WinPE depuis ISOoutput. Puis clic sur démarrer pour lancer l’opération
Test de la clé USB sur un ordinateur en UEFI
Ça fonctionne sans soucis, bien sûr après avoir été dans l’UEFI pour régler le démarrage sur la clé USB. Comme je l’ai dit plus haut, sur une machine UEFI, malheureusement le menu de choix pour démarrer les ISO configurée en section OtherOS, n’apparait pas, ni même pour lancer Memtest inclus par défaut dans le WinPE
Autres choses à savoir
Je ne rajoute pas d’autres utilitaires à la compilation, j’utilise une simple clé USB supplémentaire contenant les programmes portables (ou pas, vu qu’on peut les installer provisoirement sous WinPE) utiles à la réparation du PC
De toute façon et surtout en ce qui concerne les anti-virus comme roguekiller, ils seraient vite dépassés et obligeraient à sans cesse recréer une ISO sous Win8.1SE (c’est long..) pour se mettre au goût du jour
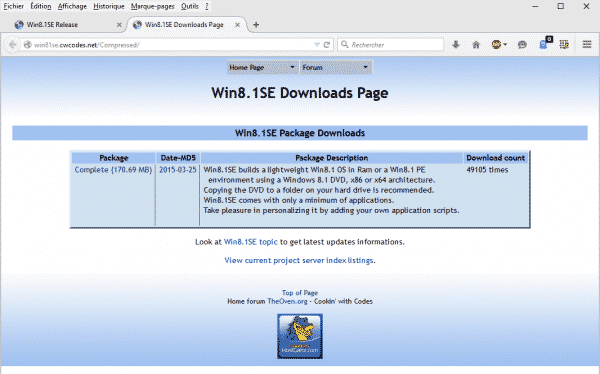
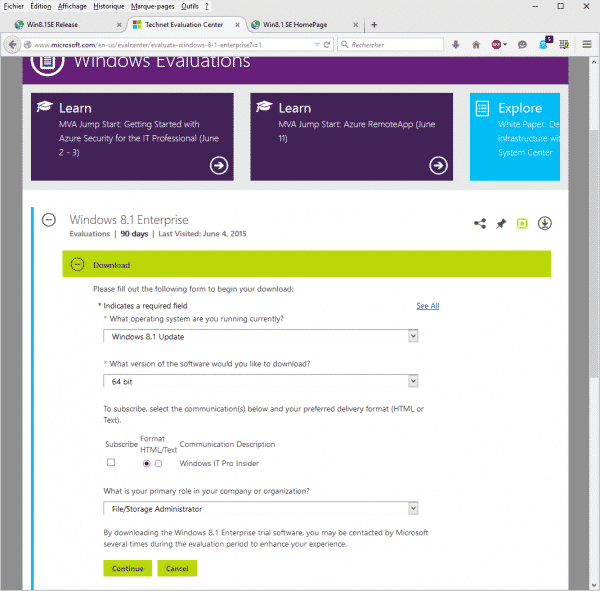
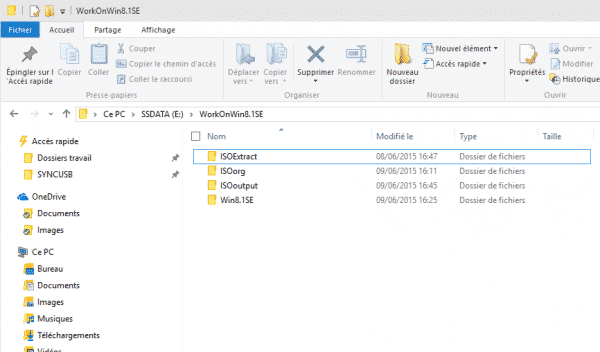
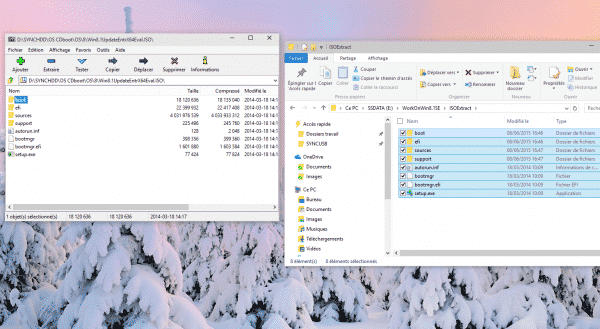
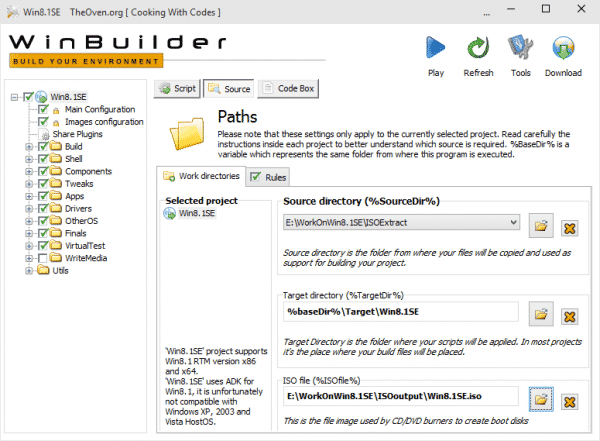
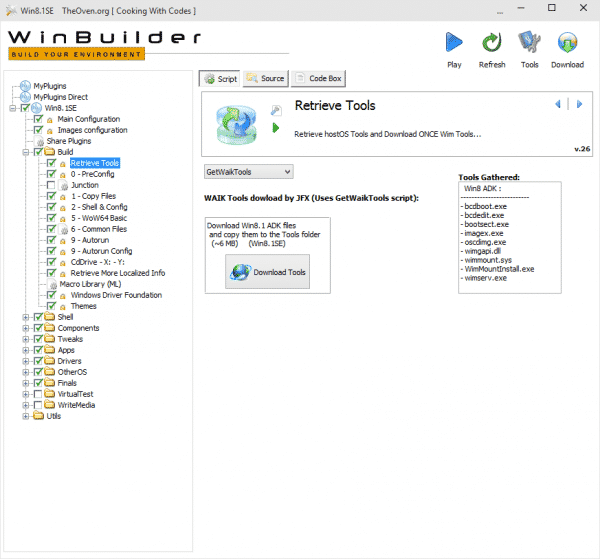
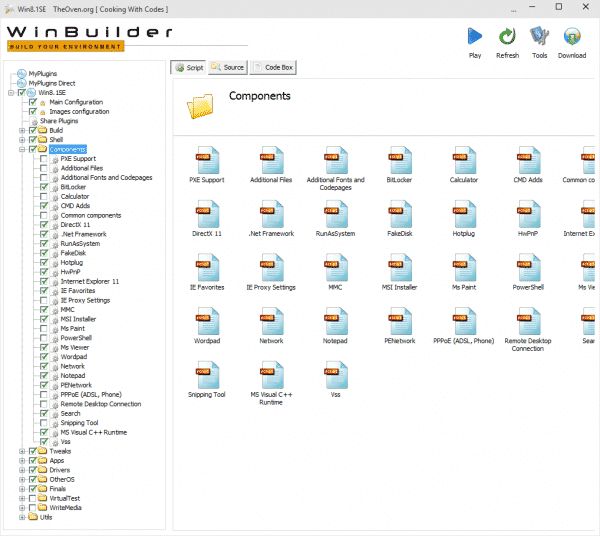
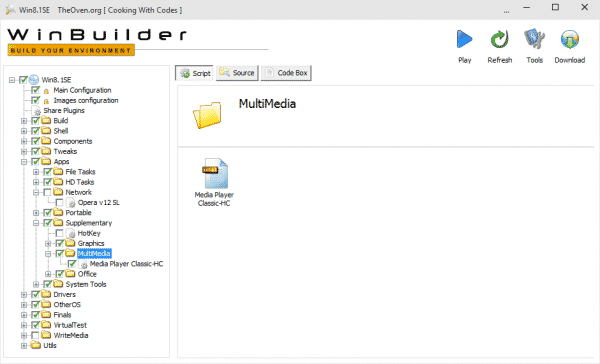
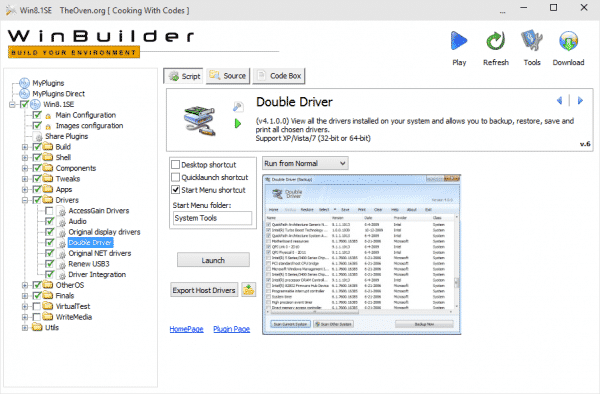
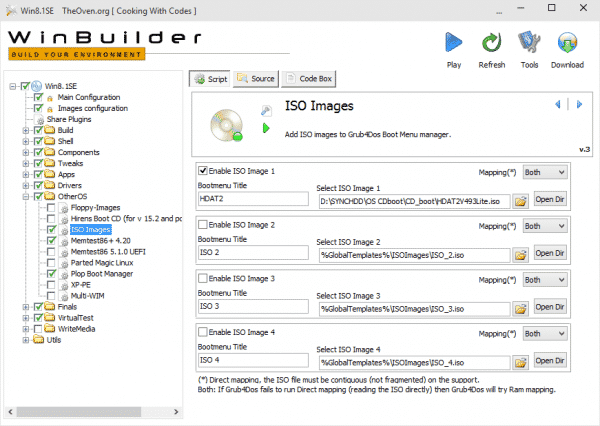
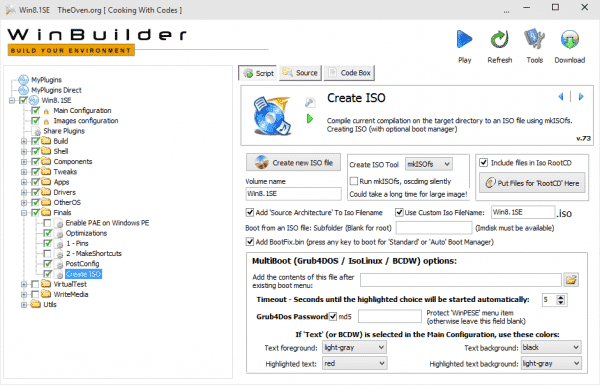
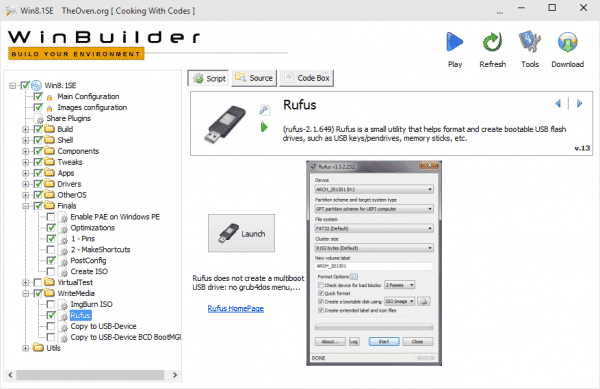
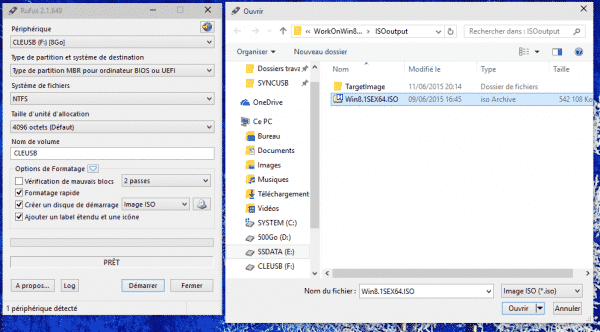

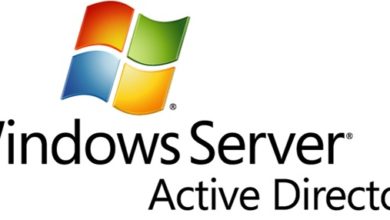
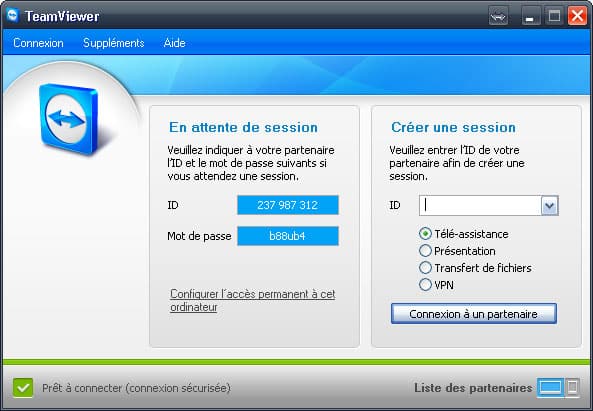

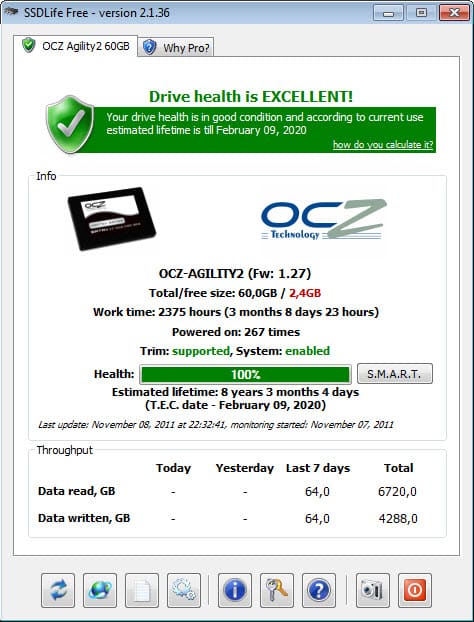

excellent , merci
Je ne connaissais pas cet outil ! Très pratique ! Simple et très bon tutoriel ! Merci pour le partage !