WSUS Offline : Télécharger et Déployer les mises à jours Windows sur tous vos PC

WSUS Offline… Quel outil formidable 🙂
J’en ai déjà parlé un peu par ici, donc ce sera un peu une « update » puisque c’était il y a maintenant 6 ans ! Que le temps passe vite !
Et puis c’est aussi parce que j’en ai parlé sur l’article concernant le problème de mises à jour Windows et se s’arrête jamais et donc j’en ai profité pour en parler sur ma chaîne YouTube :
Un peu de théorie
Donc WSUS c’est un petit outil, qui vous permettra de mettre à vous tous vos PCs, sans surcharger la bande passante, voir, sans être connecté à Internet. Cela reprend le principe du rôle serveur WSUS, mais sans avoir besoin de monter une infrastructure serveur Windows. Avec juste une simple application portable écrite en Autoit.
Pour rappel, voici rapidement un schéma basique, qui explique le principe du WSUS :
Le serveur WSUS télécharge toutes les mises à jour Windows. Enfin toutes, cela se configure bien entendu. Donc en fonction de vos choix (Windows 10, Windows 8, Office 2016, Office 2013…) vous avez des mises à jour prêtes à être déployé sur votre réseau. Du coup l’intérêt est d’évité de devoir retélécharger pour chacun des PCs du réseau les mises à jour. Et donc, de surcharger votre bande passante, « pour rien ».
C’est le principe qu’utilise aujourd’hui Windows 10 avec l’option « Choisir le mode de distribution« , qui permet de récupérer et distribuer les mises à jour Windows 10 sur votre réseau local.
Et WSUS Offline, c’est tout ça, sans contrainte.
Donc maintenant… Let’s GO !
Si l’idée vous chauffe, télécharger dès maintenant WSUS Offline :
Télécharger WSUS OfflineEn pratique
Le téléchargement
Ensuite, le principe est assez simple, vous exécutez le fichier UpdateGenerator.exe qui vous permettra de générer les mises à jour.
Dans cette interface, sélectionner les mises à jour que vous souhaitez télécharger : Windows 7, Windows 8, Windows 10… mais également Windows Server ou encore Microsoft Office.
Une fois que vous avez fait ça, il est possible en fonction de vos besoins, d’exporter les mises à jours télécharger dans un dossier spécifique (que ce soit réseau ou un disque/clé USB). Ensuite, une fois que vous avez configuré ça aux petits oignons (et je vous conseille de regarder la vidéo si vous voulez en savoir plus), vous cliquez sur « Start » et alors le démarrage du téléchargement va commencer. Cela peut-être plus ou moins long, en fonction de votre sélection, mais également en fonction de votre bande passante. Dans tous les cas, sachez que les téléchargements se font directement sur les serveurs de Microsoft. Donc pas de panique 🙂
Après avoir téléchargé les catalogues d’updates et après avoir vérifié les mises à jour que vous aviez déjà téléchargées, alors WSUS Offline va se mettre au boulot.
Une fois terminé, vous pouvez vérifier les logs si besoin avec un détails précis des mises à jour téléchargés.
Installation des mises à jour
Après avoir téléchargé les mises à jour, vous pouvez maintenant utiliser WSUS Offline sur le ou les PC que vous souhaitez mettre à jour. Et cela, même si celui-ci n’est pas connecté à Internet. Tout se fera, depuis WSUS Offline.
Maintenant vous avez deux possibilités pour lancer le client qui vous permettra l’installation des updates :
- Vous avez copié les mises à jour dans un autre répertoire, dans ce cas, lancer « UpdateInstaller.exe » depuis ce répertoire
- Vous n’avez pas coché la case pour exporter les updates, alors le client est par défaut dans le répertoire « Client » dans le dossier WSUS Offline. Lancer depuis ce répertoire l’exécutable « UpdateInstaller.exe ».
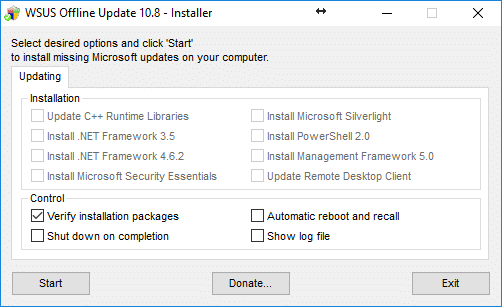
Lancer le client depuis le PC que vous souhaitez mettre à jour, cocher/décocher, les options souhaitez, puis cliquez sur « Start ». C’est aussi simple que ça ! Ensuite, l’ordinateur installera toutes les mises à jour, redémarrera automatiquement et relancera les mises à jour (Si vous avez coché « Automatic reboot and recall).
Une fois terminé, vous pouvez vérifier les log avec tout le contenu des actions effectuées par WSUS Offline, le fichier est disponible sur C:\Windows\WSUSOfflineUpdate.log
Si besoin, n’hésitez pas à revenir vers moi dans les commentaires.
Enjoy.
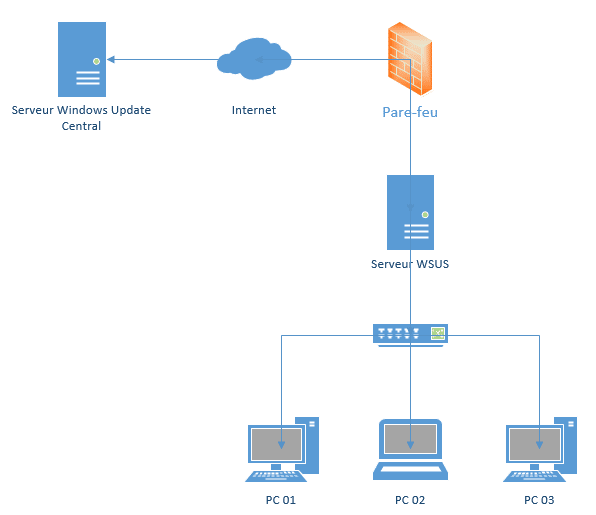
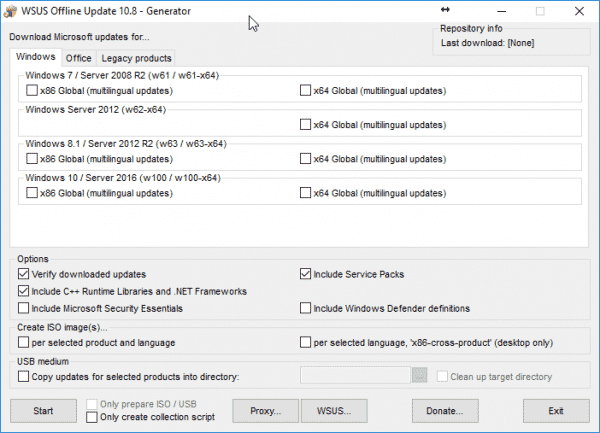
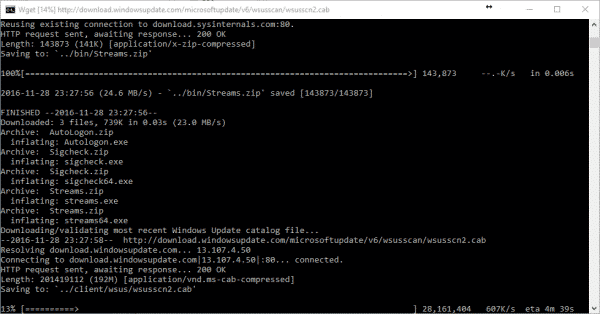
Super et merci Mikaël !
Comment l’installer sur un serveur ?
Merci 🙂
Salut,
As-tu regardé la vidéo ? C’est ce que je fais sur mon NAS.
Si tu as besoin de plus de détails, n’hésites pas.
oui pour la vidéo, mais je vais recommencer alors 🙂
Salut superbe tuto et merci pour les connaissance que tu partages.il y a une mise a jour de wsus offline .Comment fait on la maj sur synology?
Merci,
Quand tu lancera WSUS Offline, il se mettra à jour automatiquement sur ton NAS si tu l’as déposé sur le NAS 🙂
Bonjour Mikael , j’ai regardée avec intérêt ta vidéo et je te remercie pour tes super tuto. J’ai mis en place wsus offline sur mon syno mais j’ai un problème avec le dossier public quand je mappe l’ip de mon nas sur une machine test il me demande le mot de passe réseau, alors que j’ai autoriser au guest la lecture sur le dossier public. Sur ta vidéo quand tu mappe l’ip on voit apparaître tous les dossiers car la sécurité est uniquement sur les dossiers.
Salut Jean,
Ton utilisateur Guest ne serait pas verrouillé par hasard ? (Il l’est par défaut)
Non il est bien activé
attention wsus offline n’installe pas toutes les mises a jour. seulement les maj de securité et qqes autres.
ça peut depanner mais il y a encore des maj.
Chez moi la solution c’est un serveur proxy ipfire avec mise en cache download accelerator.
Salut,
J’avais une petite question:
Est ce que l’on peut intégrer ces mises à jour dans wsus ? pour éviter que l’on passe sur chaque pc pour telecharger les updates depuis wsus offline??
Effectivement peut-on intégrer ces mises à jour à notre installation de Windows en utilisant NTLite ?